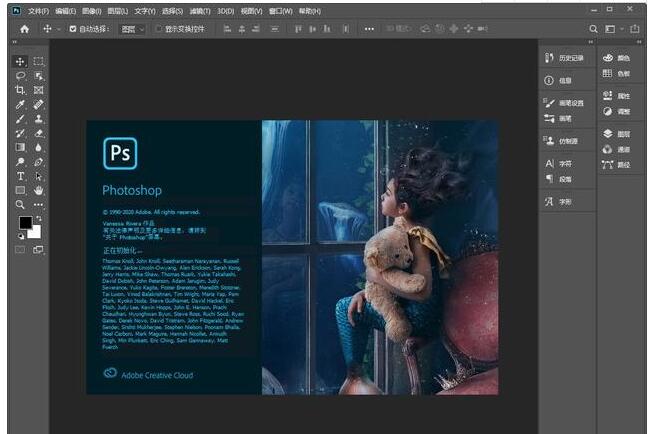
Photoshop 2020面世已经有一段时间,如今也不是什么新鲜事儿了,必然又会带来一些能够引发广大用户绵延不绝热议及追捧的新增功能,网络上可以看到相关体验内容的流传。
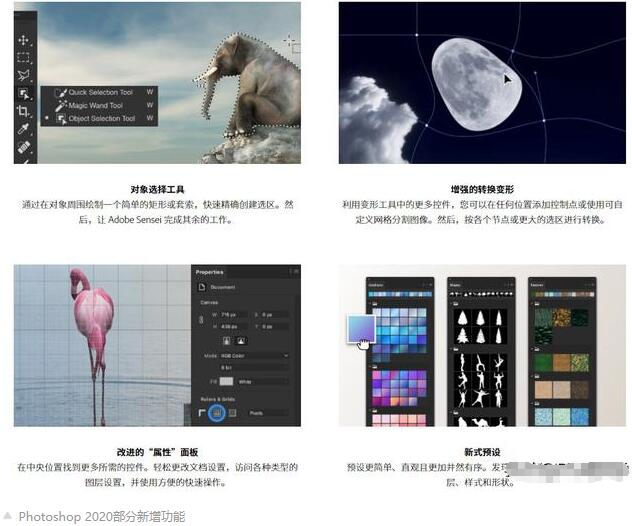
对于Photoshop老用户来说,不只关心Photoshop 2020带来的新增功能,还会关心在之前老版本基础上,它又做了哪些改进?促使图像更便捷的后期制作。
这里,我来讲Photoshop 2020的一处改进,看你有没有发现呢?
用过Photoshop CC 2018的朋友们都知道开始工作区,自从升级到Photoshop CC 2018后,启动软件打开界面直接呈现工作区,集合了众多功能,比如,可以同时显示最近在Photoshop中打开过的图像文件缩略图,并有缩略图视图和列表视图两种显示方式;还能方便的打开、新建及读取Lightroom图像文件等。
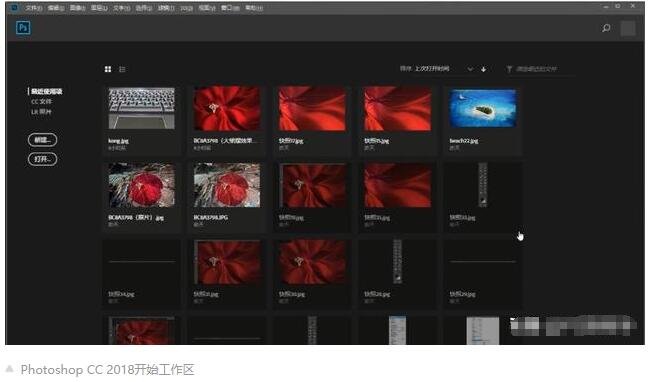
但对于Photoshop老用户来说,很不习惯工作区这样的操作,一时还真难以适应,甚至都不知道该如何关闭此界面。
尝试按ESC键也只能暂时取消工作区的显示,它仍会在操作中不断跳出来,真心认人不喜欢。那么,想长治久安只有去菜单栏上的“编辑”菜单中“首选项”子菜单里执行“常规”命令,在弹出的对话框,勾掉“没有打开的文档时显示”开始“工作区”选项,按“确定”键。再关闭Photoshop CC 2018重启打开,便还以一片清明。

如今,安装好Photoshop 2020启动打开时,心中多少有点儿忐忑,担心是否一开始又会出现Photoshop CC 2018同款工作区呢?
还好,还好,一切恢复如初!眼前打开的Photoshop 2020编辑界面,并没有延续Photoshop CC 2018首当其冲的开始工作区,感觉一下子就好了起来。
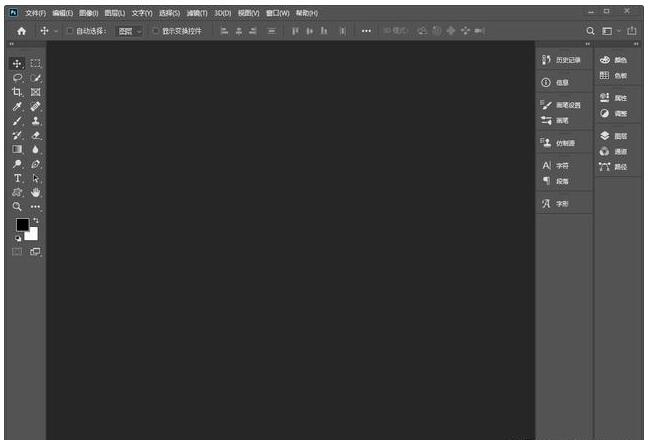
对于喜欢使用工作区操作的朋友也不用发愁,在菜单栏下面的工具选项栏头部有一个小房子图标,当鼠标指针移到图标上显示出“主页”字样的标注。
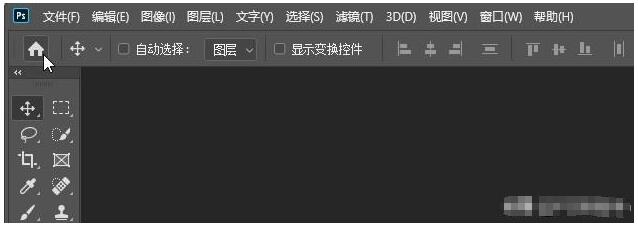
按下图标按钮,即刻打开Photoshop 2020的工作区界面,也叫做主屏幕。同样按ESC键便可关闭取消显示,不去专门调用就不会自动出现,这一点改进得也非常好。
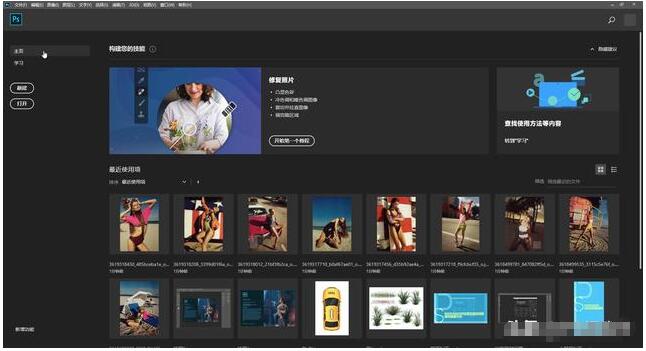
如果,希望像Photoshop CC 2018一样长期自动出没工作区操作,在Photohsop 2020菜单栏上的“编辑”菜单中“首选项”子菜单里执行“常规”命令,弹出的对话框,勾选“自动显示主屏幕”选项,按“确定”键完成设置。无需关闭重启软件,立即生成工作区界面。
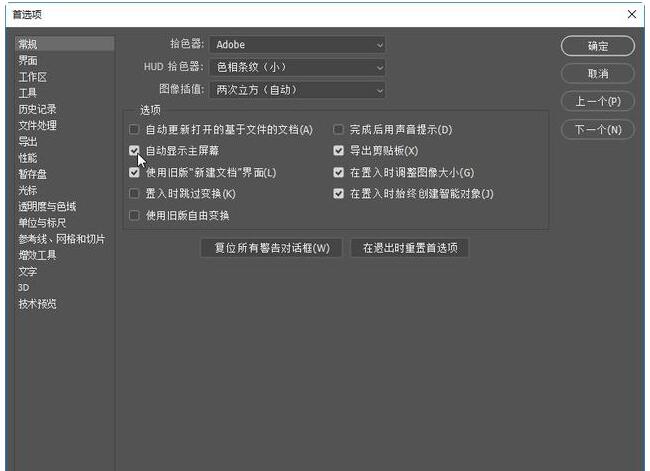
开启Photoshop 2020首先做出的人性化改进,使操作自由度更大,瞬间让人好感倍增。
以上就是今天要分享的内容,关注疯狂的美工官网,每天分享不同资讯。

转载说明:欢迎转载本站所有文章,如需转载请注明来源于《疯狂的美工装修助手网站》。
本文链接:https://www.mgzxzs.com/tbtmxw/5211.html





