说到截图大家都不陌生,不管是办公还是娱乐,都是我们日常用到的工具。大多数非计算机专业人员一般都喜欢使用QQ截图、微信截图、或者浏览器截图,计算机专业的人员则更喜欢用Print Scr Sysrq 键截图、系统附件下的截图工具、或者第三方专业截图工具。当然这都是大多数人,根据自己的需要选择适合自己、能够提升效率的截图工具才是最重要的。
今天给大家讲讲这些截图方式的用法和优缺点。
这是腾讯QQ聊天窗口上的一种截图方式,我身边的很多人都喜欢用。
使用方法:
1、打开聊天窗口:点击剪刀图标截图
2、登录QQ后:按Ctrl+alt+a快捷键截图
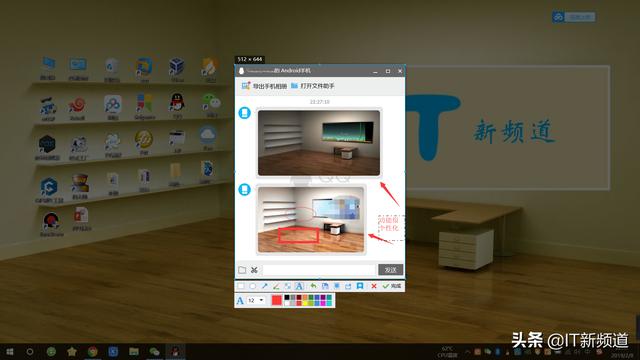
功能说明:使用QQ截的图,可以对截取的图片进行任意颜色的箭头标注、椭圆标注、长方形标注、文字标注、线条标注,QQ截图工具支持截取屏幕上的任何位置,截取后可以保存到本地也可以直接发送到对方QQ,功能很个性化,使用QQ的大多数都喜欢用。
注:图片中所有红色标注都是使用QQ截图制造
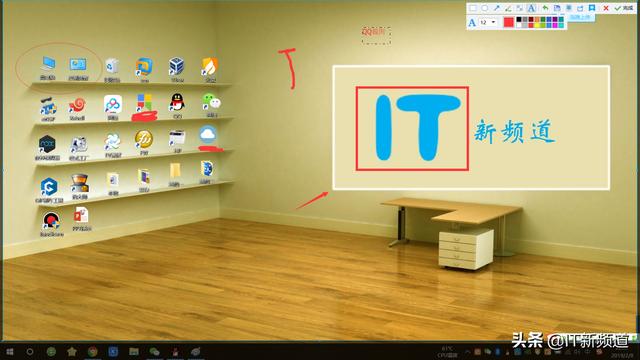
缺点:在无法登录QQ账号的情况下用不了,比如没有网络、QQ密码忘记、账户被锁定等情况下都是用不了的。
微信截图同样这是电脑微信端聊天界面的截图功能,以我身边的人来看,用的频率较小。
使用方法:
1、打开聊天窗口:点击剪刀图标截图
2、登录微信账号:按alt+a快捷键截图(360浏览器)
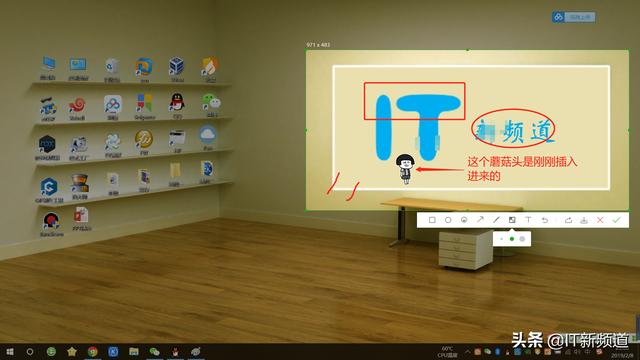
功能说明:使用微信截图,相比QQ截图,除了标注形式相同、可以打马赛克之外,多了个功能就是可以在截图中插入表情包,比如上图的蘑菇头。
缺点:在无法登录微信号的情况下用不了,比如没有网络、微信密码忘记、账户被锁定等情况下都是用不了的,总之和QQ一样没登录账号就是不可以用!
以我们常用的360浏览器和谷歌浏览器为例,大多数浏览器默认是手动安装截图插件的,因为开发者要减程序的大小,所有要你手动安装
安装方法如下(其他浏览器大同小异,以此为参考即可)
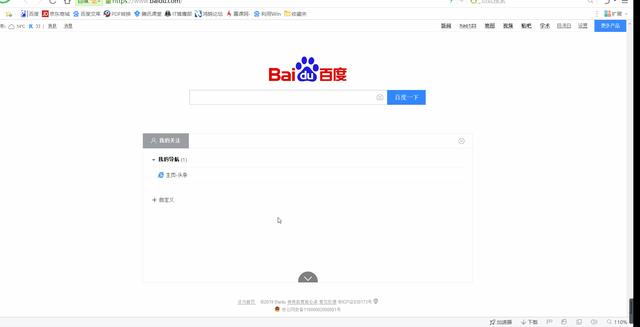
谷歌浏览器安装截图工具方法如下
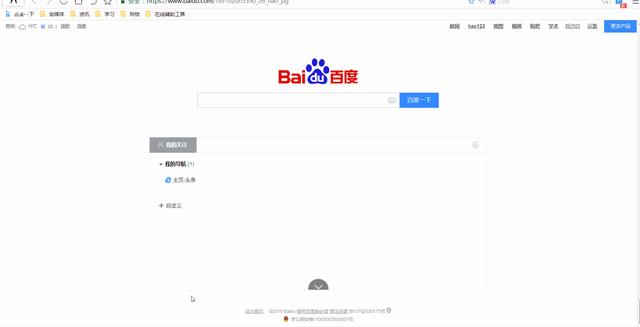
360浏览器和谷歌浏览器截图使用方法
1、打开浏览器:点击右上角的截取图形
2、打开浏览器的情况下:按Ctrl+shift+x快捷键截图
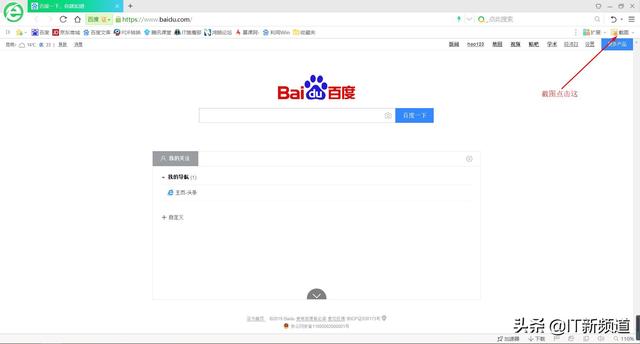
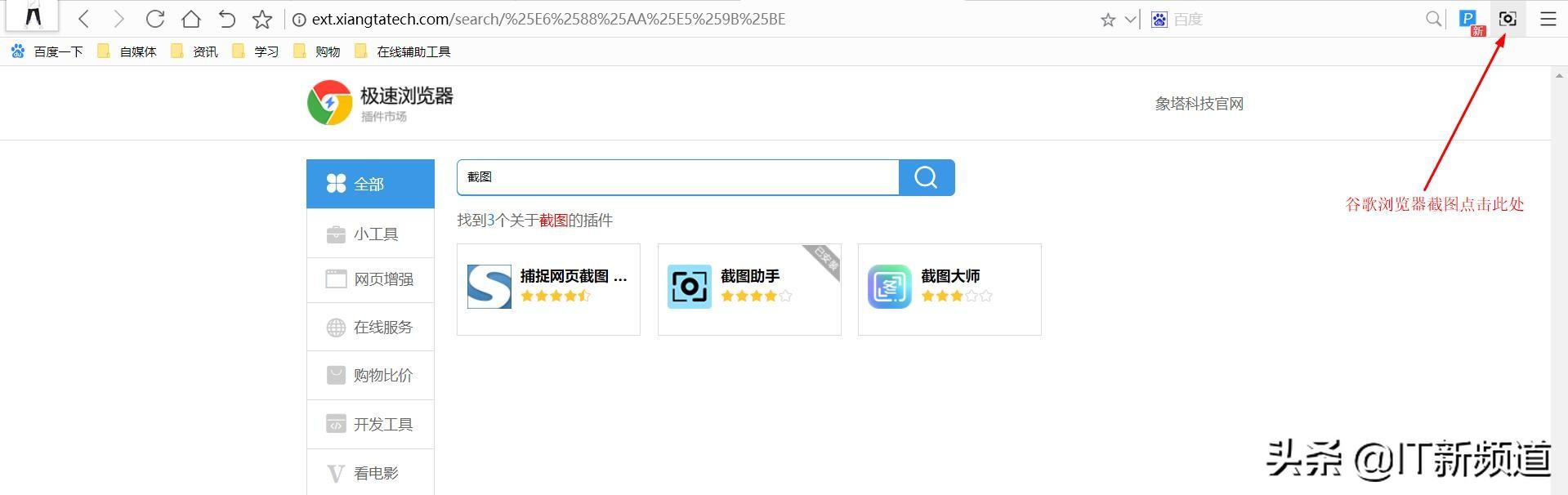
功能描述:浏览器截图工具设计的出发点是给浏览器用户截取浏览器页面内容的,当然也支持和QQ截图工具一样的功能,比起QQ截图多了个叫荧光笔的标注方式,就是下图灰色的线条。
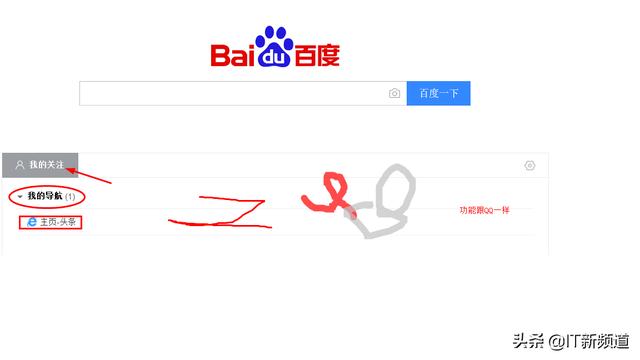
上面一张截图是360浏览器的,下面这张是谷歌浏览器的,谷歌浏览器没有圆形的标注形式,当然刚刚我安装插件的时候还有其他的截图插件可以选择,大家可以下载其他的看看。

缺点:运行并最小化浏览器后,可以使用快捷键唤醒360浏览器截图工具,以笔者的使用经验上来看有时候会出现唤醒不了的情况,再者是不打开浏览器也是用不了。另外谷歌浏览器这边的缺点是功能相比前面几种截图方式较少,并且不支持快捷键方式截图。
使用键盘上的Print Scr Sysrq 键截图,Print Scr Sysrq 键是键盘上的截图键,它能截取整个屏幕的内容,也能截取某个活动窗口的内容。

Print Scr Sysrq 键截图使用方法
1、直接按Print Scr Sysrq 键对整个屏幕进行截图
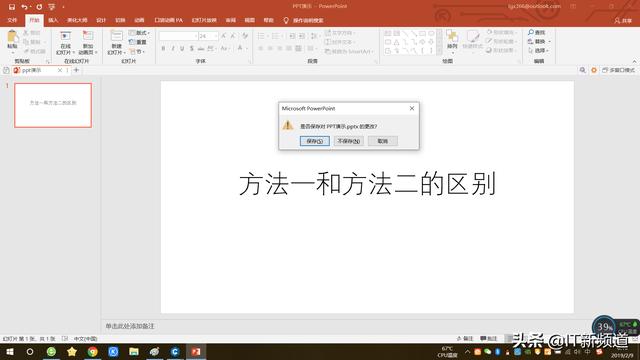
2、选定某个活动窗口后按alt+Print Scr Sysrq 键截取当前选定的窗口内容
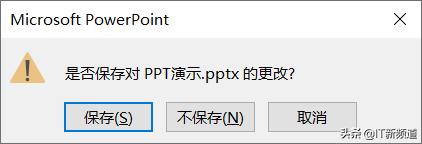
看到上面两种图片大家应该都知道了两种方法的区别
功能介绍:通过Print Scr Sysrq 键截图,无需运行任何软件,只要你的键盘可以正常使用就可以了,随时随地想截图就截图,很轻便。
缺点:这种截图方式功能单一,截图截取后存在于剪切板上,也就是说你可以把它粘贴到任何地方,但如果你要保存,需要经过把截图粘贴到图片编辑软件—保存图片等这些步骤,还是有些麻烦。
微软的软件功能比较专注的,截图工具就只截图,看图就只看图,不像国内软件,一个软件顶很多个用,功能很是丰富。
这是windows系统里自带的一种截图工具,实用性很强。
使用方法
1、点击开始菜单—附件—打开截图工具—新建
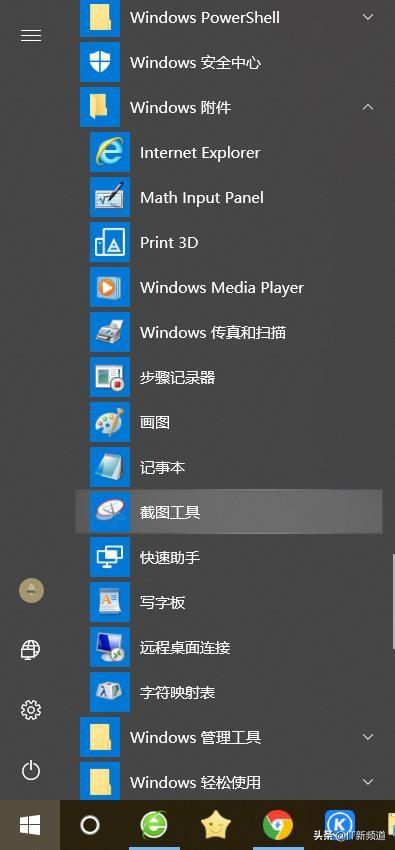
功能描述:Windows附件下的截图工具,支持设置延迟时间截图和多种模式截图,设置延迟时间这个对于笔者来说很有用,比如我有时候需要把鼠标经过某个按钮的提示信息截取到,这时候,设置延迟时间简直太有用了。
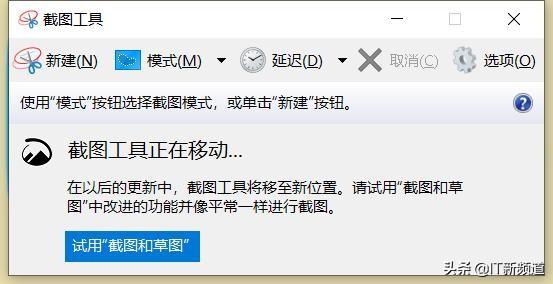
缺点:Windows附件的截图工具只支持普通笔和荧光笔两种标注形式,文字、箭头、图形等统统没有,另外一个缺点是这个工具找起来比较麻烦!
笔者建议:你可以把你喜欢使用软件固定到开始屏幕,会方便很多,如下图所示!
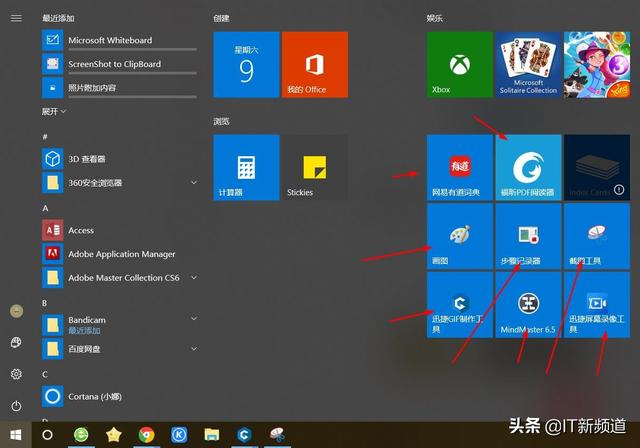
文章到这里就结束了,不知道大家学会了多少,不是每一种方式都会完全贴合我们的使用需求,所以多了解一种方式,对于提供效率都是很有帮助的,总体来说上面5种方式都是我常用的,因为它们各有所长,又各有不足,导致我都有在用!

转载说明:欢迎转载本站所有文章,如需转载请注明来源于《疯狂的美工装修助手网站》。
本文链接:https://www.mgzxzs.com/tbtmxw/3571.html





