
爱剪辑软件技巧——如何给视频添加画面风格及具体参数
视频的画面风格多种多样,看你自己更倾向于哪一种。画面风格包括“画面调整”、“美颜”、“人像调色”、“好莱坞动景特效”、“炫光特效”、“画面色调”、“常用效果”、“新奇创意效果”、“镜头视觉效果”、“仿真艺术之妙”、“包罗万象的画风”等等。通过巧妙的应用画面风格,能够使我们的视频更具美感、个性化以及拥有独特的视觉效果。爱剪辑的画面风格应用起来不仅快速智能,且更具美感。我们可以通过爱剪辑的“画面风格”为视频一键施加或梦幻或绚丽的炫光特效,花瓣飘落、羽毛飞舞,光之律动等浪漫场景,为视频快速调色,放大缩小视频,旋转视频,以及通过水彩画、铅笔画等功能使我们的视频作品具有独特画面风格。导入视频后,在主界面顶部点击“画面风格”选项卡,按照如下步骤操作即可,非常简单。
1、在底部“已添加片段”列表中,鼠标左键单击选中要添加画面风格的视频片段。
2、“画面风格”分为“画面”、“美化”、“滤镜”、“动景”四个栏目,在“画面风格”面板左侧选中需要的栏目。在相应栏目下,通过鼠标左键选中要添加的画面风格。
3、在画面风格列表左下方点击“添加风格效果”按钮,在弹出框中选择“为当前片段添加风格”即可。
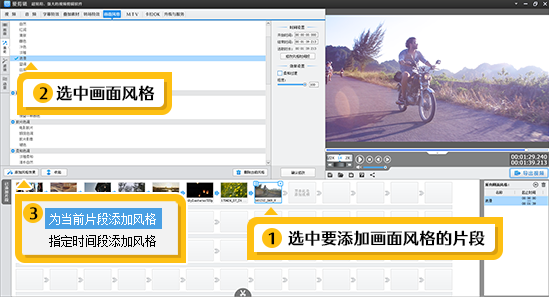
在“画面风格”面板的“画面”、“美化”、“滤镜”、“动景”相应栏目下,鼠标双击要添加的画面风格,在弹出的“选取风格时间段”对话框中,设置要添加画面风格的时间段即可。
关于如何使用“画面风格”功能调色、美化视频,请参考:
如何给视频调色
如何美化视频
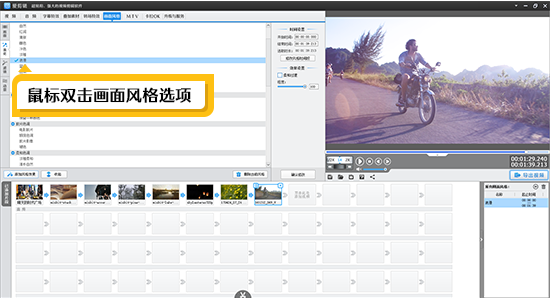
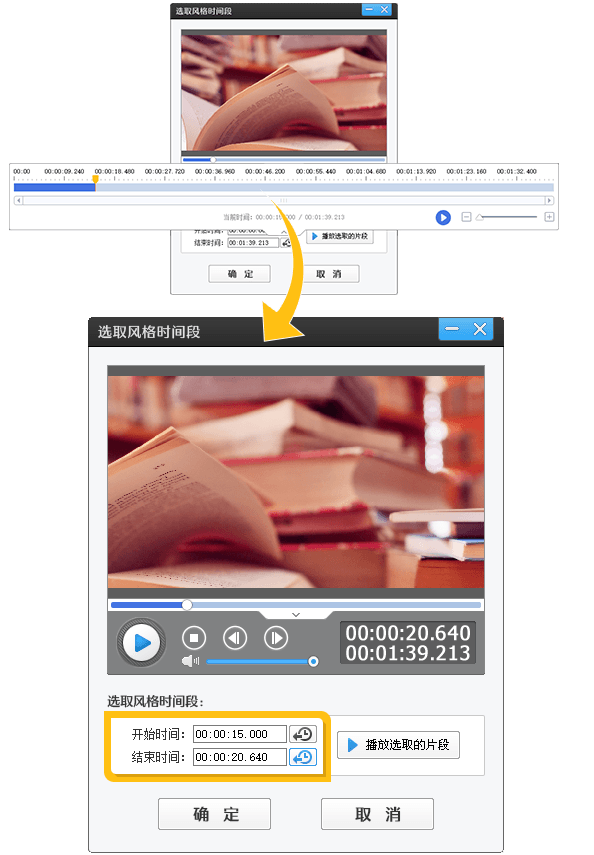

按照步骤一或步骤二添加画面风格后,在画面风格列表右侧,我们会看到画面风格“时间设置”、“效果设置”等的具体参数,我们可以在这里进行设置,并点击底部的“确认修改”按钮即可。
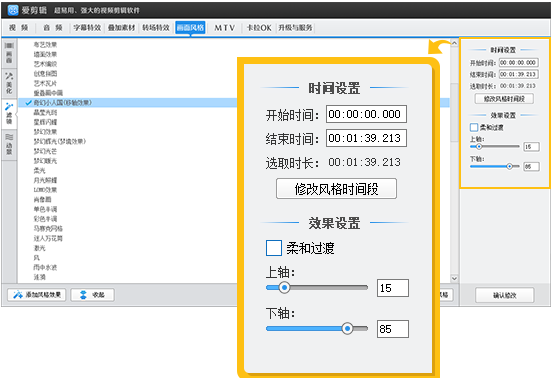
通过调节画面风格的具体参数,可以将画面风格调至最适合个人剪辑需要的效果,非常重要!
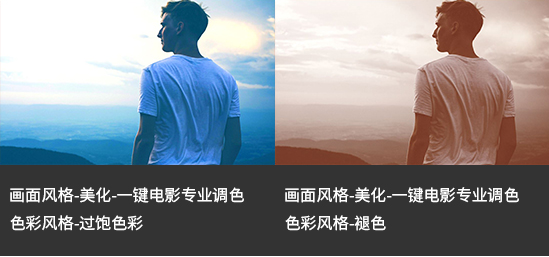
在“画面风格”面板右下角“所有画面风格”栏目中,即可看到我们为整个影片所添加的所有画面风格。在该列表鼠标左键选中某一画面风格后,画面风格列表中,该画面风格会处于勾选状态,“时间设置”和“效果设置”栏会显示详细设置信息,“已添加片段”列表中,应用该画面风格的第一个视频片段会高亮,以便我们了解该画面风格的详细信息并对其进行修改。
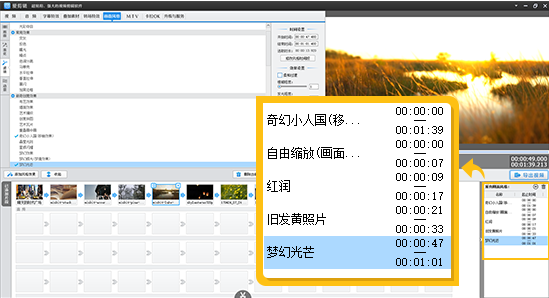
如果不需要某画面风格,那在“画面风格”面板右下角“所有画面风格”列表中,选中该画面风格,点击列表右上角的“垃圾桶”即可。
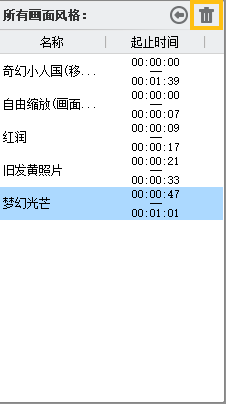
以上就是今天的内容,关注疯狂的美工官网,每天分享不同的视频剪辑技巧!
【随机内容】
-
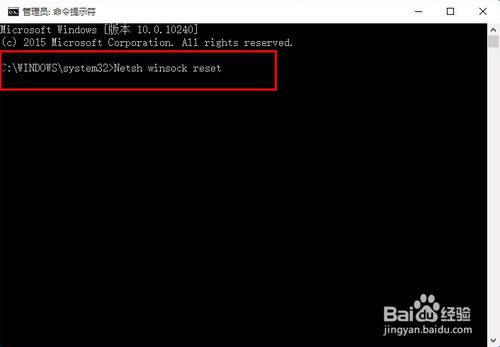
Win10系统IE浏览器无法打开所有网页Win10无法上网的解决办法
2016-02-27 -
 2019-09-10
2019-09-10
-
 2021-04-23
2021-04-23
-
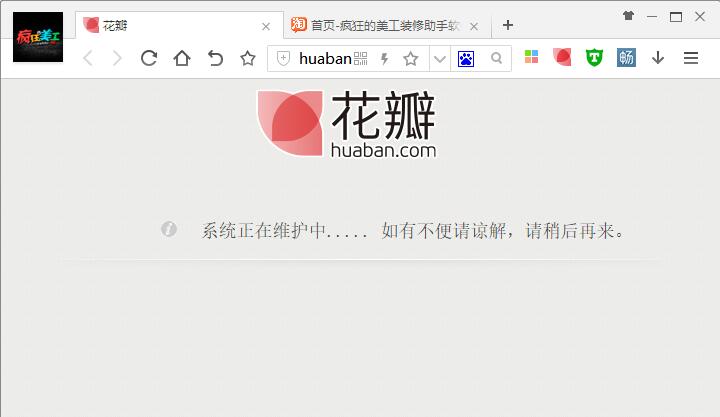
设计师灵感站点花瓣网挂了,多年不倒今年首次瘫痪,期待早日恢复
2017-07-17


