
AI软件教程/如何制作出花卉背景图案,跟着我这样操作就对了
AI的作用是能提供丰富的像素描绘及顺畅灵活矢量图编辑功能,能快速创建设计工作流程。今天教大家设计花卉的背景图案。

1. 画一朵郁金香
步骤1
首先从椭圆工具(L)开始, 然后画一个小圆圈。使用 直接选择工具(A)将顶部锚点向上拉。您在这里有一些选择:保持顶部为圆形,使用“ 转换锚点工具”(Shift-B)将
其放置到一个点,和/或使用“ 选择工具”(V)向下压缩现在类似水滴的形状,以便它更小,更胖。您选择的形状将成为郁金香花瓣的基础。
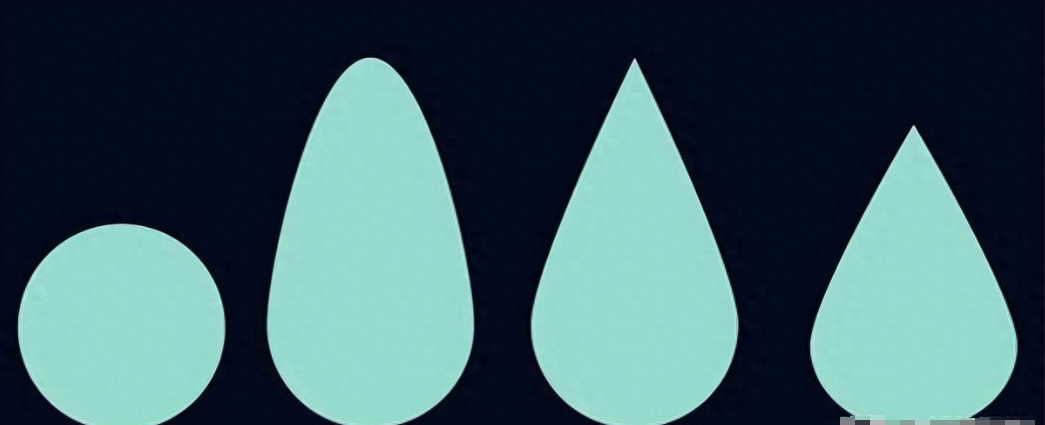
步骤2
复制和 粘贴两次郁金香的花瓣。使用 旋转工具(R) 分别将两个外部花瓣旋转 20°和 -20°(您希望顶部向外旋转)。选择这三种形状和 团结他们在 探路者面板。使用 删除锚点工具(-)删除不在郁金香中心的底部锚点(请参见下文)。
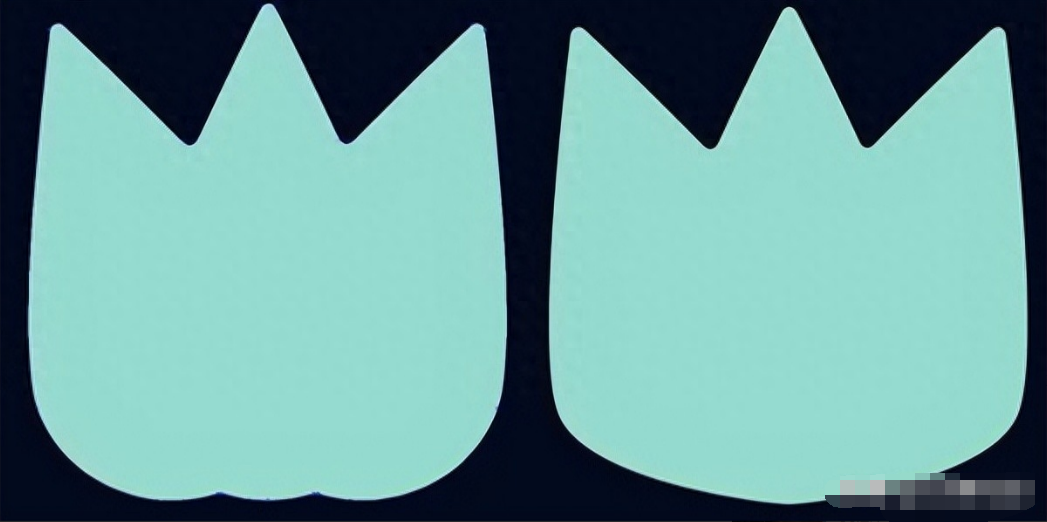
步骤3
对于茎和叶,您将按照与步骤1相同的 步骤进行操作:绘制一个圆,将侧面锚点拉出,然后确定您是否希望叶的尖端是尖的或圆形的。用矩形工具(M)绘制茎 。将其放在“层”面板中的郁金香头下 。 复制并 粘贴您的叶子, 然后根据需要旋转它们。 将(郁金香)组件组合在一起(Ctrl-G) ,让我们继续下一个图案元素。

2. 画一朵雏菊
步骤1
雏菊和像它们一样的花瓣非常简单。 使用 多边形工具,绘制一个八边形图形。选择八角形后,转到 效果>扭曲和变形>皱褶和膨胀。将滑块移至 76%膨胀。
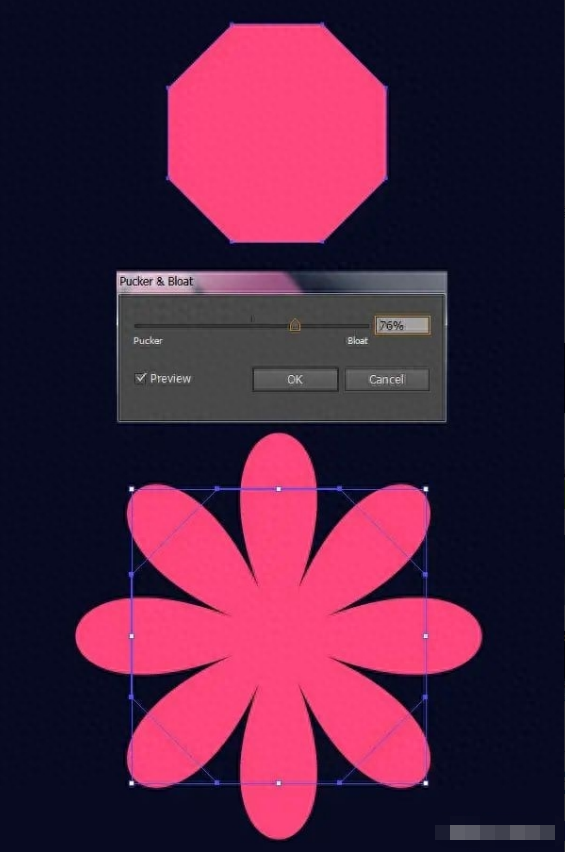
步骤2
点击“对象”下的“ 扩展” ,您的雏菊将成为自己的形状。使用 椭圆工具为花朵的中心画一个圆。
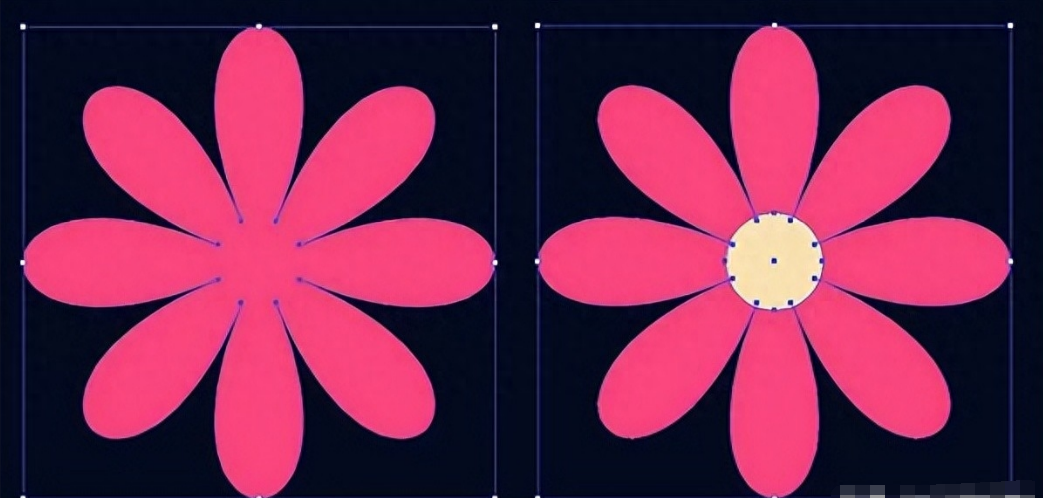
步骤3
对于茎,绘制一个长而窄的矩形。 选择茎,然后转到“ 效果”>“扭曲”>“标志”。在“ 变形 选项”中,选择“ 垂直”,然后将“弯曲” 滑块推 至 50%。一旦你打 OK,请务必 展开下 对象,并把它下的花的花瓣图层面板。

3. 创建其他花朵
步骤1
下一个是另一朵雏菊。但是,请选择20个边,而不是8 个边。再次以92%的比例使用“ 起皱和膨胀”效果, 使花瓣丰满而细密。不要忘记 在“对象”下展开花朵 并为花朵的中心画一个圆。

步骤2
下一个图案元素需要快速自定义画笔。使用“椭圆工具”绘制一个小圆圈 。 选择圆,然后在“ 画笔”面板中,单击“ 新建画笔...”和“ 散布画笔”。将其选项设置为“ 固定”,为其指定一个唯一的名称,然后单击“ 确定”。您的新笔刷将在“笔刷”面板中找到 。

步骤3
绘制一个圆并将笔触设置为新的画笔(选择该圆,然后在“画笔”面板中选择该画笔 )。如果决定更改形状的颜色,则可以在“编辑”>“编辑颜色...”>“为图稿重新着色”下编辑画笔的颜色 。 展开花朵形状,并 删除新展开的组中的任何无关的形状(未填充的形状)(在“图层”面板上使用甘德琴,使其保持井井有条)。

步骤4
另一个相当简单的图案元素是这些绿色的三叶草状形状。画一个圆,并以82%的比例应用“ 起皱和膨胀”效果 。 展开“对象”下的形状 。这些将被复制并粘贴到图案设计周围。
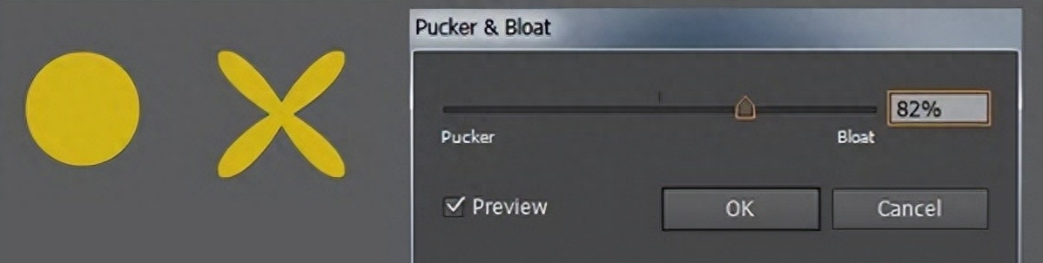
步骤5
对于此设计的最后一朵花,我们将创建一个简单的分层雏菊。绘制一个六边形的多边形并将Bloat设置为 96%。
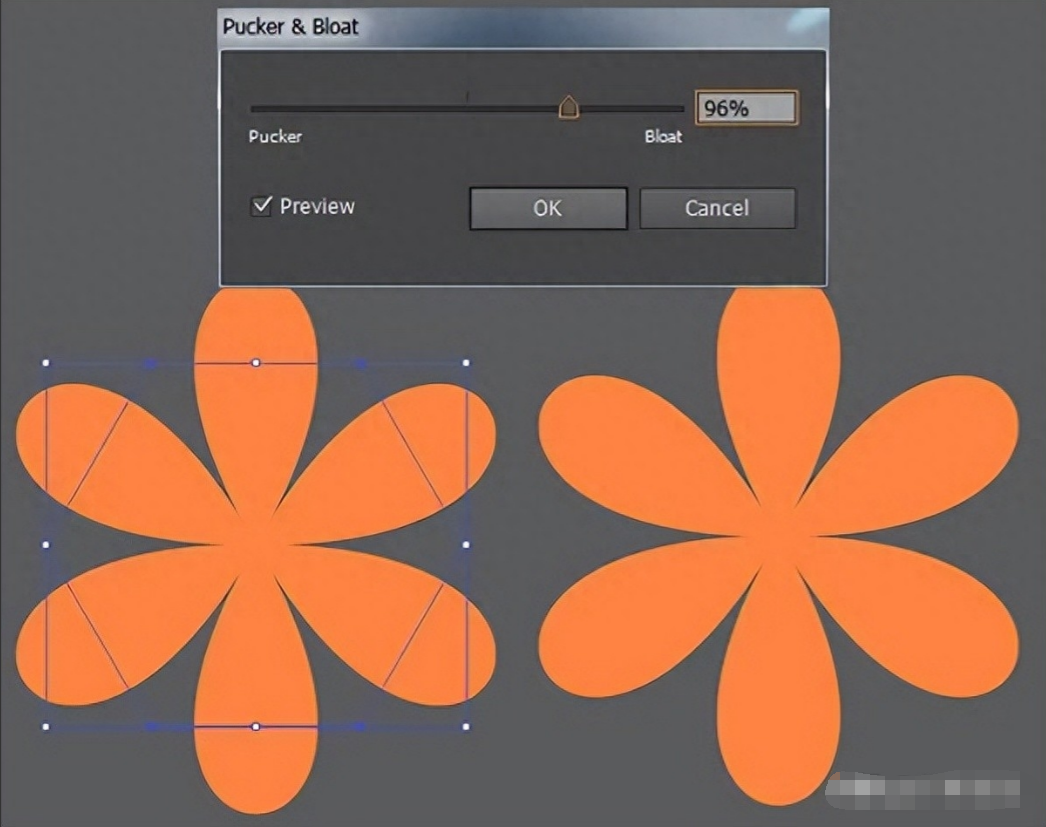
步骤6
复制, 粘贴,并将填充颜色设置为复制的花朵上的鲜明对比色。 将其放在原始花的顶部,并为中心画一个圆圈。 将您的组件分组在一起。

4. 组装图案
步骤1
以一种令人愉快的方式将您的模式组件排列在一起。我喜欢将它们放置在矩形内并尽可能地填充空间。 在周围复制和 粘贴组件,为其中的一些组件重新着色,并且不要忘记添加各种尺寸的圆圈。

步骤2
选择设计的组件,然后在“图案选项”面板中单击 “新建” 。注意图案设计中的空白区域,并用其他花朵,圆圈,火花等填充它们。对图案感到满意时,请单击“ 完成”,或进行实际测试。您会发现它已保存在“ 色板”面板中,您可以随时通过双击图案色板来对其进行编辑(或进行复制以进行编辑) 。
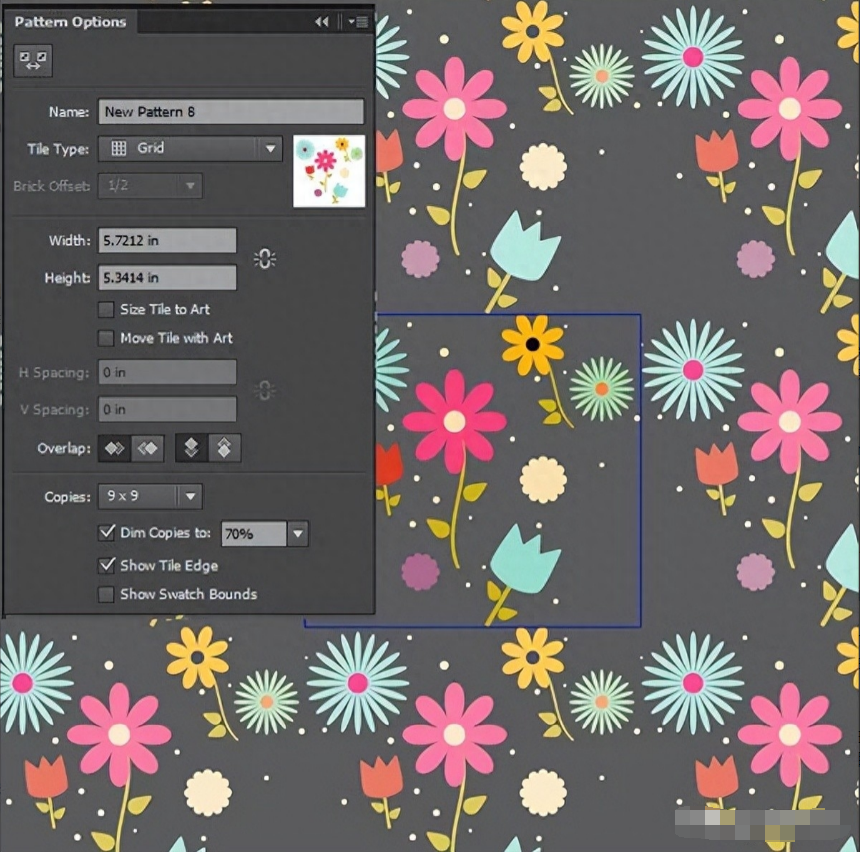
步骤3
填写设计时, 缩小(Z)并注意重复时图案的外观。您是否已将其设计为矩形很明显?还是无缝的模式?我已经改变了 瓷砖类型以 按列砖块所以它的接缝不容易看到。请注意,雏菊的茎如何通过在整个图案中创建清扫线来发挥瓷砖变化的作用。

至此就完成了。

以上就是今天的内容,关注疯狂的美工官网,每天分享不同的设计技巧!
【随机内容】
-
 2019-11-11
2019-11-11
-
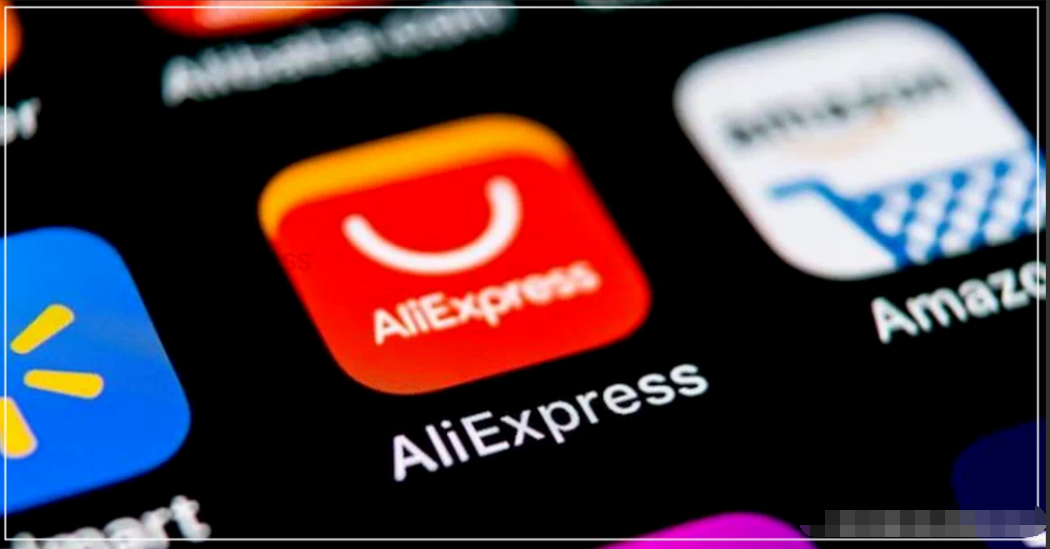 2022-10-17
2022-10-17
-

同一家公司可以开多个天猫店铺?已有淘宝店,还能再开天猫店吗?
2023-07-05 -
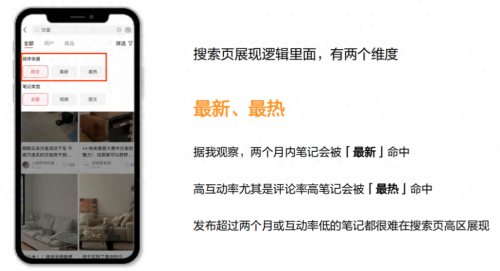
小红书电商你不能忽略的一个策略:用货架电商逻辑去打造,快来看具体方法
2024-09-29


