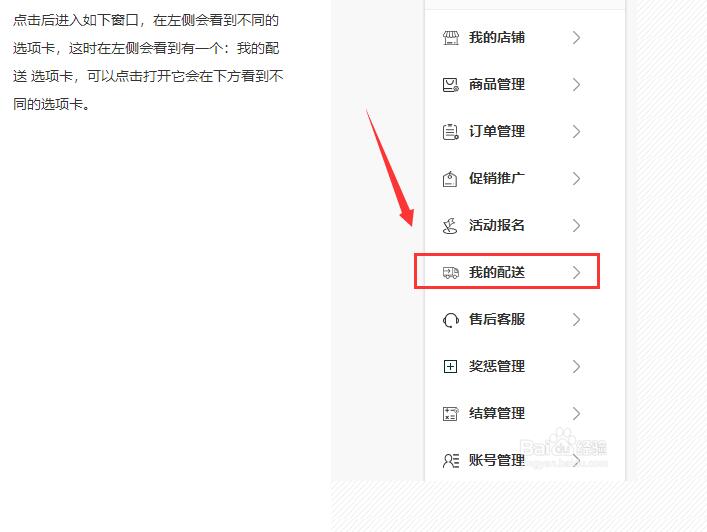小伙伴们,你们工作之余的时间都在干嘛呢?有没有习惯性地看看教程,学习一些制作经验,也能获益不少,今天给朋友们分享一个AI的教程。
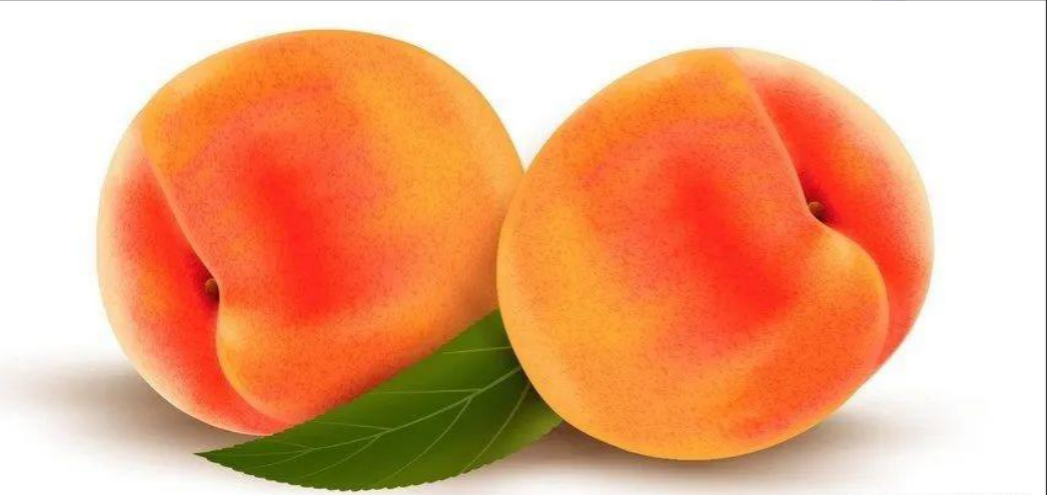
1.使用网格绘制桃子
步骤1
让我们从用梯度网格画上面包开始。
创建一个橙色矩形——颜色是。
#FFAC38
接下来,抓取网格工具(U)。单击以创建节点,节点反过来创建一个网格。当你有一个足够厚的网格时,抓住矩形的边缘,移动它们,使形状更圆。它应该像桃子的形状。
完成整形后,选择中间的节点集群(它们在屏幕截图中已经有不同的颜色),并使用为它们着色。
接下来,选择较暗的节点(在下面选择),然后将其颜色更改为。
在第四步中,使用添加一些较深的橙色色调,然后使用和使其更加暗。
始终确保选择下面每个屏幕截图中选择的节点,并应用相应的颜色!
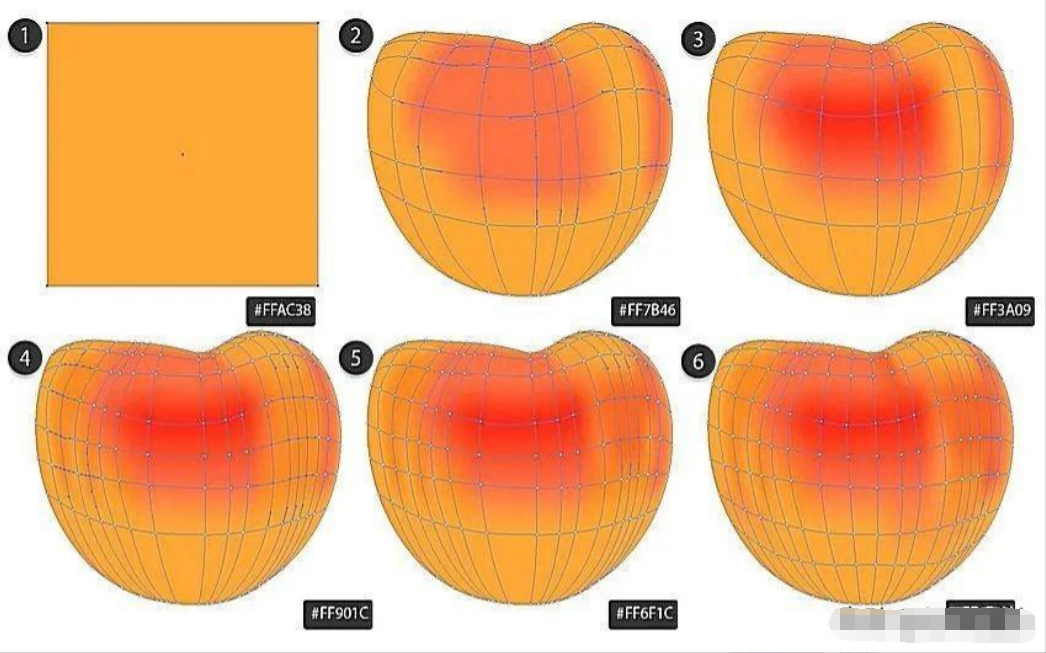
步骤2
继续给桃子上色。您需要添加更多网格节点,以使图像更复杂。
你需要这些颜色:
#FF8018
#FF7035
#FF7E26
#FF9F3C
#FFBA55
#FFC776

步骤3
用以下颜色完成桃子的这一部分:
#FF8732
#FF9A5C
#FF7F41
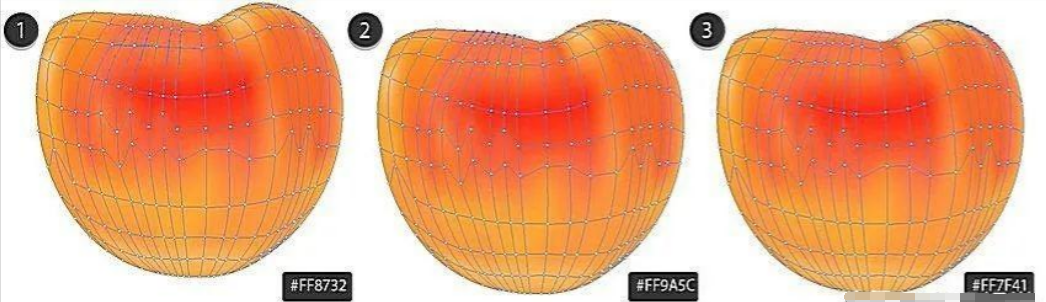
步骤4
开始画桃子的顶部。
#FBDAA7
#FEBB86
#FF6B3F
#FFA673
#FF8753
#FF4105
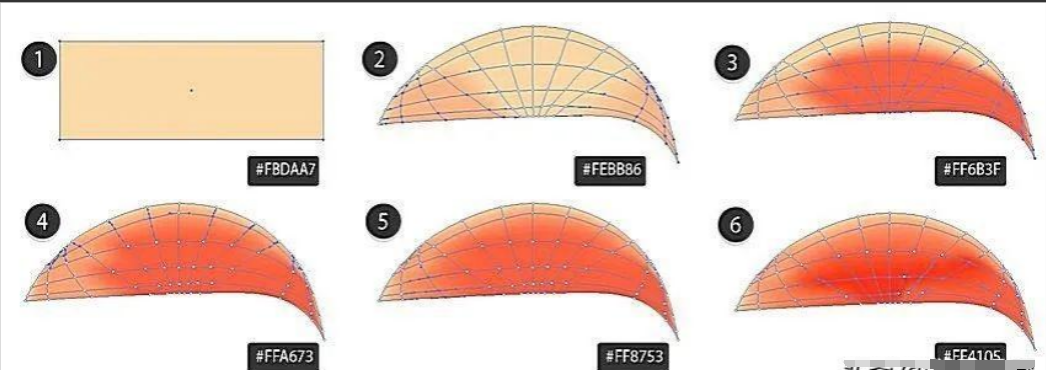
步骤5
完成桃子。
#FBDDAC
#C82B00
#FFCE9A
#FF882D
#FFBC85
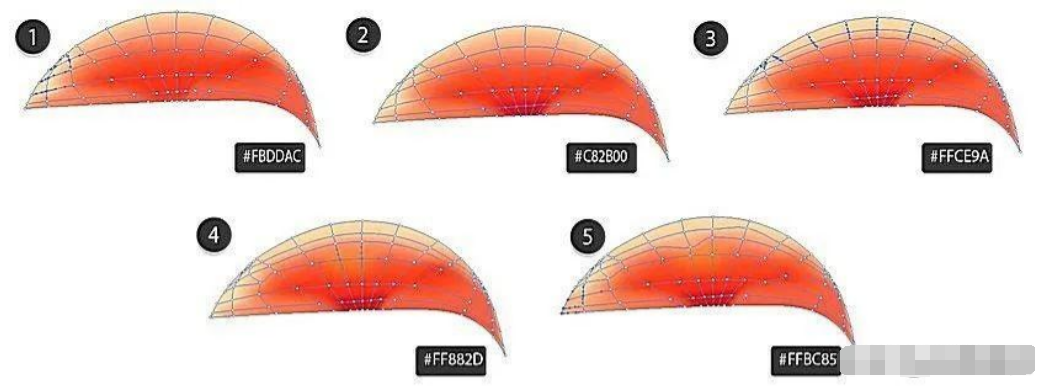
步骤6
画桃子的另一部分。
#882505
#611404
#CB7103
#5B1501
#6A1A02
#903804
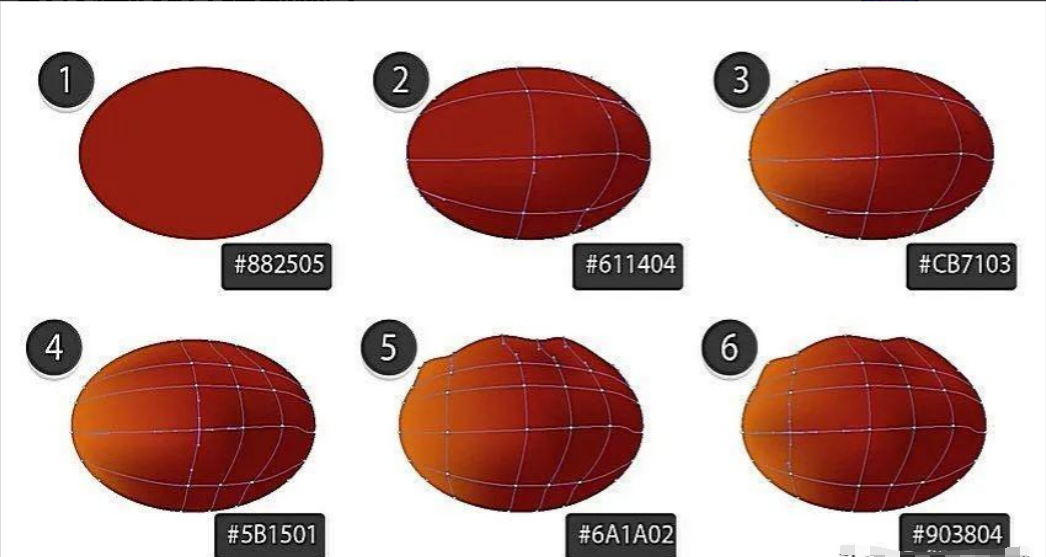
步骤7
#D82B00
#602E0C
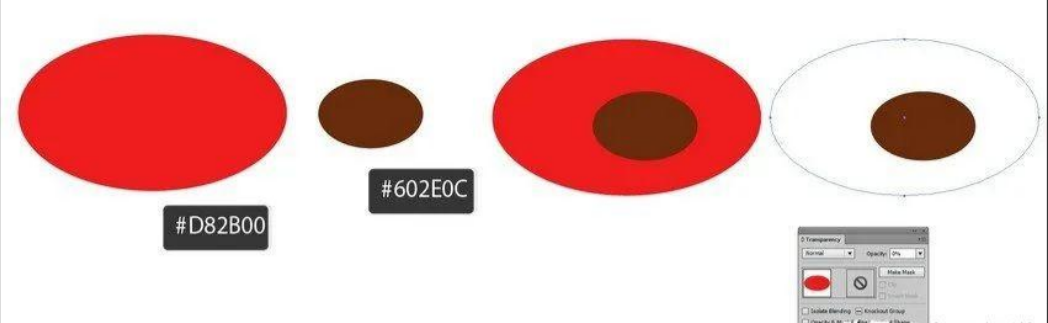
步骤8
转到对象>混合>混合选项,选择指定步骤和30。
接下来,选择两个椭圆,然后单击对象>混合>制作。将透明度更改为乘法。
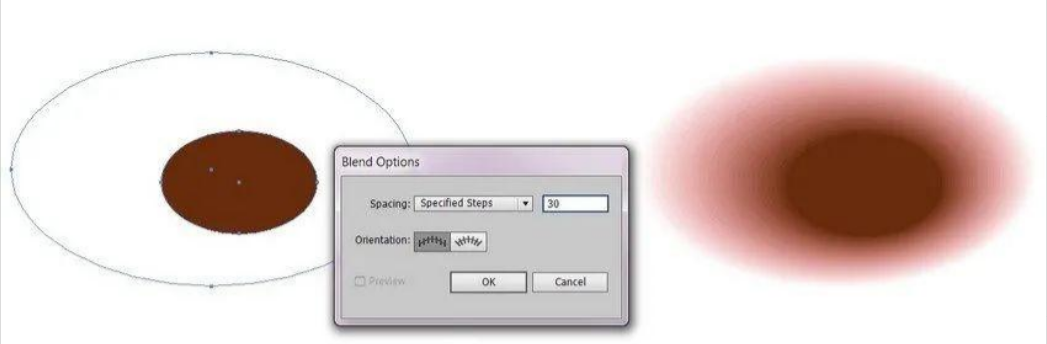
步骤9
在桃子里加茎和阴影。
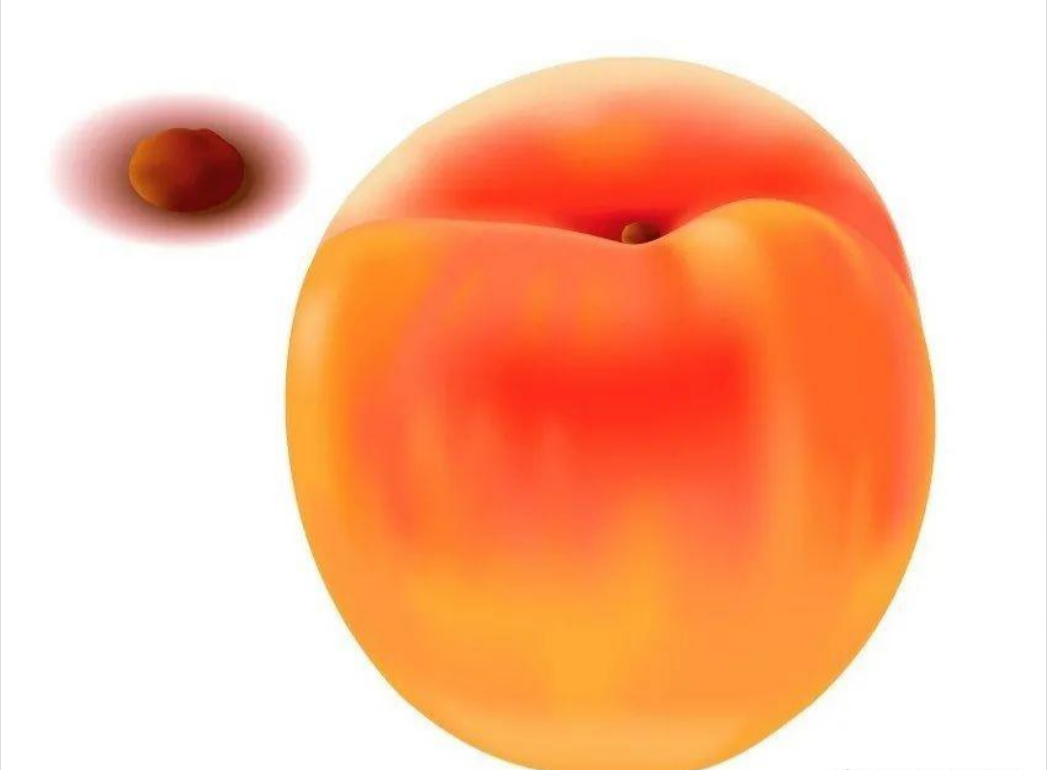
2.添加纹理
步骤1
找一张材质图片 转到窗口>图像跟踪,将模式更改为黑白,阈值更改为144,然后单击跟踪。展开结果。
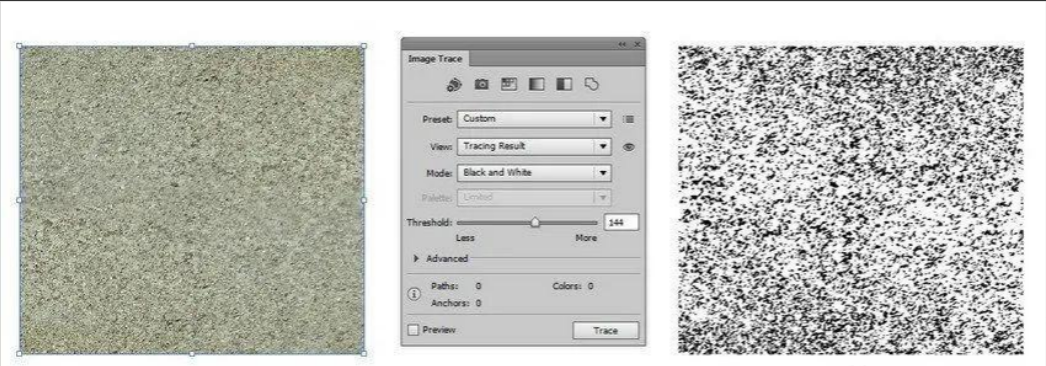
步骤2
创建扩展跟踪结果的副本,然后绘制网格桃子的轮廓。将轮廓放在纹理的顶部。两者选择,右键并制作剪切面具。
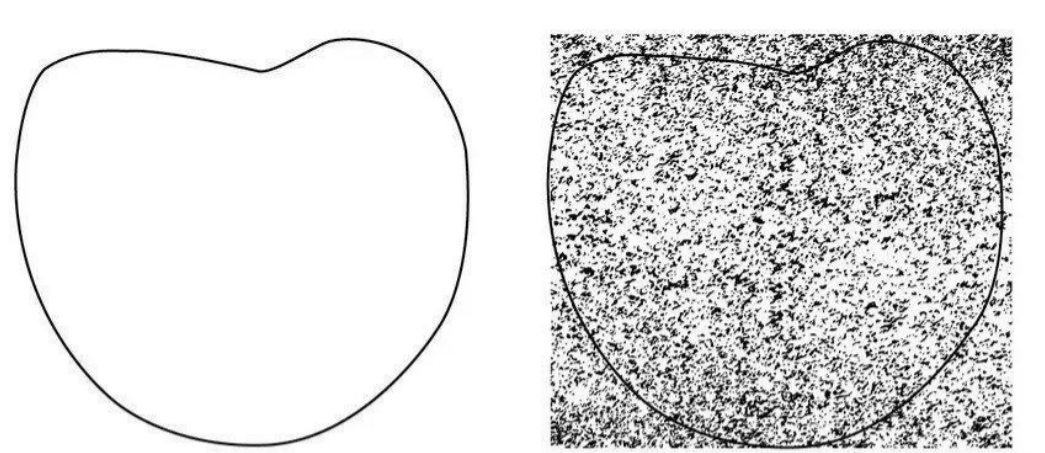
步骤3
将纹理更改为叠加和20%不透明度。
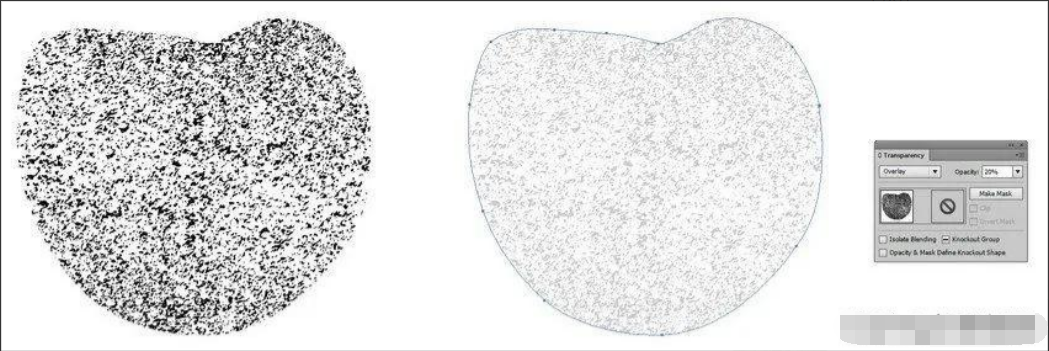
步骤4
勾勒出桃顶部轮廓,用原纹理的副本制作剪贴膜。设置为不透明度为20%的叠加。
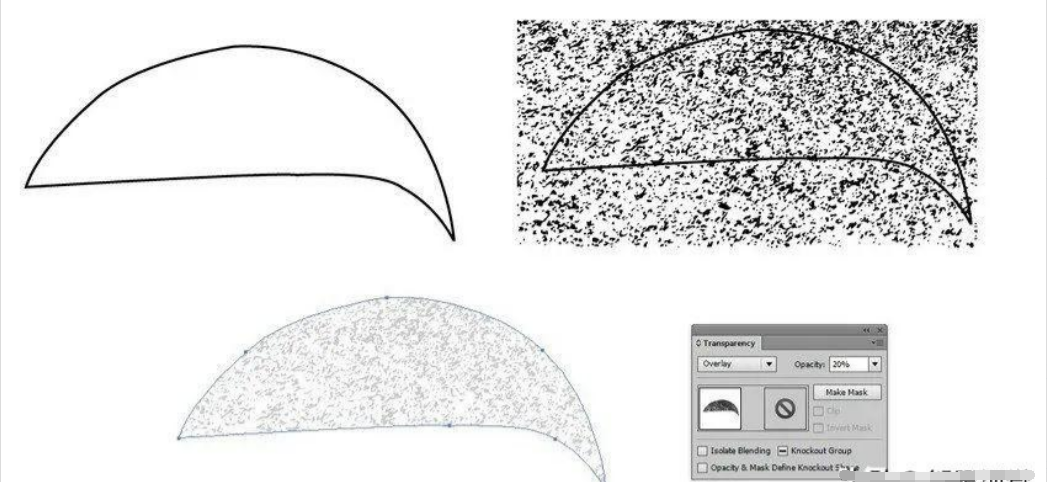
步骤5
将纹理放在桃子上。
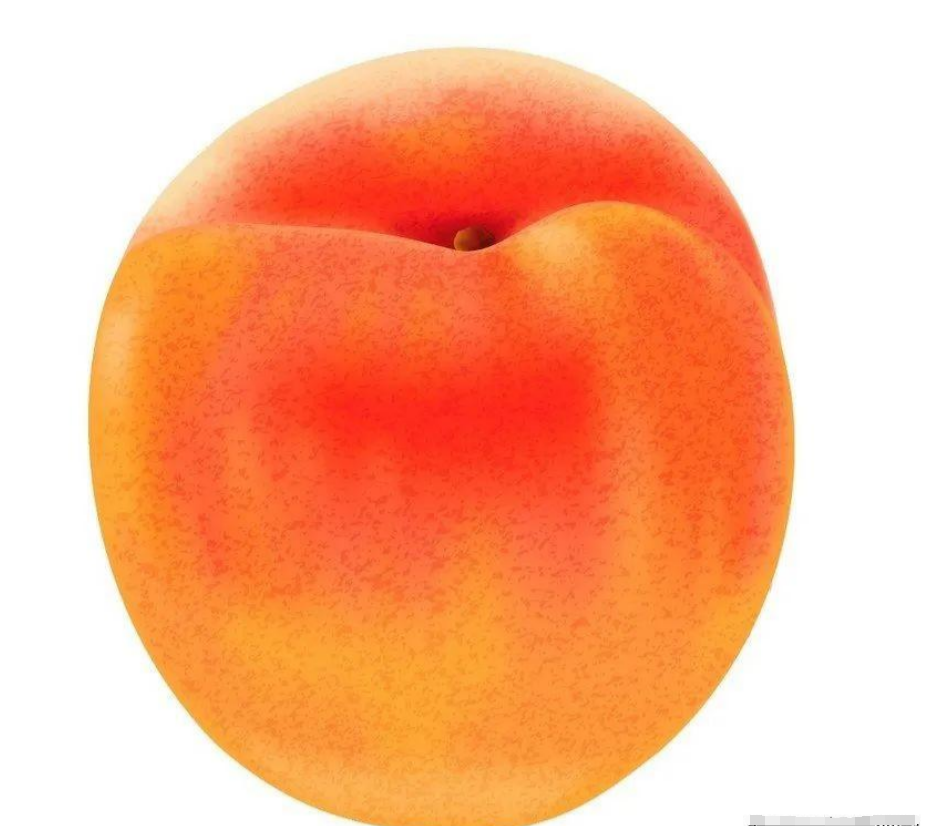
3.绘制树叶
步骤1
使用钢笔工具(P)绘制叶子的一部分,并显示笔画轮廓。
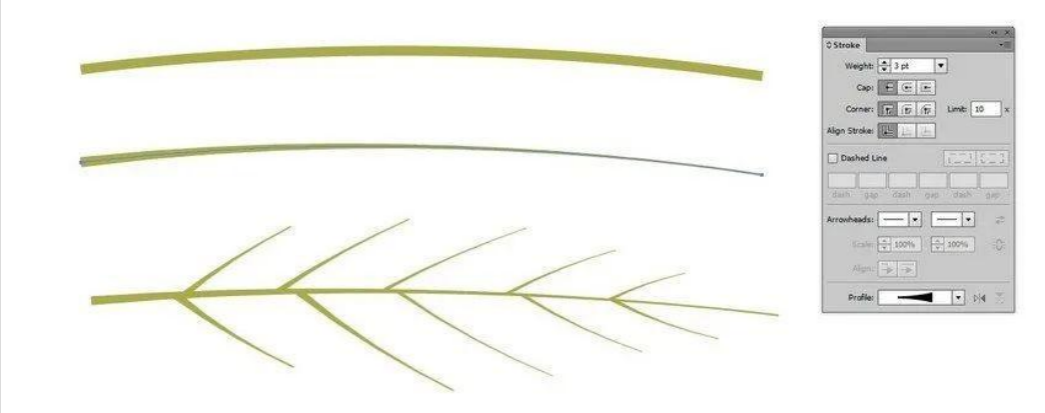
步骤2
选择对象,然后转到对象>展开外观。接下来,对它应用线性梯度(至)。
#5D6D10
#6B7A00
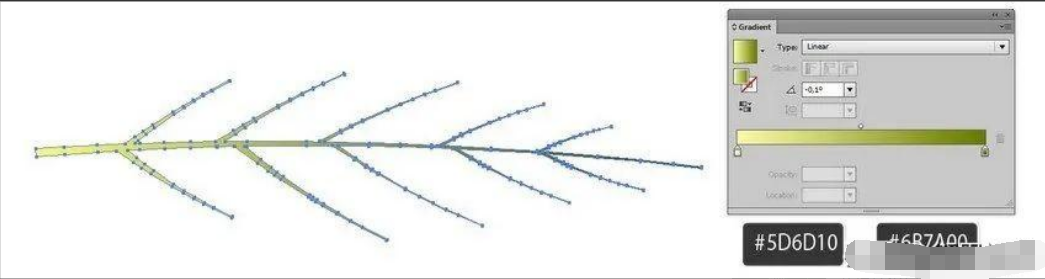
步骤3
改为不透明度为40%的屏幕。
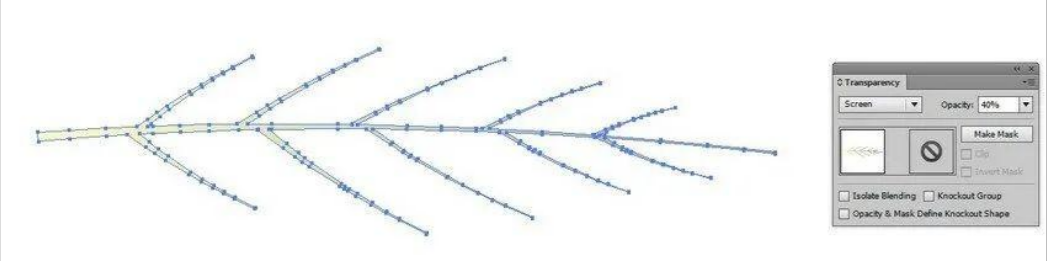
步骤4
为叶子画一个网状地基。
#5D6D10
#2F4304
#415409
#9CAA39
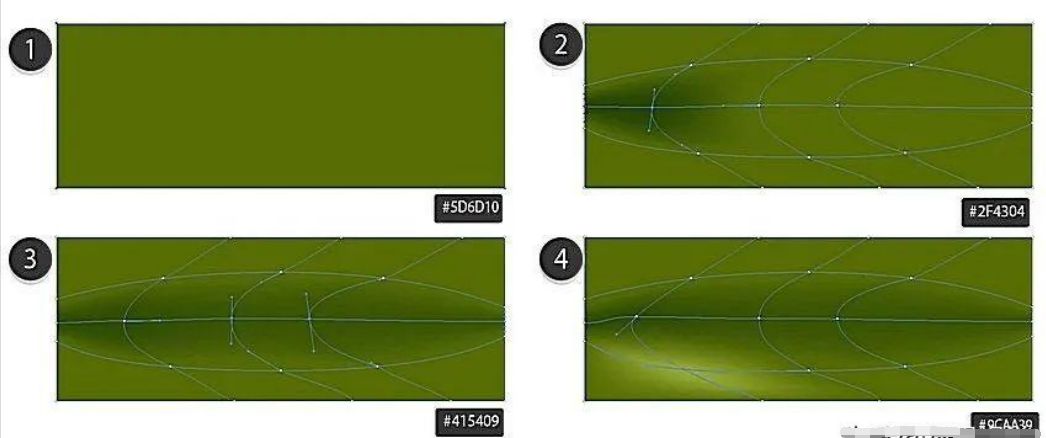
步骤5
绘制叶子的轮廓,放在网格顶部,并应用剪切面具。
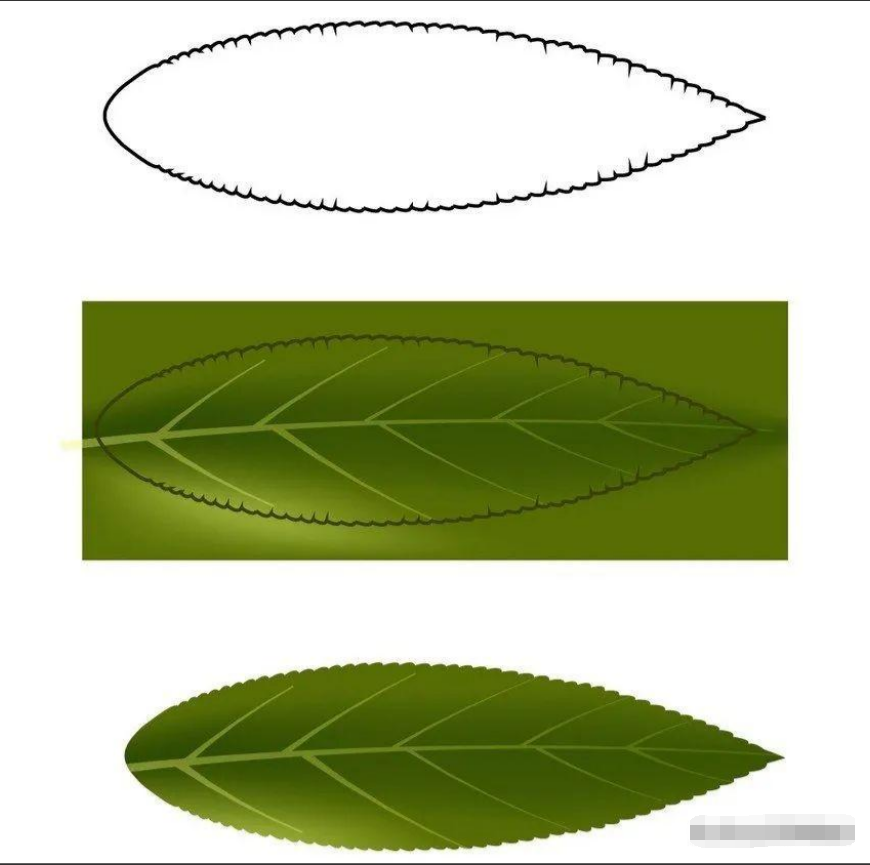
步骤6
用效果>翘曲>弧弯曲叶片,弯曲-37%,水平失真-34%。
将对象 > 展开外观应用到结果。

步骤7
通过在椭圆上应用径向梯度(从到白色)来绘制阴影。
#8E6D51
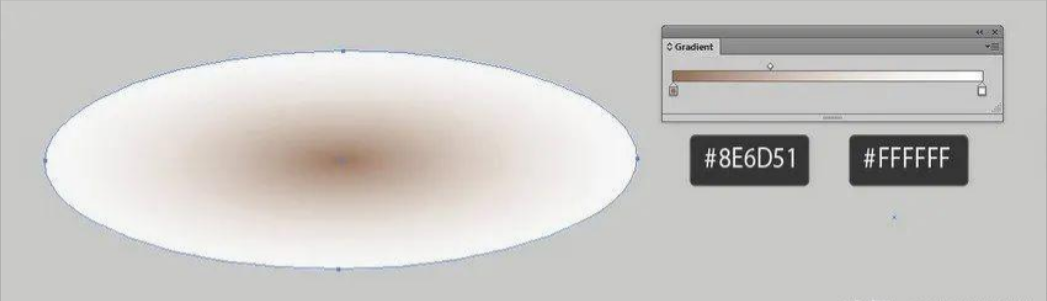
步骤8
将椭圆改为不透明度为86%的乘法。
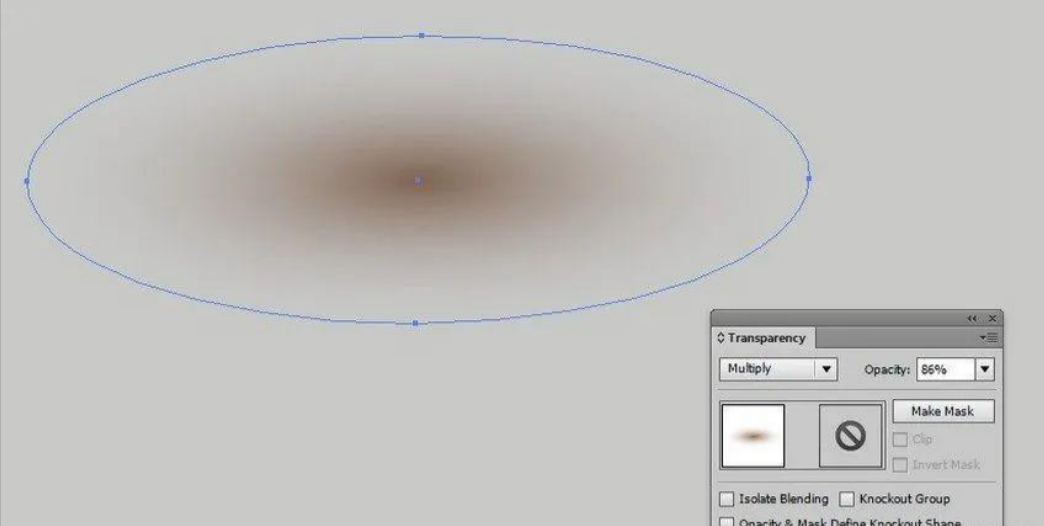
步骤9
在网眼桃下添加几个阴影。
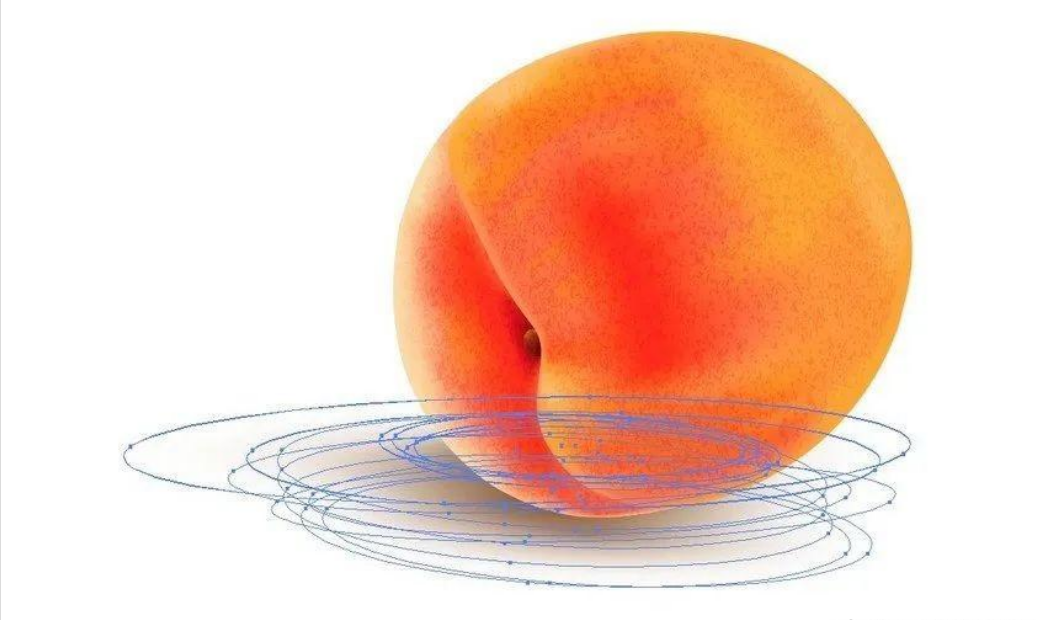
步骤10
放置更多的阴影。

步骤11
在图片中添加第二个桃子副本。至此就完成啦!

以上就是今天的内容,关注疯狂的美工官网,每天分享不同的设计技巧!