
AI软件技巧教程~绘制枫叶背景的操作流程,画面感十足
用AI软件制作出来的枫叶形状很逼真,画面感十足,过程有点复杂,需要有点耐心,感兴趣的小伙伴看过来!

1.绘制旧纸
步骤1
要绘制纸张,请先绘制一个 80 x 100px 矩形 ,并填充 。抓住其右上角和左下边缘的节点,将它们带向内,形成倾斜的边缘。
接下来,使用网格工具(U),然后单击形状,创建一个网格,就像图片中一样。使用直接选择工具(A),选择下面屏幕截图中指示的节点,并使用为它们着色!
#EFD097
继续选择截图下部的节点并着色。你需要这些颜色:
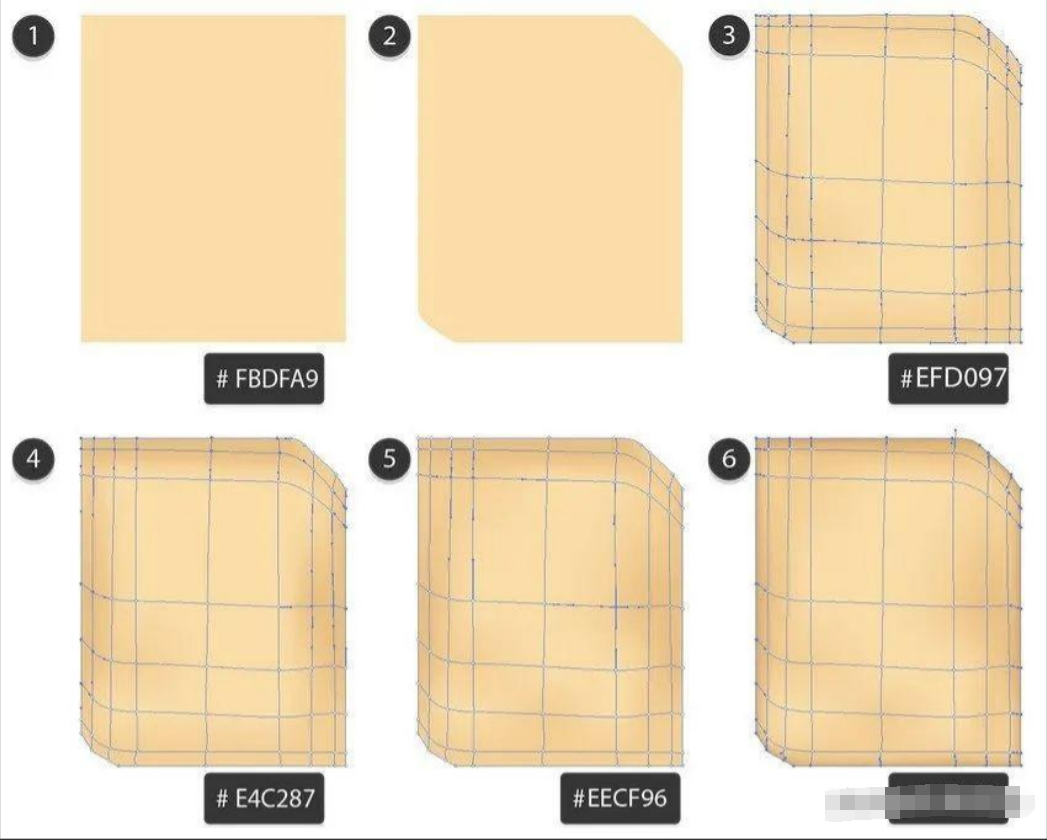
步骤2
通过使用网格工具(U)添加一些额外的网格节点并着色,完成绘制纸张。您将需要这些:
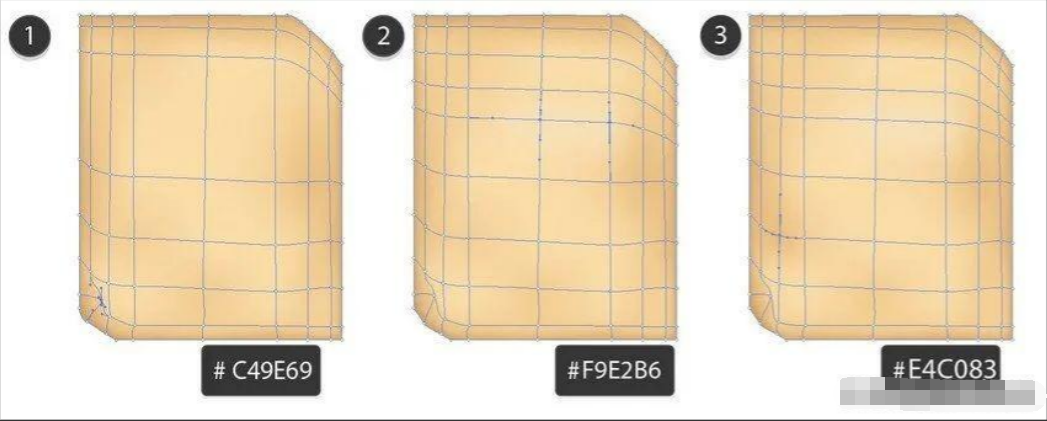
步骤3
在接下来的几步中,我们需要皱纹工具。
从工具栏中选择它,然后在画布上双击以显示选项。
使用这些:
宽度:40 px
高度:30 px
角度:-90°
强度:30%
水平:20%
垂直:100%
复杂性:1
详情:3
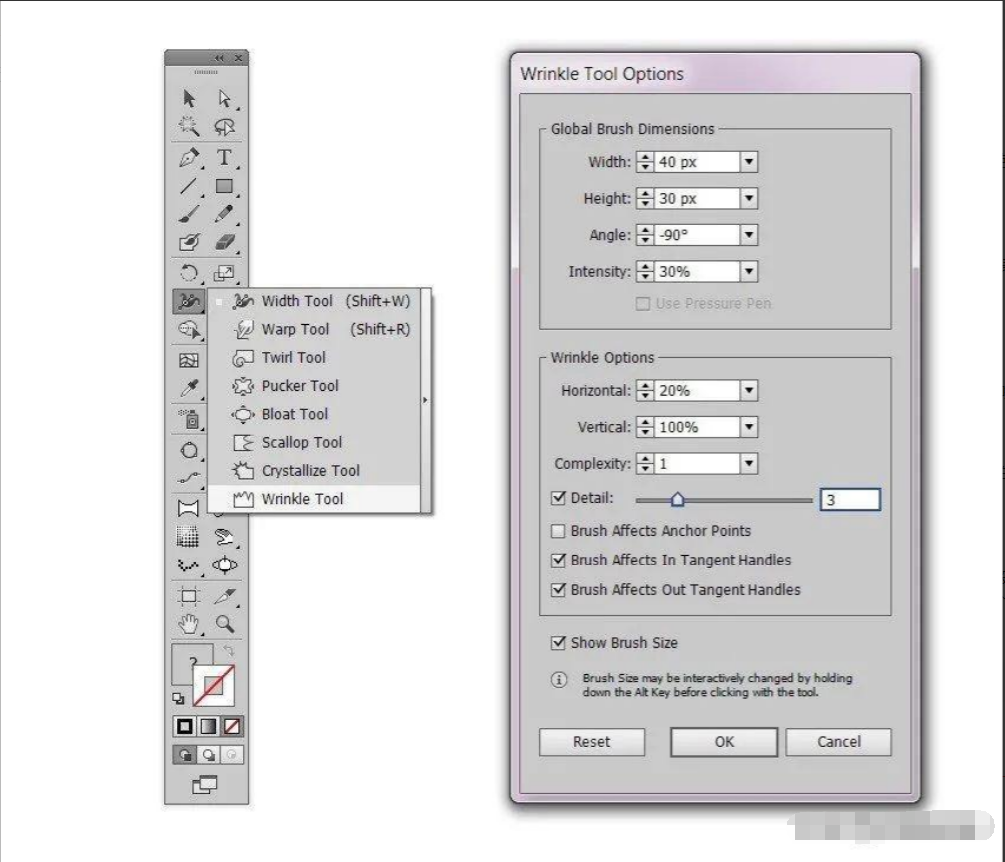
步骤4
使用修改后的纸张左右两侧的皱纹工具,使其看起来更古老、更坚固。

步骤5
现在,通过将角度更改为0°,将强度更改为20%,再次修改选项。使用此工具在页面顶部和底部完成坚固的外观!
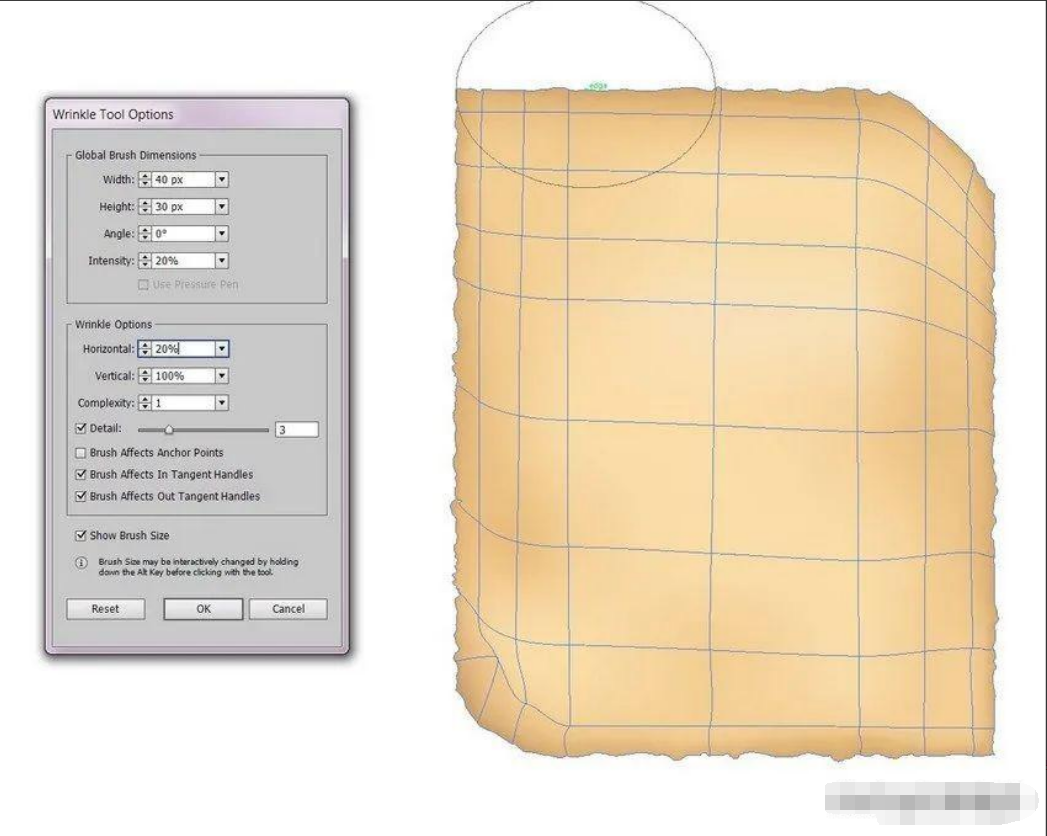
步骤6
最后,通过删除一些不必要的节点来平滑右上角。
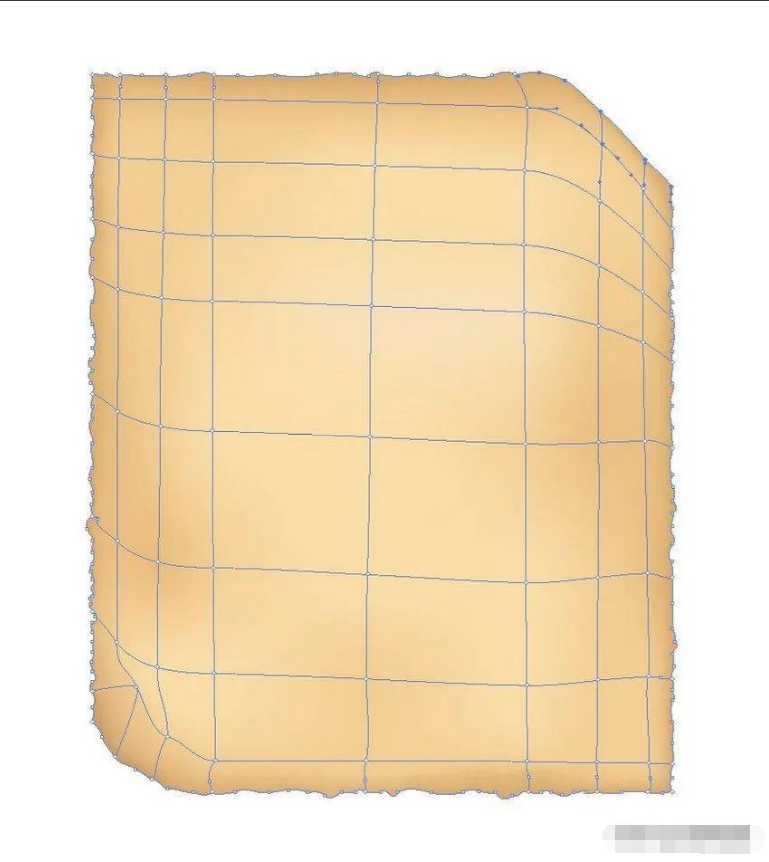
步骤7
用网眼画一个弯曲的角落!你需要这些颜色:
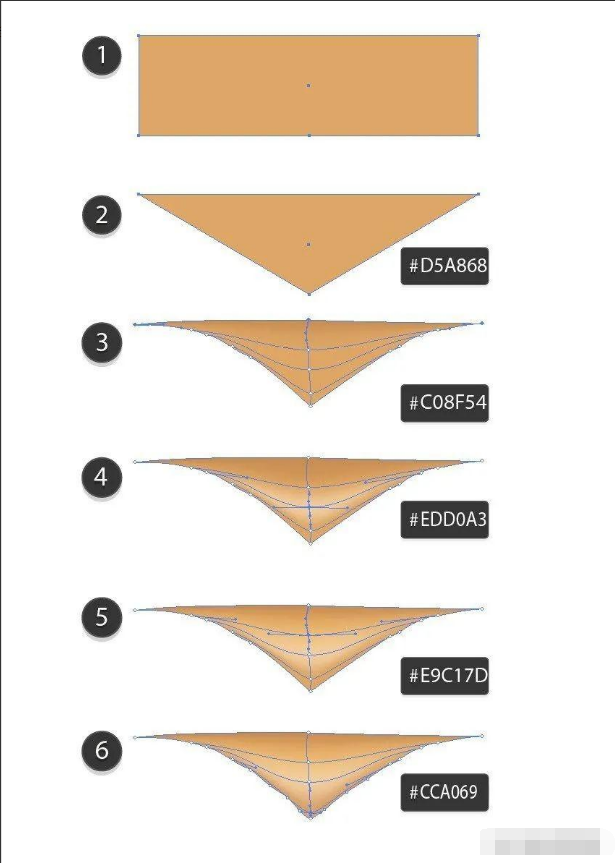
步骤8
连接右上角的弯曲角。
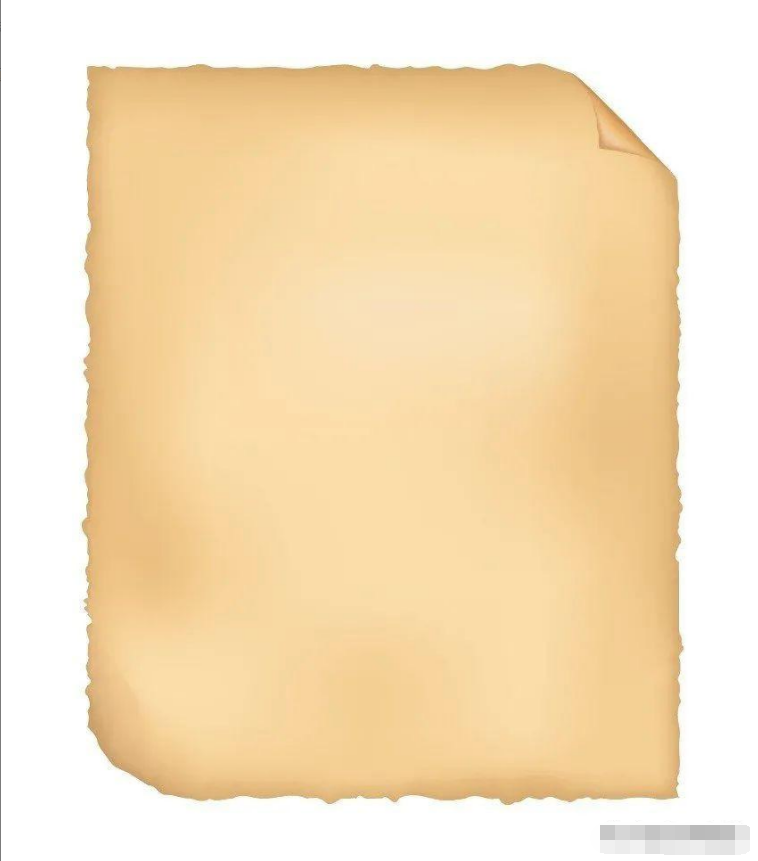
步骤9
现在,为弯曲的角落画一个阴影!创建两个形状,一个颜色为,另一个颜色为。将棕色形状放在米色形状的顶部,将米色形状的不透明度改为0%。
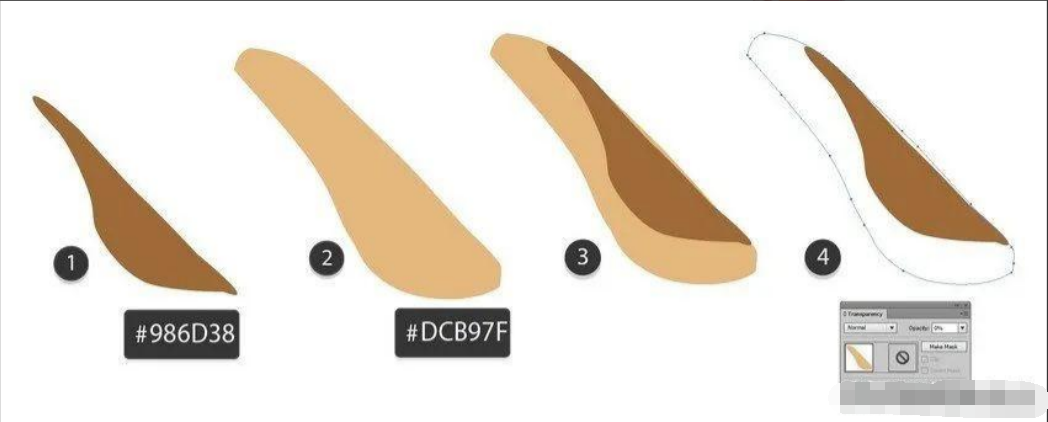
步骤10
选择两种形状,然后转到对象>混合>混合选项,在30输入指定步骤。通过选择对象>混合>制作,将混合物应用于形状。
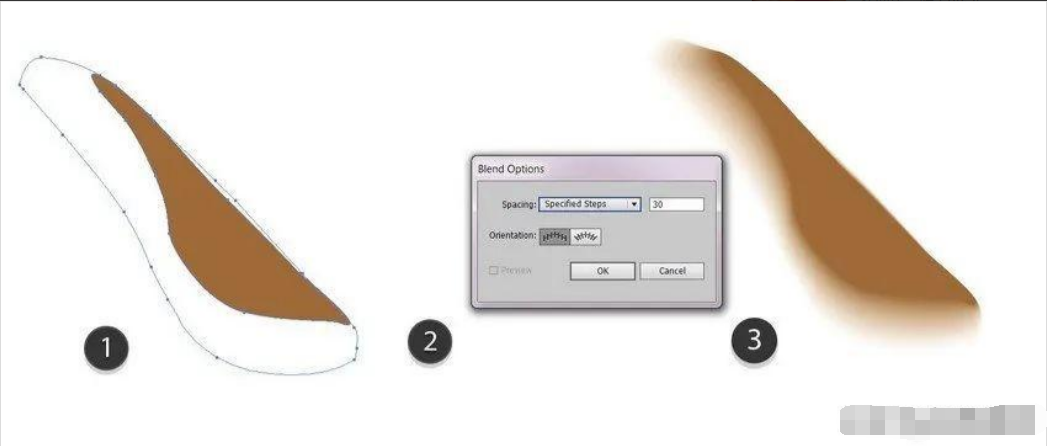
步骤11
将阴影的透明度选项更改为正片叠底和80%。
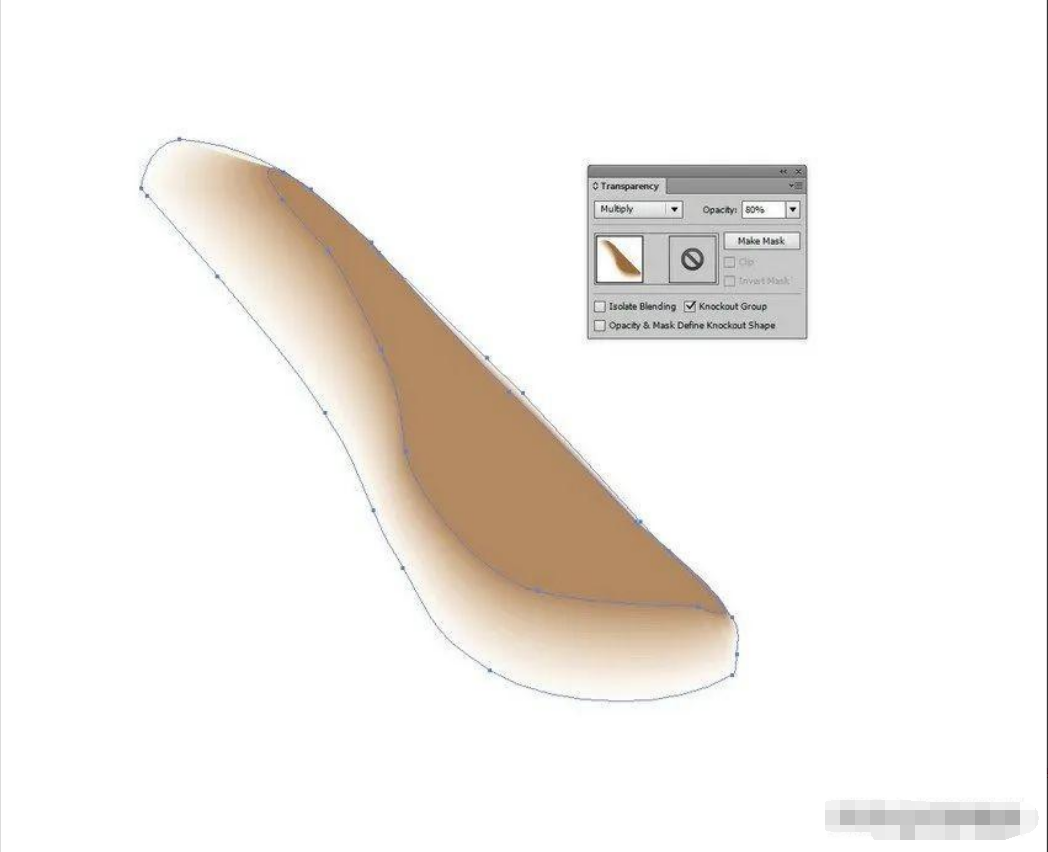
步骤12
将阴影固定在弯曲的角落下面!

第13步
我们需要从这张纸上获得纹理——为此,打开窗口>图像跟踪,输入阈值为210的黑白模式。点击跟踪。
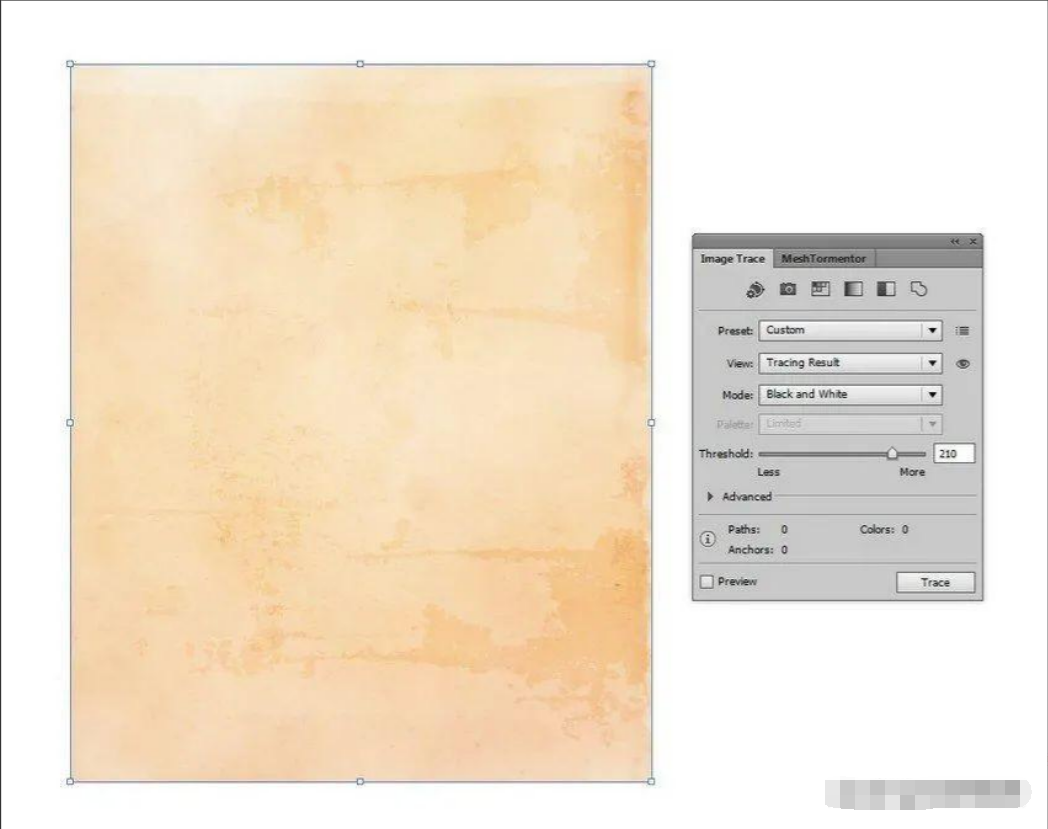
步骤14
这应该是你的结果。现在,转到对象>扩展外观以隔离路径。
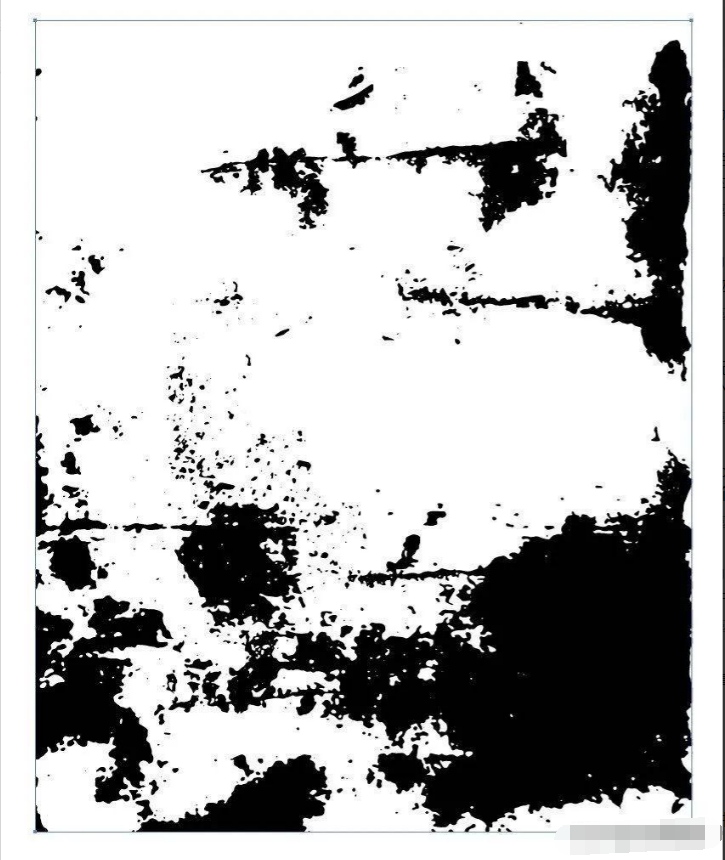
步骤15
将路径的颜色更改为。
#D49B15

步骤16
画一个类似于我们矢量纸片形状的轮廓。将它放在跟踪路径的顶部,如下图所示。
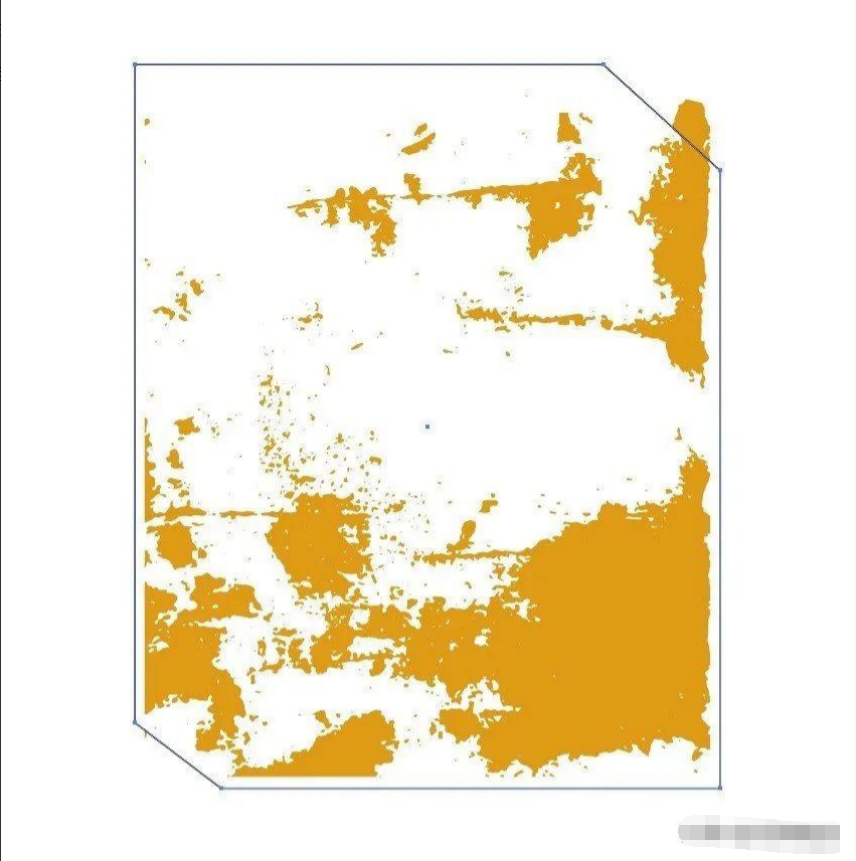
步骤17
两者选择,右键单击后,选择“制作剪切面具”。这将隐藏我们不需要的部分路径。

第18步
将纹理的不透明度更改为15%。
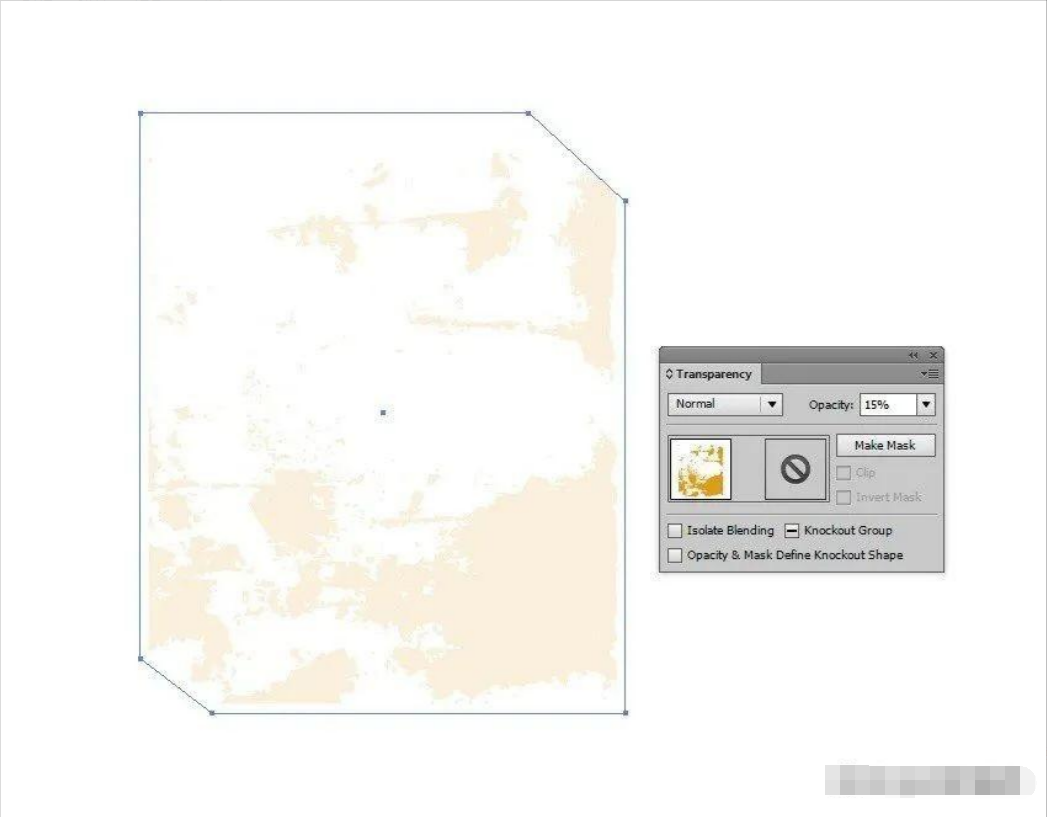
步骤19
把纹理放在纸片的上面!
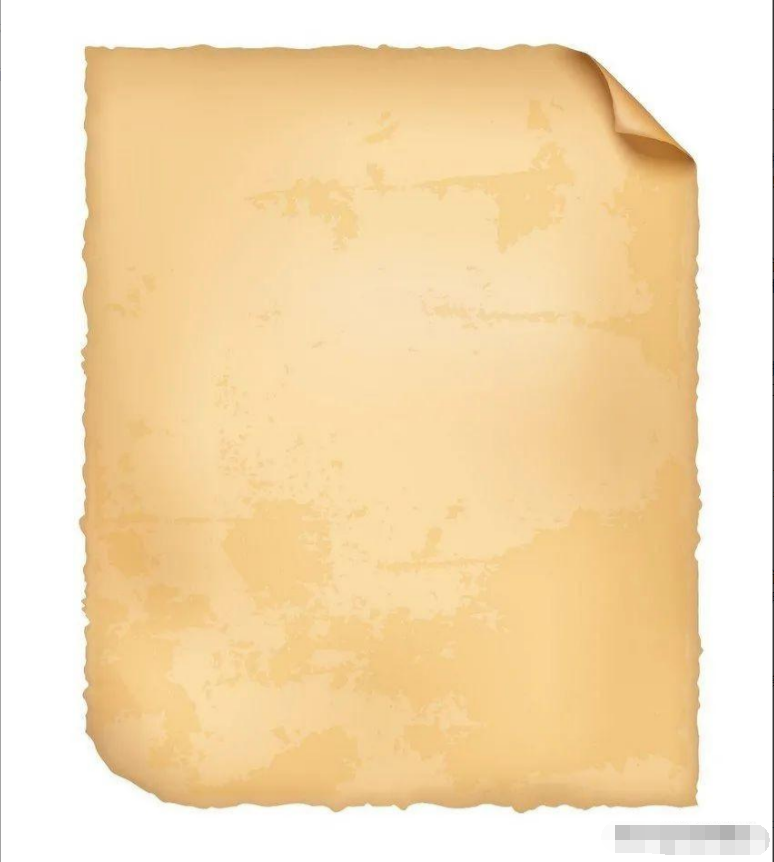
2.绘制和放置树叶
步骤1
要学习如何绘制树叶,请按照此教程绘制:AI教程/绘制枫叶

步骤2
我们需要稍微调整一下颜色,以适应插图的古老复古氛围。
转到编辑>编辑颜色>调整颜色:
红色:-8%
绿色:-5%
蓝色:0%
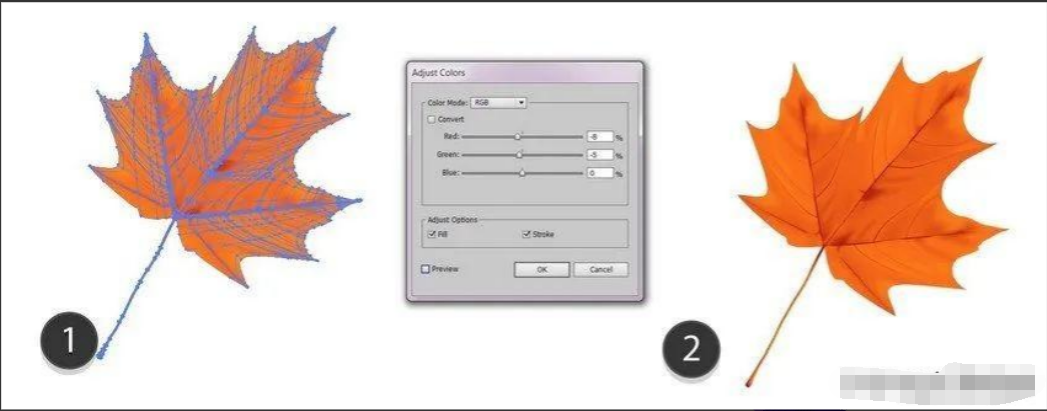
步骤3
同样,使用以下设置重新着色红色叶子:
红色:-8%
绿色:4%
蓝色:0%
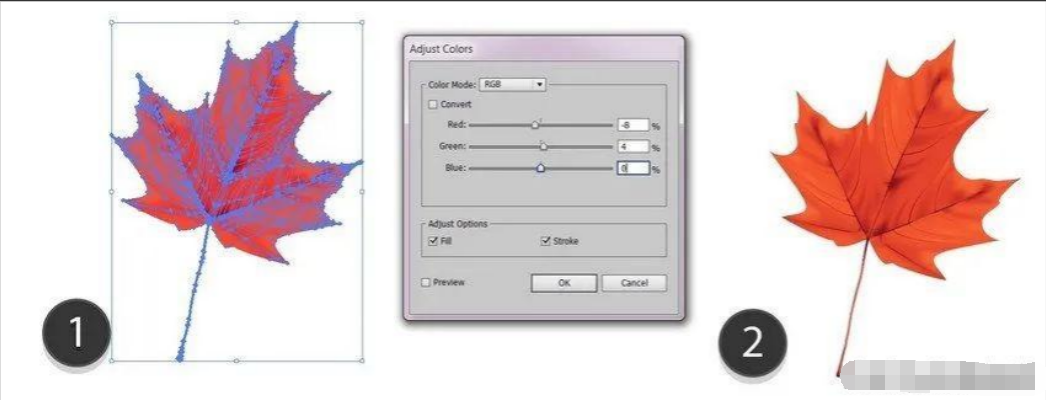
步骤4
将编辑好的叶子重新编成形。

步骤5
绘制一个阴影,就像我在上一个教程中一样(绘制一个具有径向渐变(为白色)的椭圆,并将其透明度模式更改为“倍增”),然后为一组树叶的大关节阴影创建足够的副本。

步骤6
添加树叶后面的阴影。
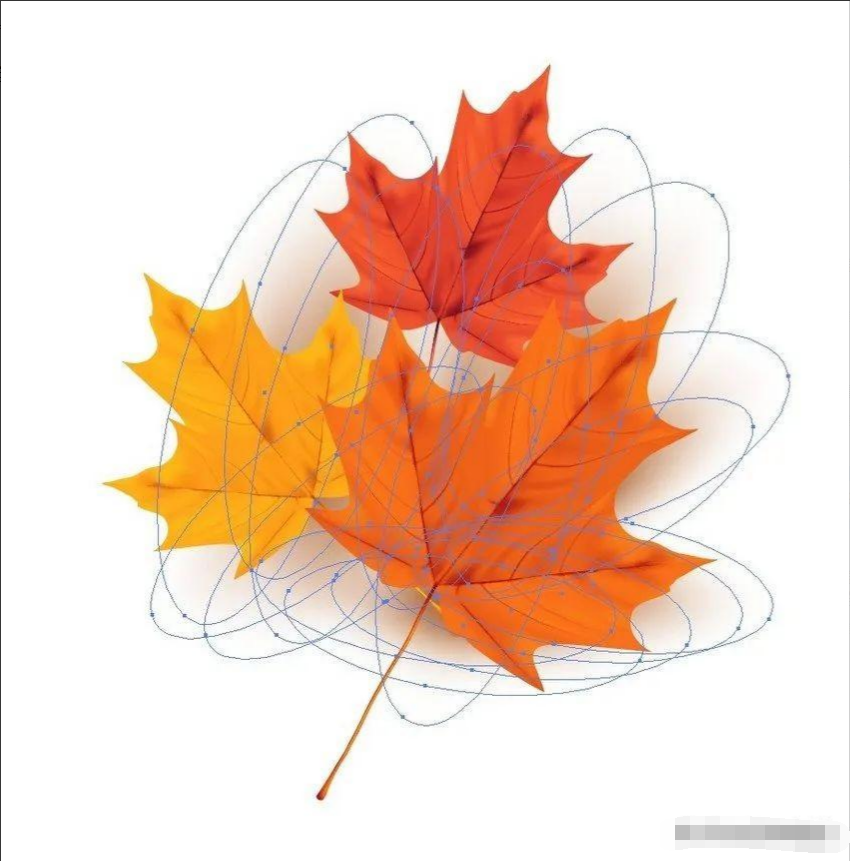
步骤7
然后把树叶和影子放在纸的顶部。
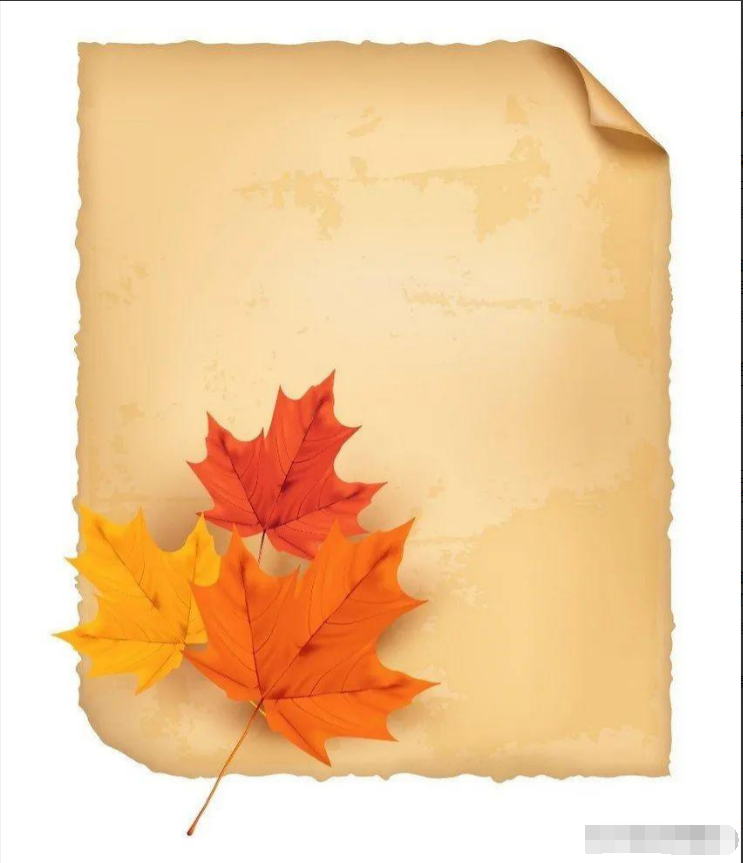
步骤8
是时候再来一个混合阴影了,就像我们在最后一节所做的一样!
这次,我们需要两种形状来勾勒我们创建的纸张,较大的一个填充,较小的填充。
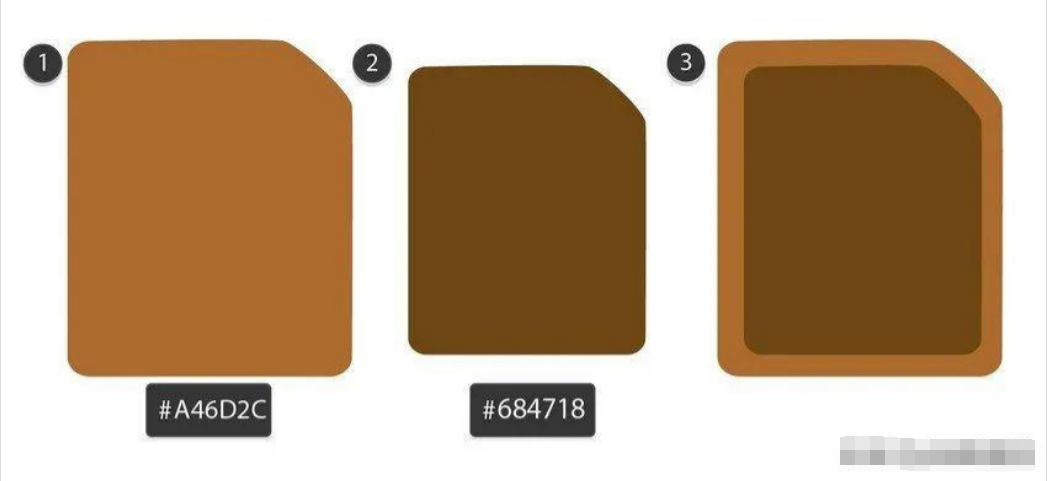
第9步
将较大形状的不透明度更改为0%。
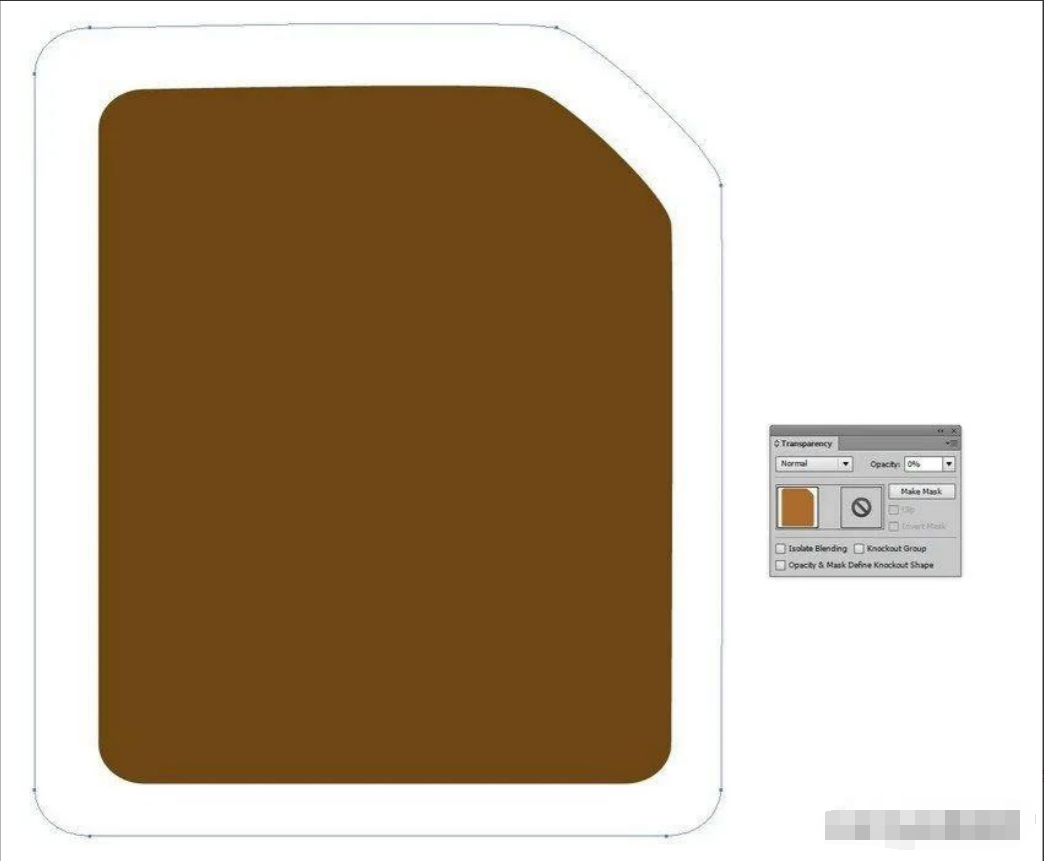
步骤10
使用指定步骤30,转到对象>混合并按Make键。
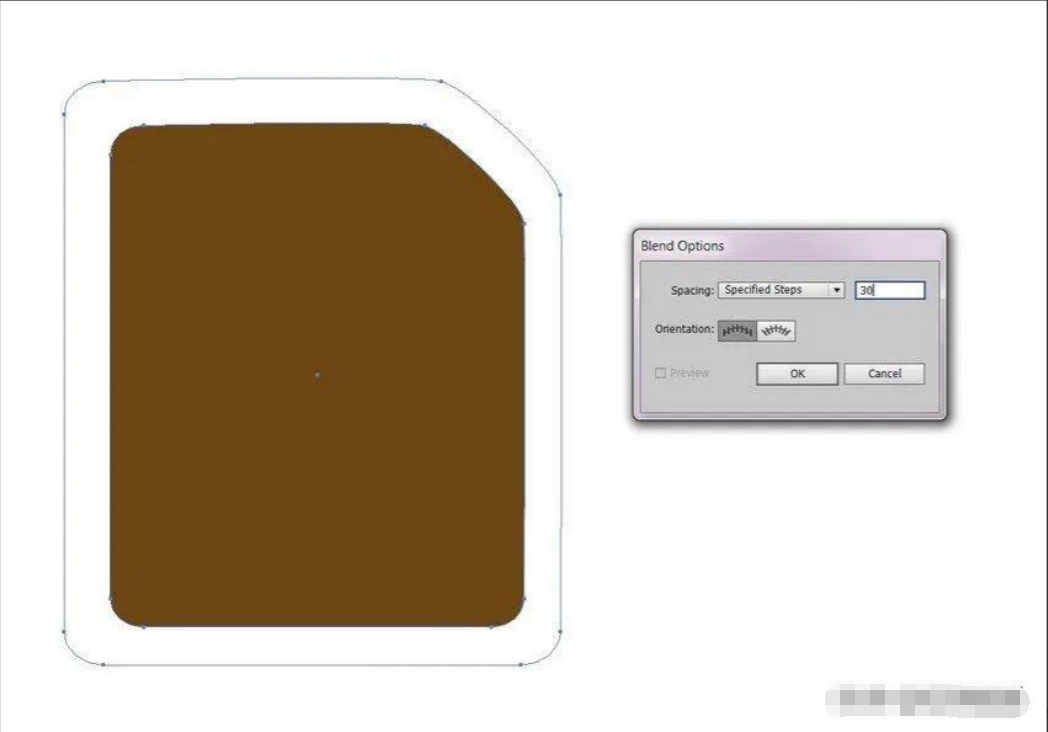
步骤11
将阴影的透明度更改为正片叠底

步骤12
把影子放在我们的纸后面。

3.创建木质背景
步骤1
抓住极地网格工具,在画板上轻点两次,以调出该工具的选项。选择150 x 150像素大小,7个同心分隔符和0个径向分隔符。
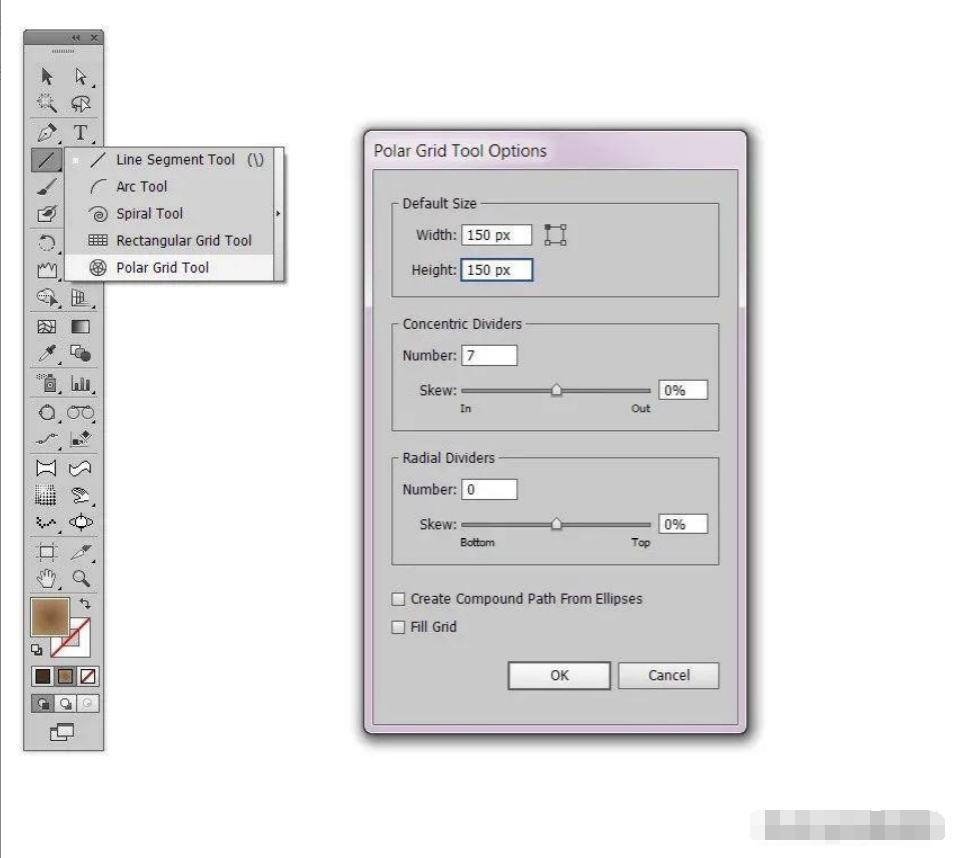
步骤2
现在用到径向梯度填充结果形状。
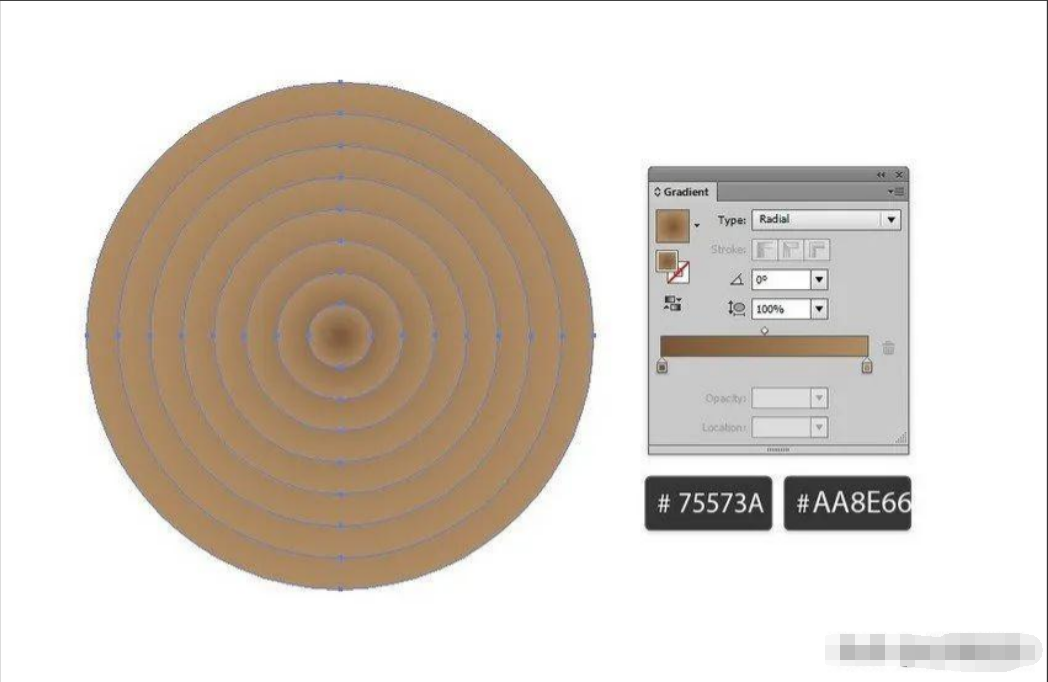
步骤3
拉伸并旋转彩色形状。
接下来,使用以下设置工具:
宽度:60 px
高度:60 px
角度:0
强度:50%
详情:2
简化:50
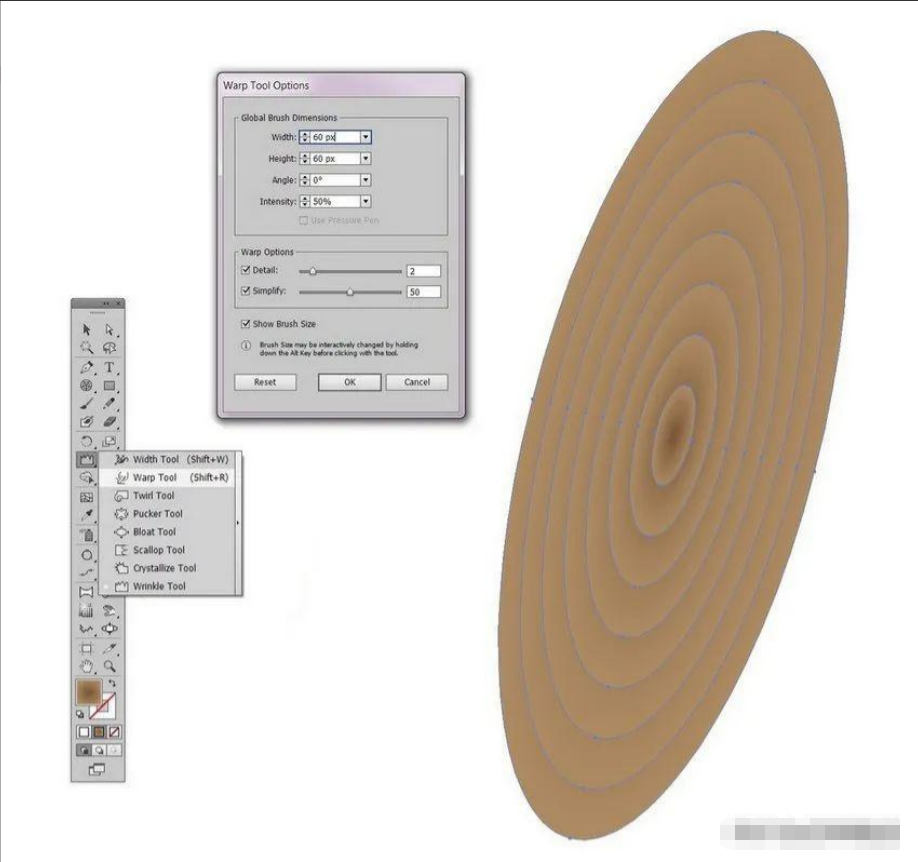
步骤4
使用翘曲工具,弯曲圆圈,使其看起来像木质纹理。
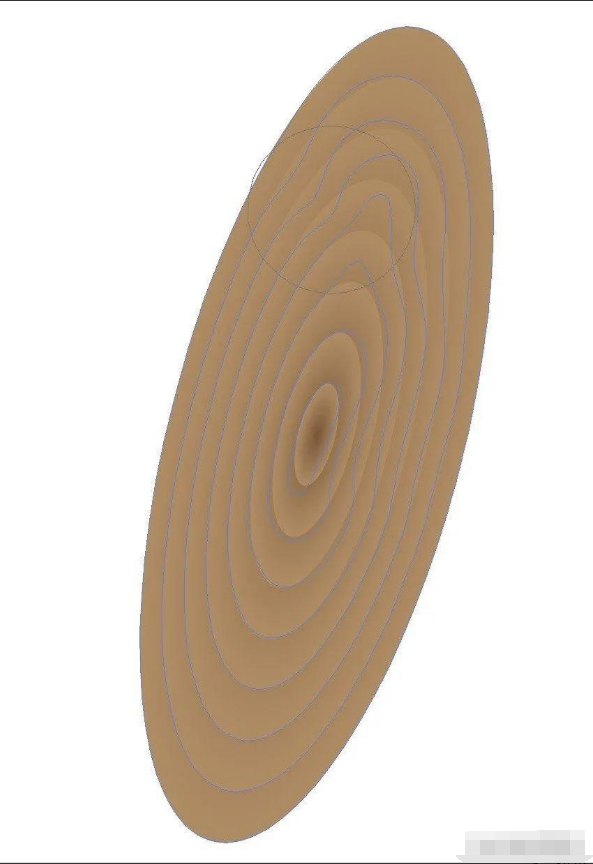
步骤5
一旦你对结果感到满意,画一个木板的轮廓,然后用这两种形状做一个剪贴面具。
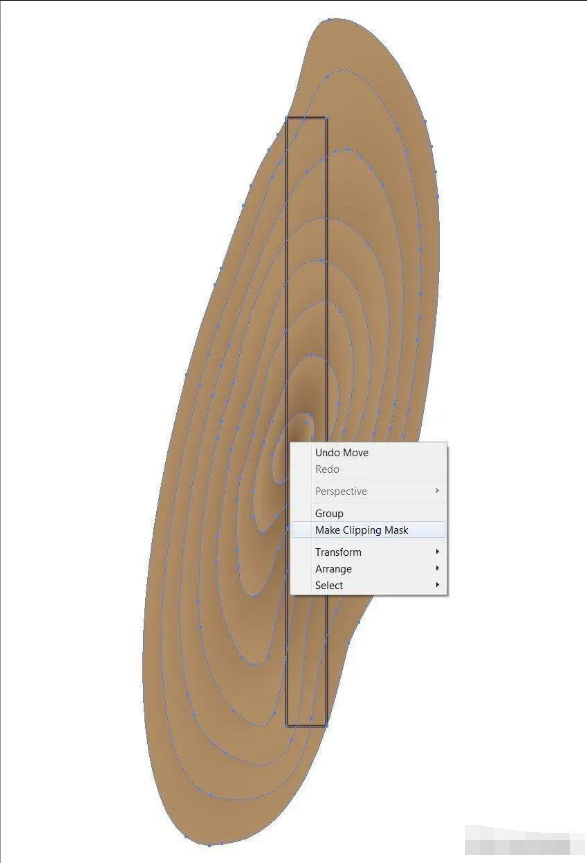
步骤6
您的成品木板应该与此类似:
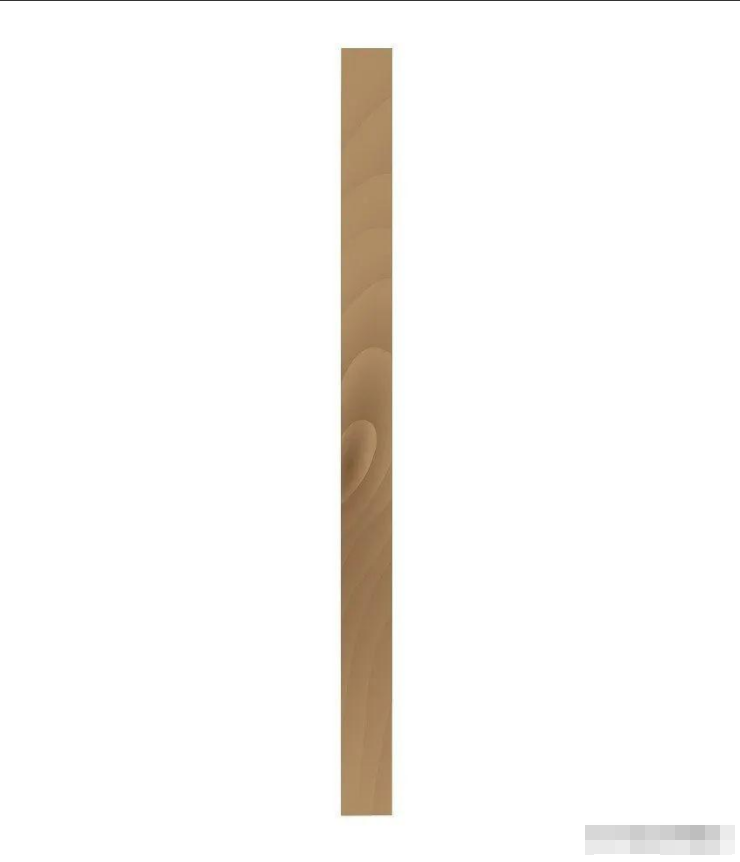
步骤7
再次按照步骤1-6创建大约五个不同的木板。尝试不同的位置和渐变!
将其中一些复制并混合在一起,以创建木质纹理。当木板相邻移动时,它们之间留有白色缝隙。

步骤8
用填充矩形,为木板创造一个背景。
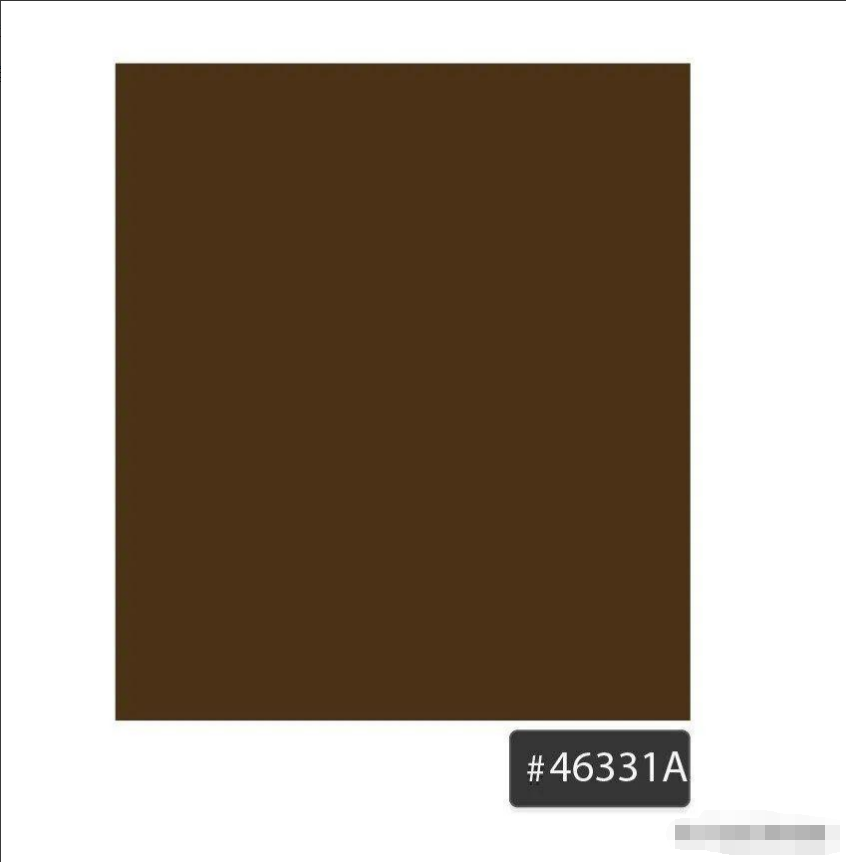
第9步
画一个简单的网格来覆盖我们的木板。
用填充矩形,然后在形状的左上角放置一个网格节点。用给该节点和顶部中间节点上色。
最后,将形状的透明度更改为叠加。
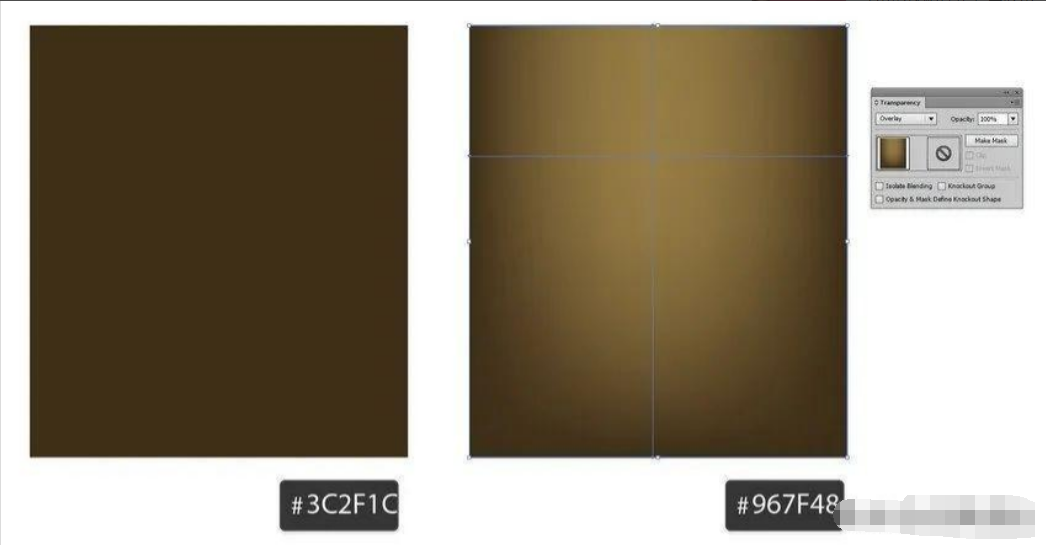
步骤10
将网格放在木质背景的顶部,并在它后面添加棕色背景!
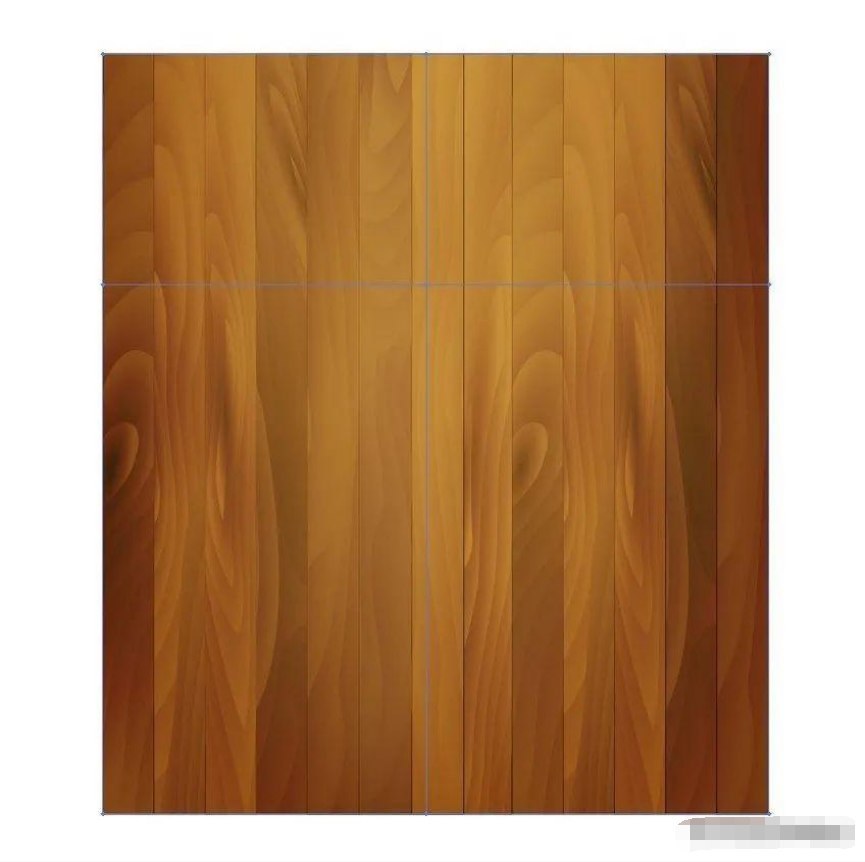
步骤11
最后,将树叶放在木质背景的顶部!
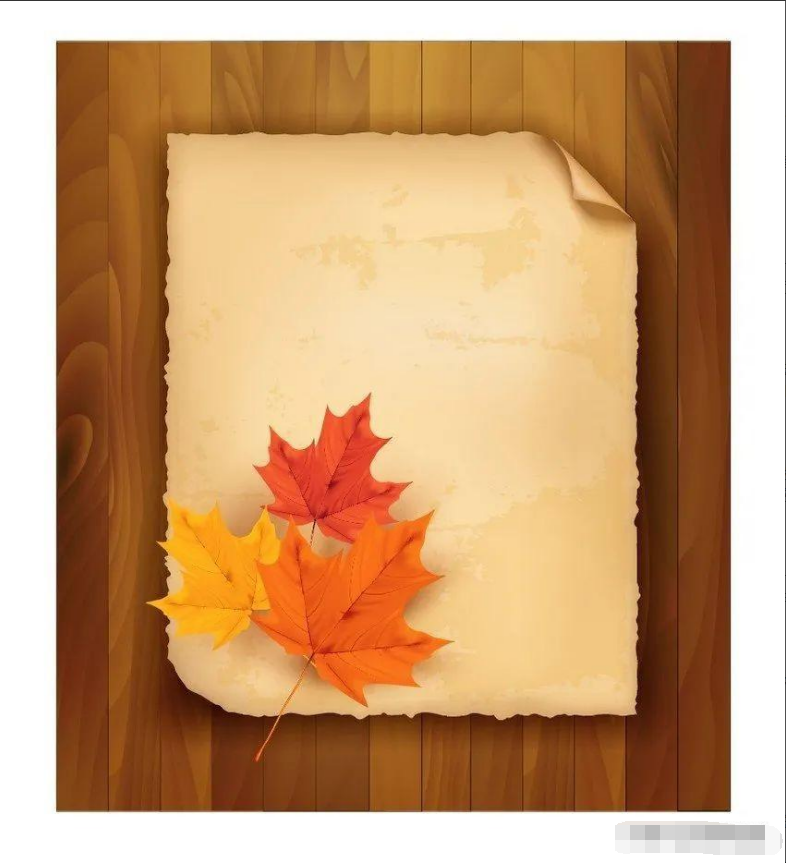
至此就完成啦!

以上就是今天的内容,关注疯狂的美工官网,每天分享不同的设计技巧!
【随机内容】
-
 2024-07-30
2024-07-30
-
 2017-06-22
2017-06-22
-

AI绘画技巧:阿里设计师开始用 AI 制作猫头了,简直太轻松了!
2023-08-15 -
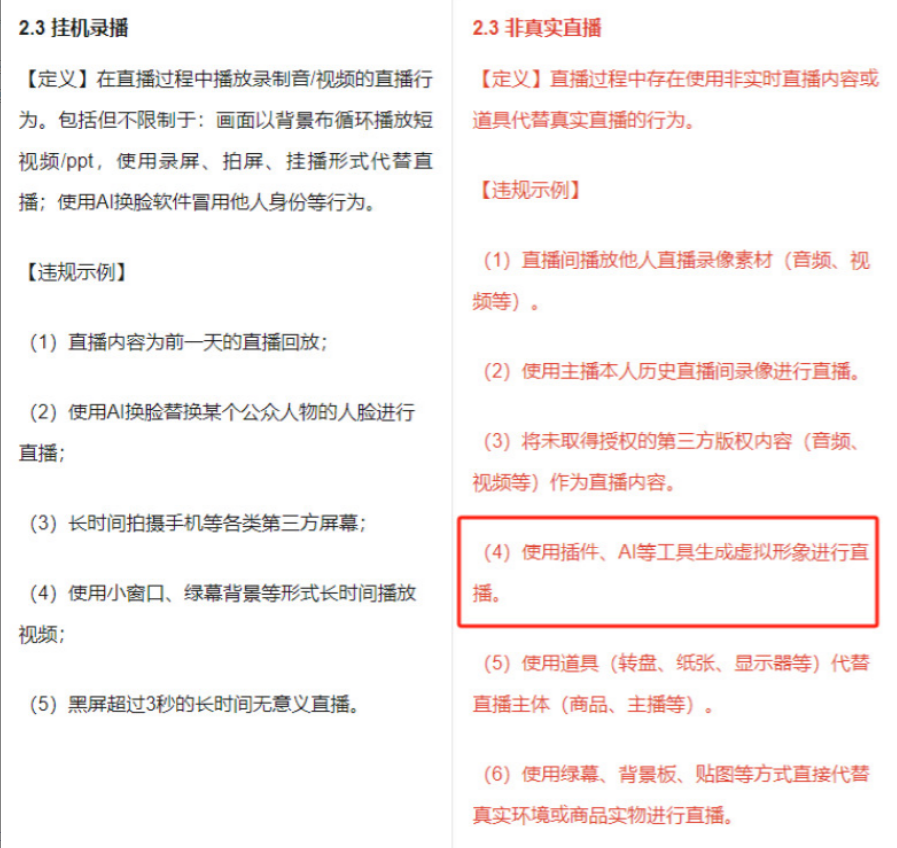 2024-06-18
2024-06-18


