
AE软件新手基本图文教程之文本绕排的操作方法
2022-05-31 09:28:47 浏览:1620 作者:疯狂美工萱萱
今天给大家分享的教程是以朱自清的散文《春》为例,进行文本绕排的步骤演示。一起来学习吧!
我们选择文字工具,绘制一个文本框,输入文字内容。
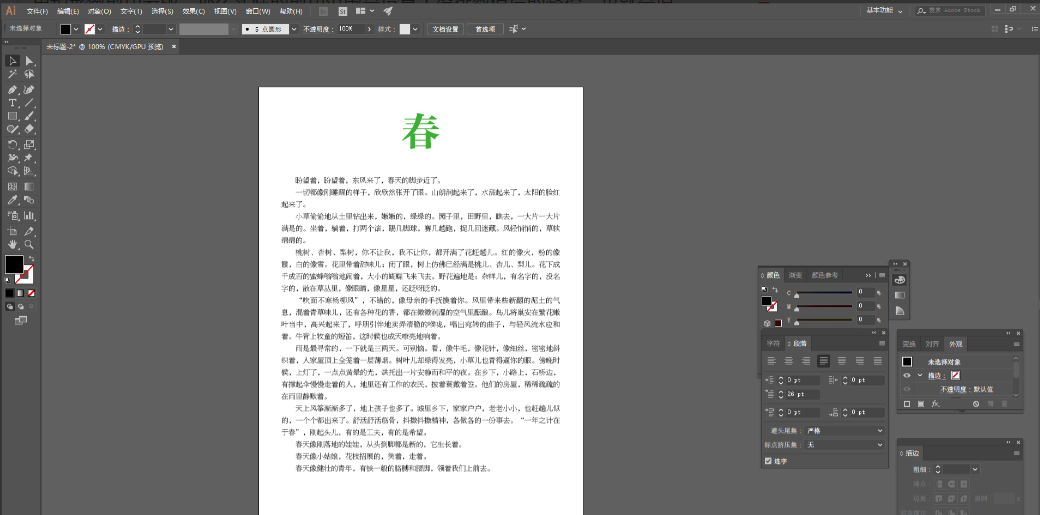
接下来,我们绘制一个圆角矩形,代替图片,后面留作剪切蒙版用。将圆角矩形移至文章中合适的位置,并将它放在文字的上层。
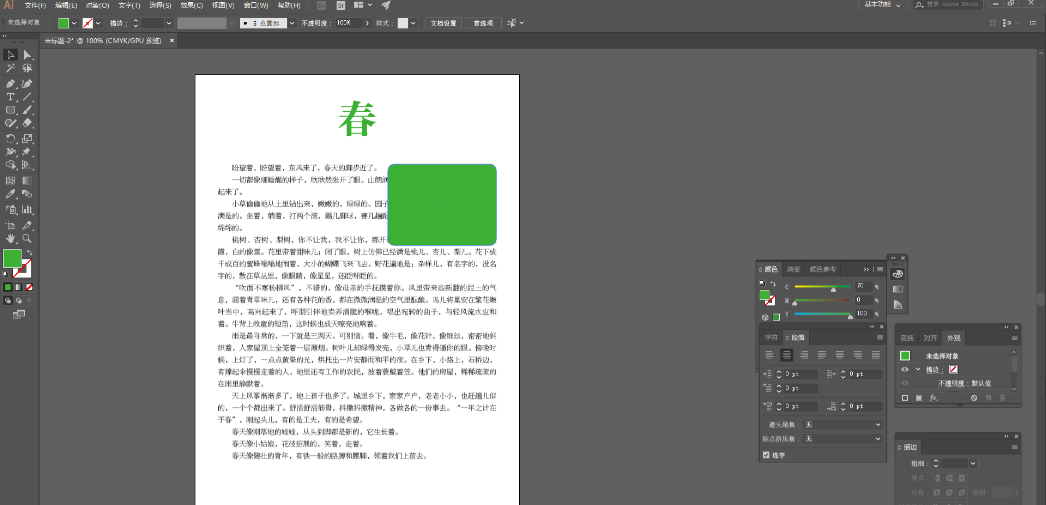
接下来,将文字和圆角矩形同时选中,选择“对象”-“文本绕排”-“建立”。
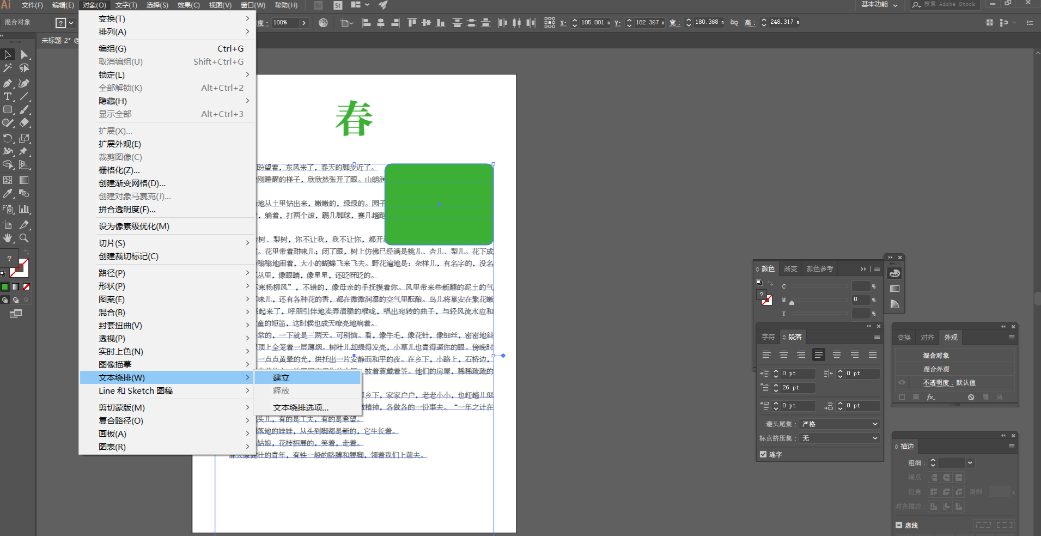
此时,会弹出一个对话框,我们点击“确定”即可。
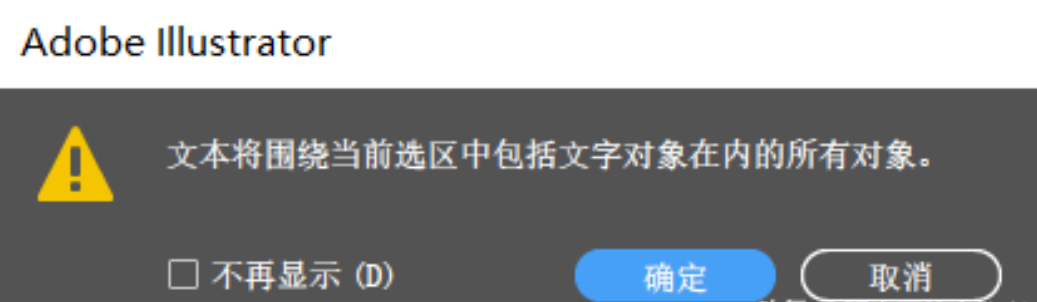
这样,我们就初步建立了“文本绕排”的效果。
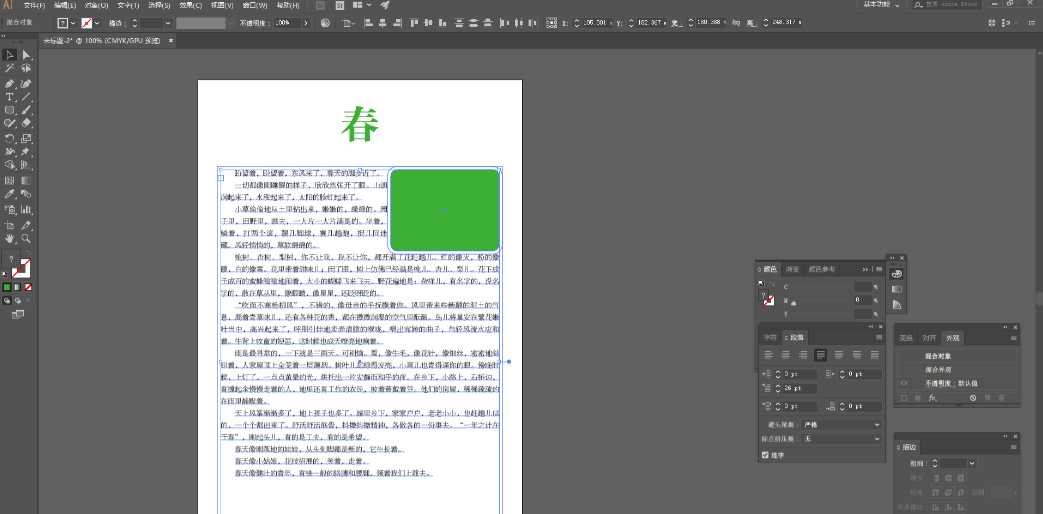
如果对图片的位置不满意,我们还可以使用选择工具(V)来移动圆角矩形的位置。

我们可以选择“对象”-“文本绕排”-“文本绕排选项”来设置文本绕排的相关参数。
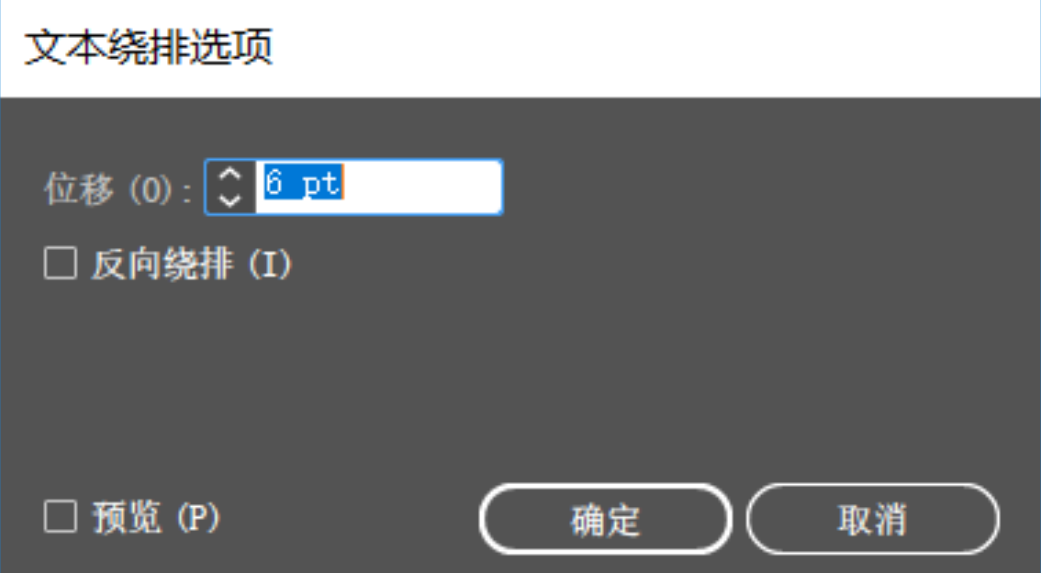
位移:设置文本与绕排对象之间的距离,数值可以是正值,也可以是负值。
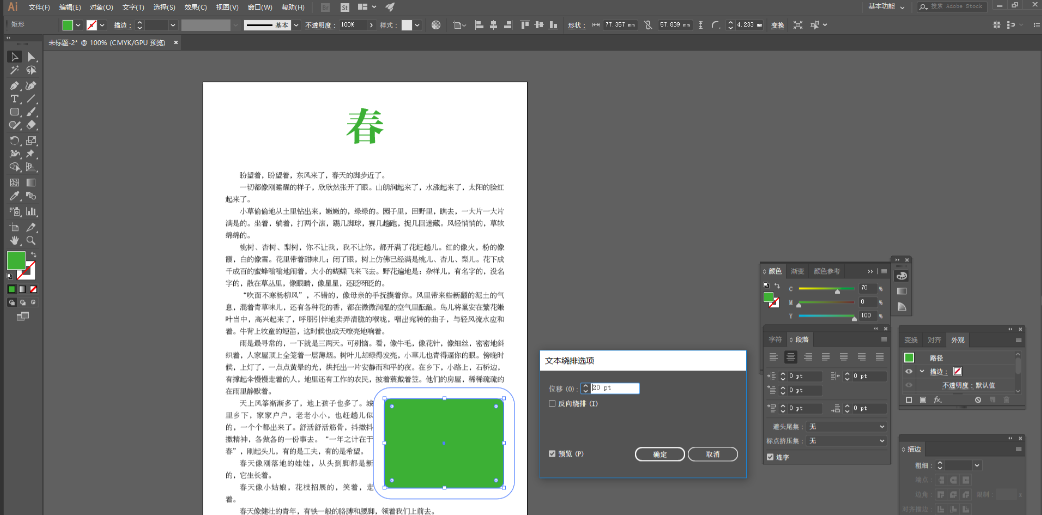
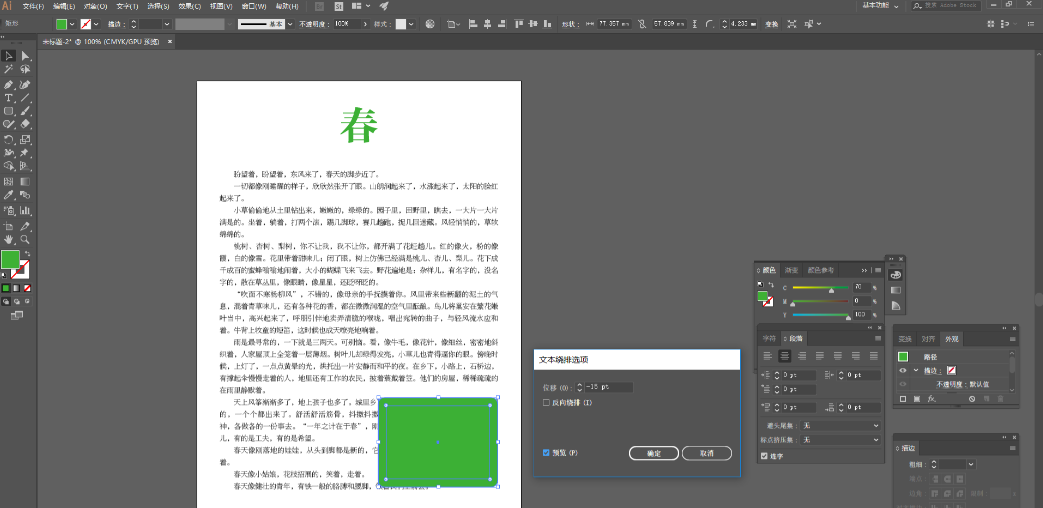
反相绕排:围绕对象反相绕排文本。

设置好相关的绕排参数以后,我们可以置入一张春天的照片,置于底层。然后选中圆角矩形,按Ctrl+C、Ctrl+F原位复制一个,选择“对象”-“文本绕排”-“释放”释放文本绕排,再同时选中图片和释放了文本绕排的圆角矩形,按Ctrl+7制作剪切蒙版即可。

为什么要复制一个圆角矩形再做剪切蒙版呢?因为如果直接用设置了文本绕排的圆角矩形做剪切蒙版,那么实际的剪切范围是设置了绕排数值后的路径,也就是说,如果你设置文本绕排的位移为正值,那么,它相当于是在原路径的基础上进行了正值的偏移,路径范围变大了,这样就起不到设置文本绕排的效果了,甚至文字还会发生错位,如下图:

以上就是今天的内容,关注疯狂的美工官网,每天分享不同设计教程!
【随机内容】
-
![[PS教程]制作漂亮带3D立体效果金色奖杯图片的方法](http://dns0.fkdmg.com/mgzxzs/uploadfile/201705/fb5fcba51c5eb791839b522e17bb827120170529033334.jpg) 2017-05-29
2017-05-29
-
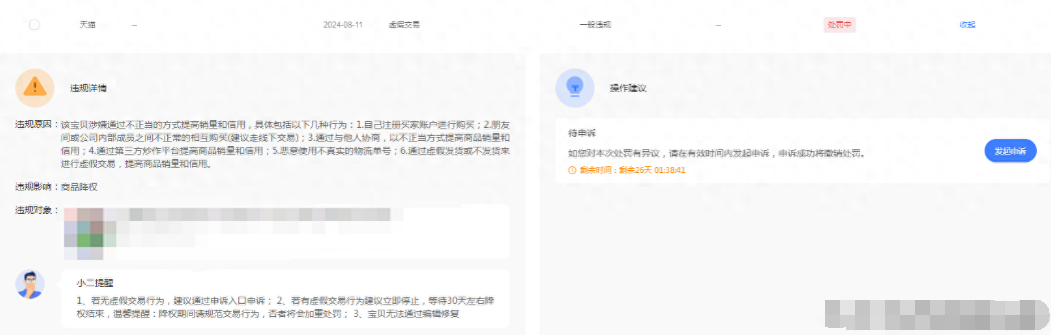
淘宝新手卖家店铺流量出现断崖式下滑,来看看你是否违规操作了?
2024-08-18 -
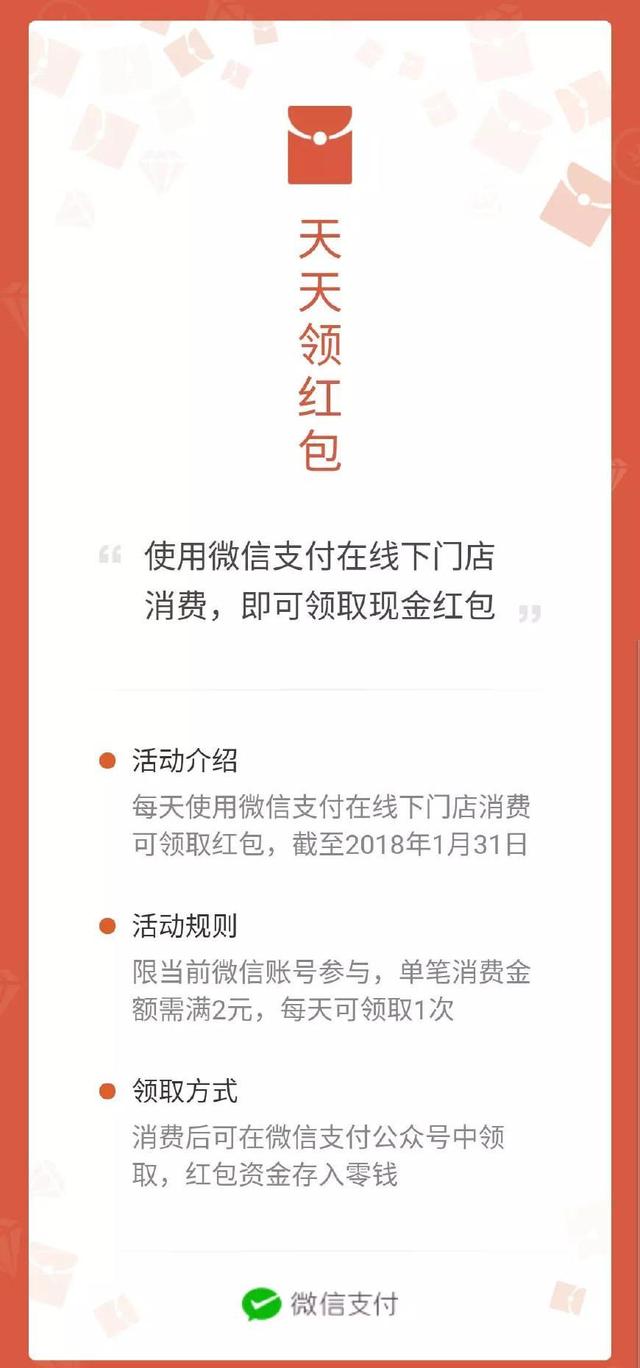
微信支付也推出“天天领红包”活动,但只对部分用户开放,你收到红包通知了吗?
2018-01-03 -

OPPO R11s出推出全面屏手机,将成全面屏时代下的一匹黑马
2017-11-07


