
用AI软件教你使用颜色混合器创建色板以及色板的浅色调
今天给大家分享的是如何在 Illustrator 中使用颜色混合器创建色板以及色板的浅色调。一起来学习一下吧!
在Illustrator中文版中,可以创建许多不同类型的颜色。在这个图标中,可以看到一些较深的橙色和一些浅橙色,较浅的颜色可以给等距图赋予立体感。这些较浅的橙色称为原始橙色的淡色调,淡色调为原始颜色较浅的版本。
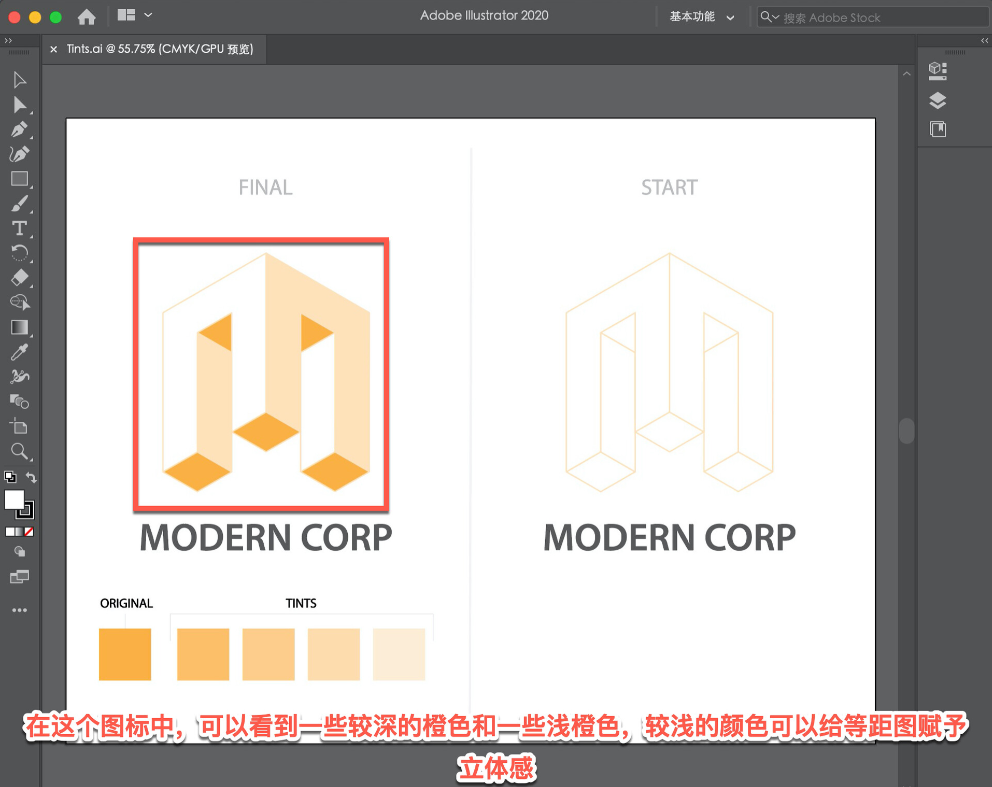
创建一个右侧所示的图形,用橙色填充某些形状,然后再创建一些浅色调的橙色用来填充其他形状。首先创建并保存一种颜色,选择「选择工具」,点击选择右侧这个形状。
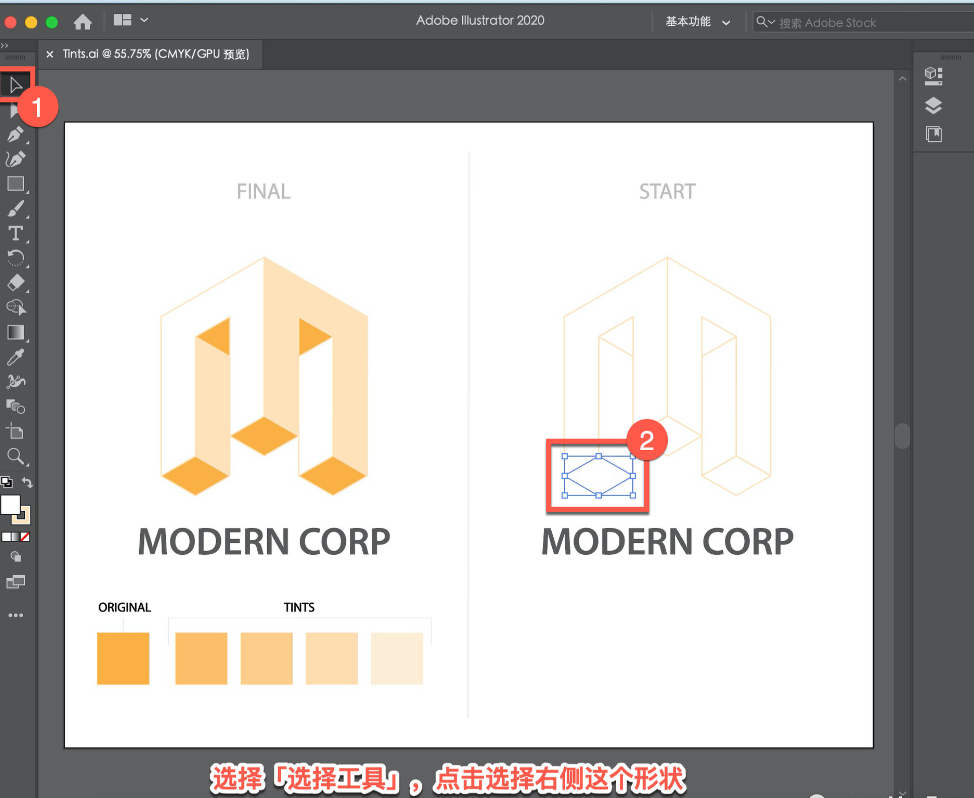
要更改填充颜色,在右侧的「属性」面板中点击「填色」,在显示的面板中选择「色板」,对这个形状应用色板下的默认颜色。
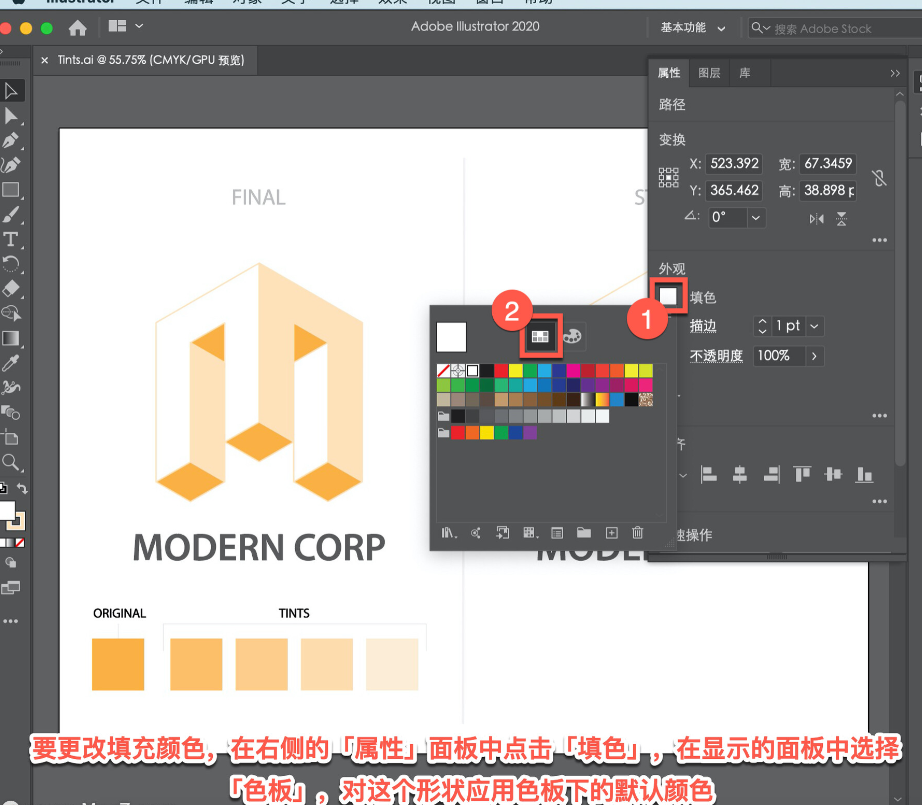
但是在这里要混合创建一种新的颜色,点击顶部的「颜色混合器」按钮。使用这里的颜色滑块来混合颜色,对于这个文件,显示的是用于打印的典型油墨颜色,分别为蓝绿色、品红、黄色和黑色。
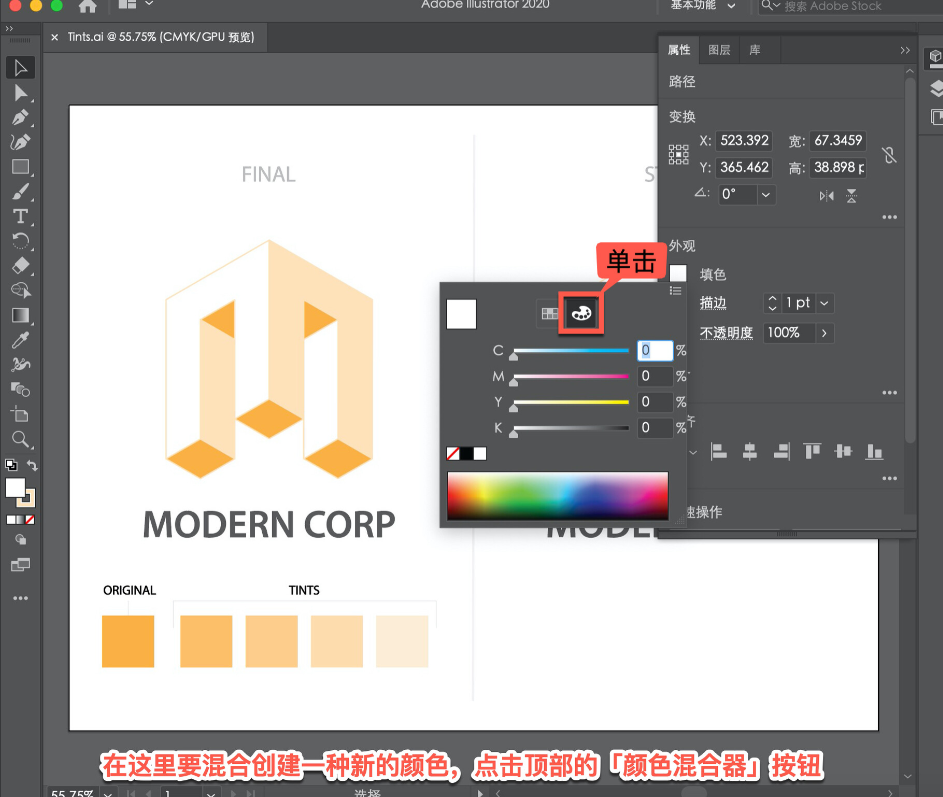
除此之外还可以在底部的「色谱」中来选择颜色,在色谱中点击鼠标,来选择和应用颜色,每点击一下,就会选择一种颜色。
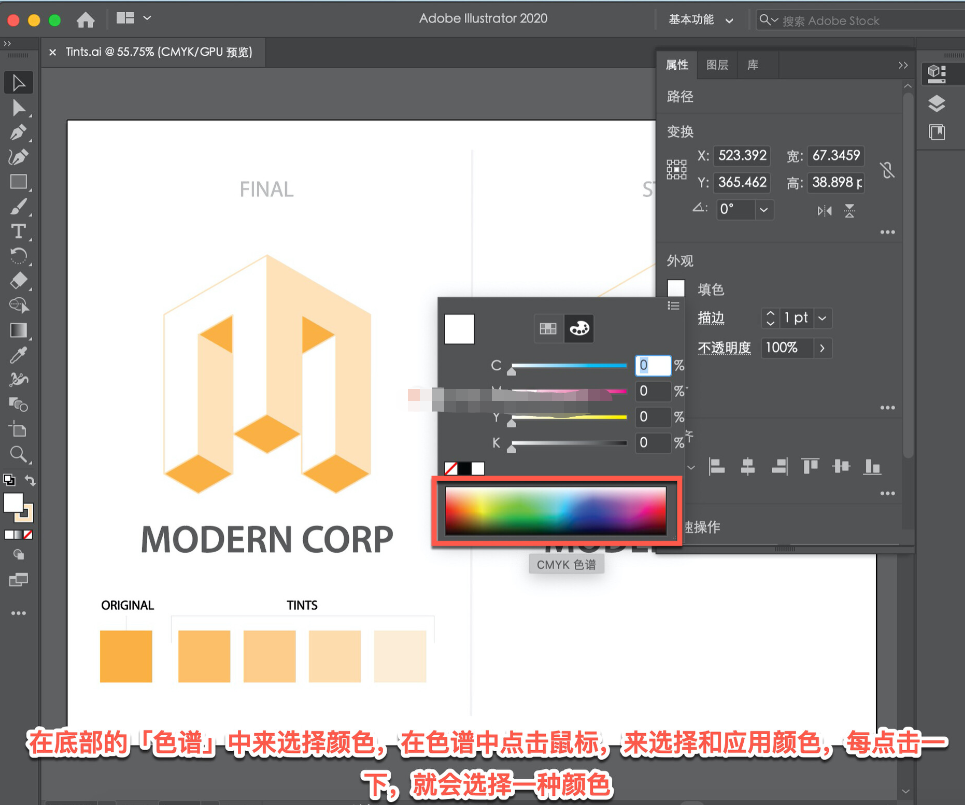
而且可以看到所选颜色中蓝绿色、品红、黄色和黑色的比例,应用颜色后将它保存为色板,这样就可以在其他位置重复使用。
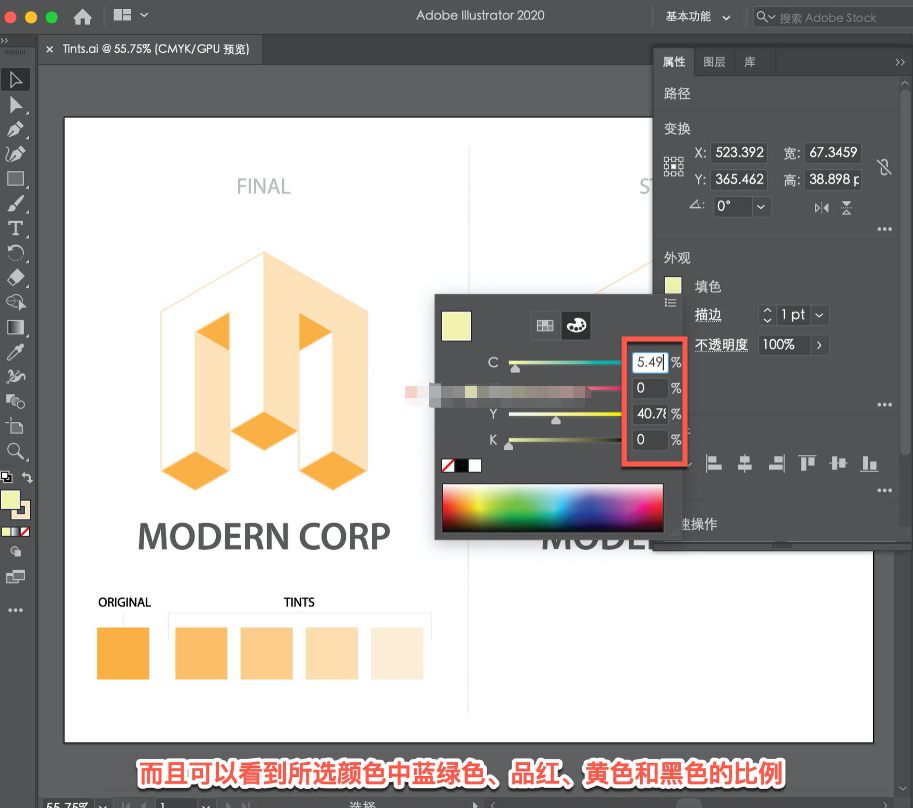
点击顶部的「色板」按钮,切换到文件自带的默认色板,要保存你刚才创建的颜色,点击下方的「新建色板」按钮。
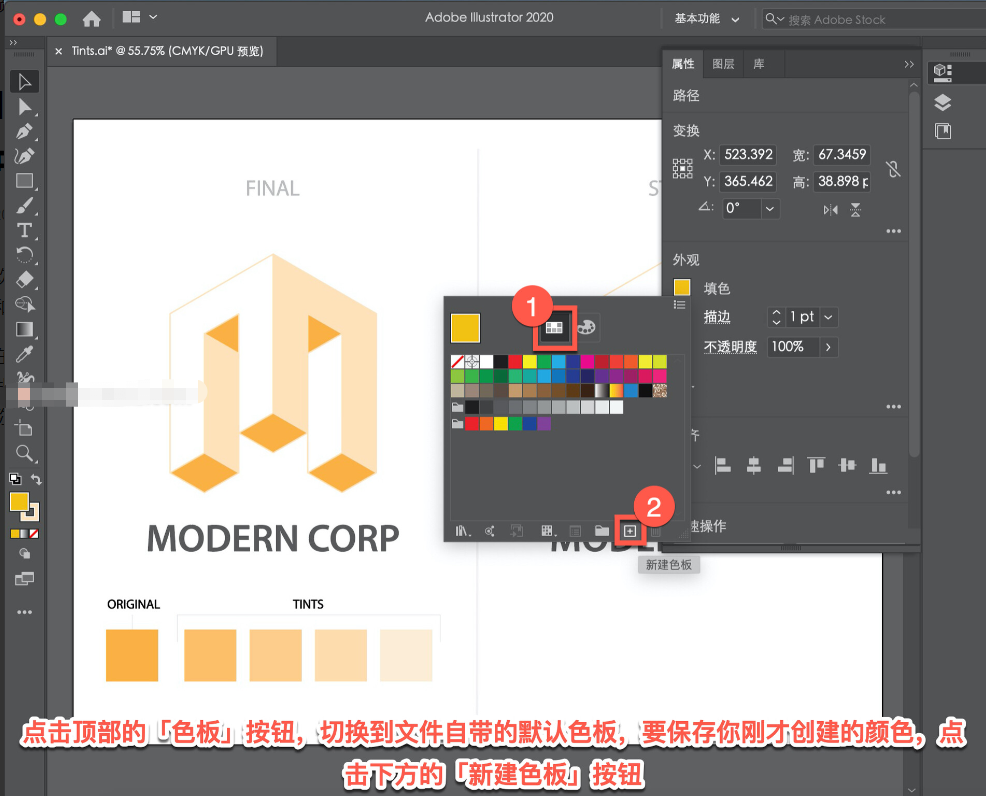
在打开的「新建色板」对话框中,更改「色板名称」将它改为「图标」。
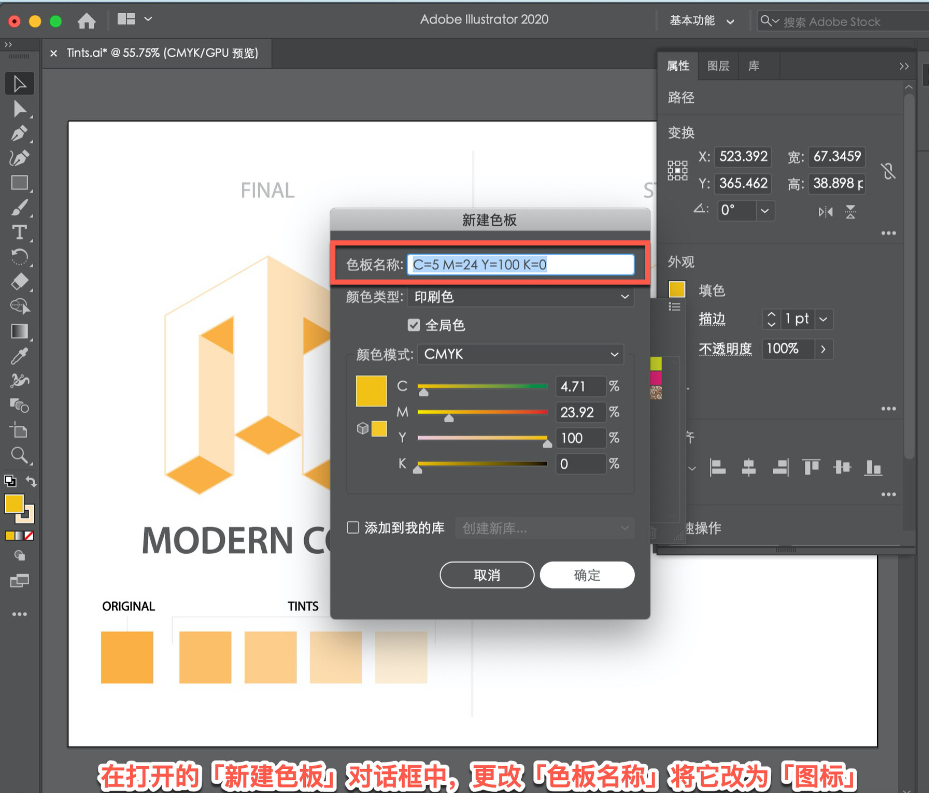
要创建这种颜色的浅色调版本需要选中「全局色」选项,该选项默认选中,这样在你进行编辑时,整个图中的全局颜色将会自动更新,点击「确定」保存颜色。
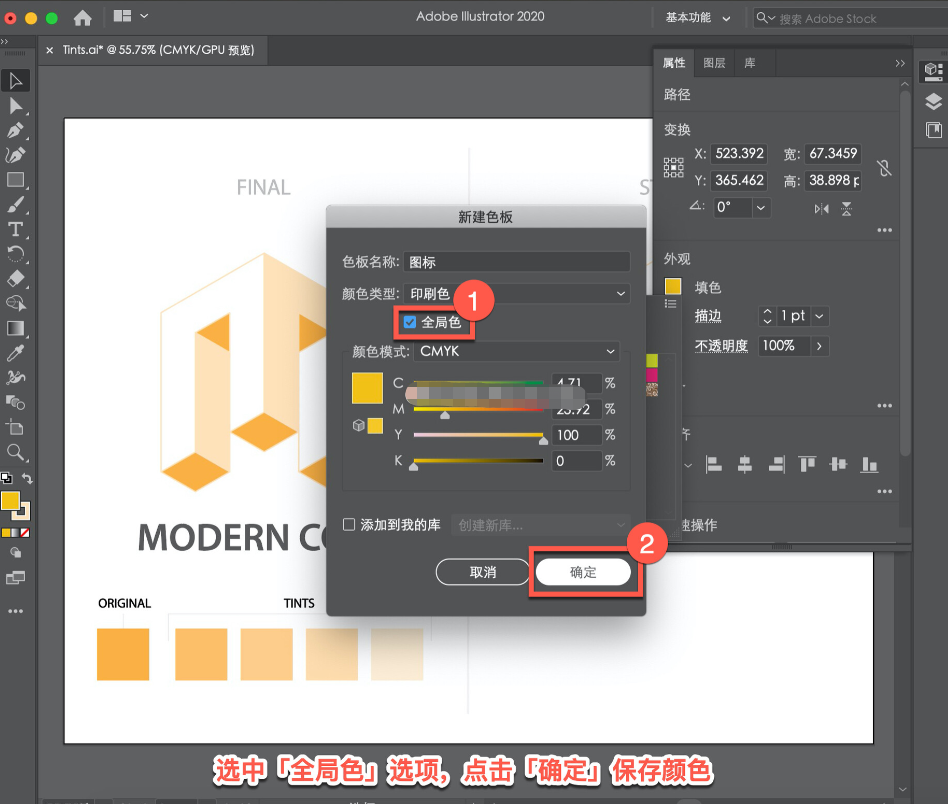
现在颜色已经保存为色板,可以将它应用到图中了。
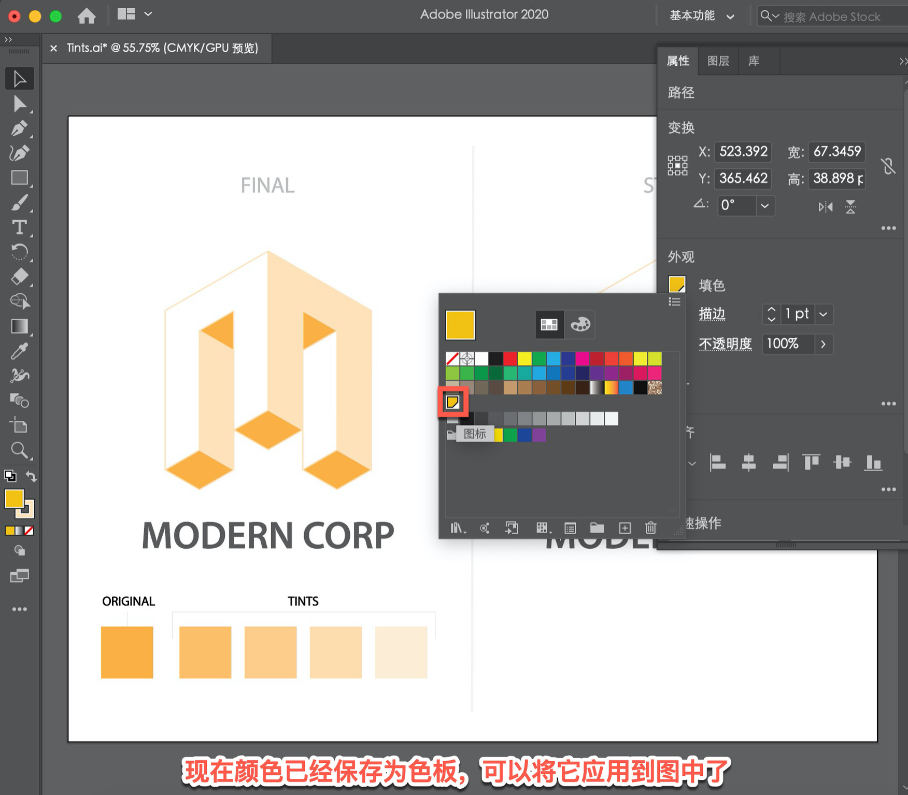
点击选中这个形状,然后按住 Shift 键点击,选择更多形状,选择完成后,松开 Shift 键。
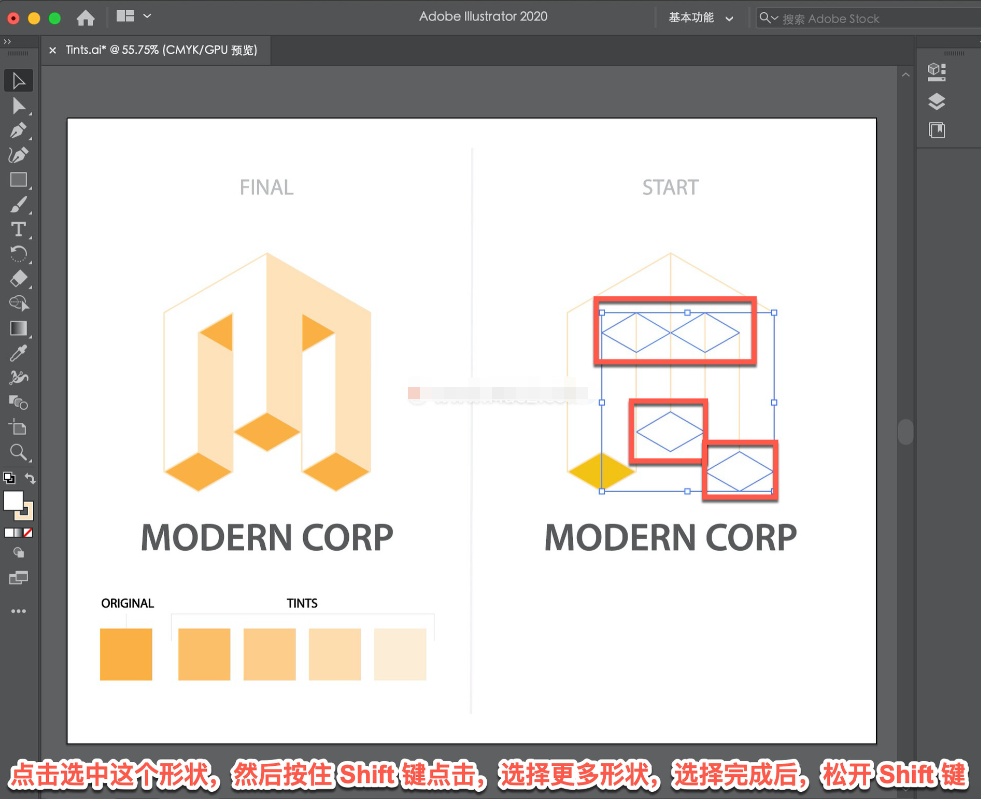
要更改填充颜色,在右侧点击「填色」,并选择「色板」,选择颜色「图标」。
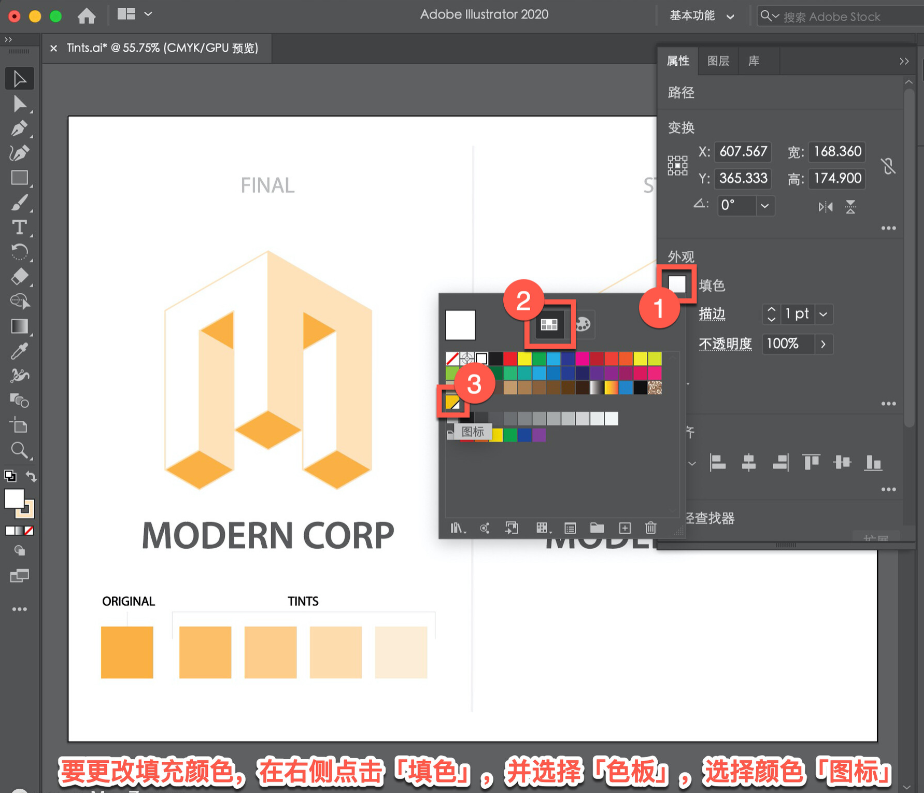
现在来创建「图标」色板的浅色调版本。首先选择要对其应用浅色调的图形,点击这个n形状,然后按住 Shift 键点击再选中这个I形状。
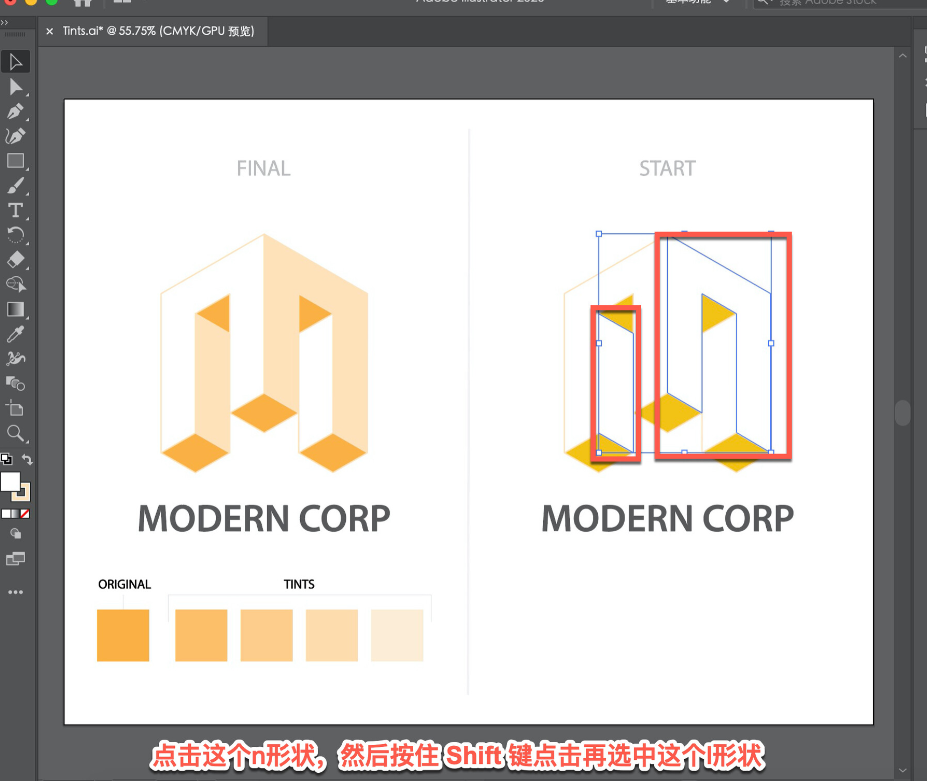
要应用「图标」色板,点击「填色」颜色之后选择该色板。

要创建该颜色的浅色调版本,点击上方的「颜色混合器」按钮。
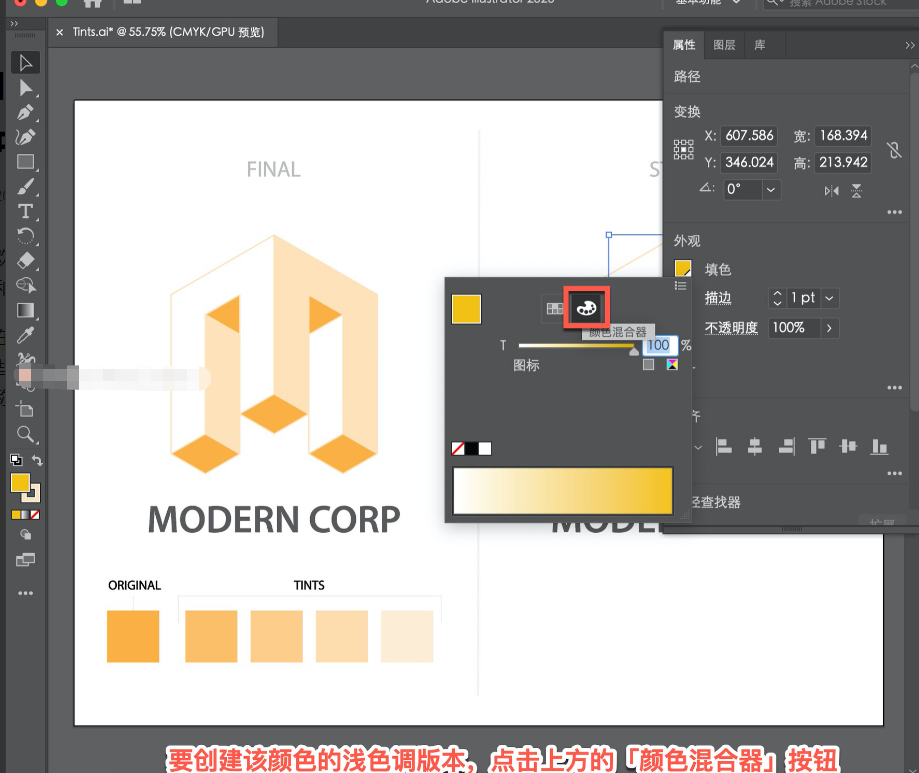
这里只有一个名为「T」的滑动条,向左侧拖动滑块使颜色变浅,把它拖动到「35」左右,色调的范围是 0 到 100%,数值越低颜色越浅。
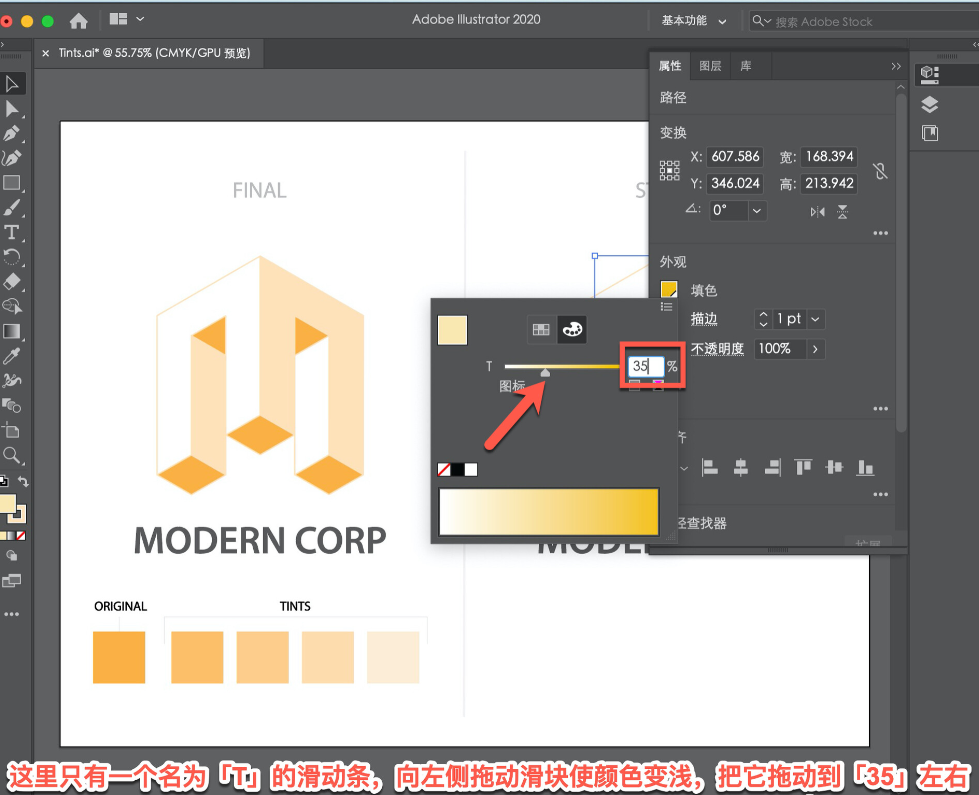
现在将该色调保存为色板,以便再次使用,点击上方的「色板」图标,要保存它,点击底部的「新建色板」按钮。
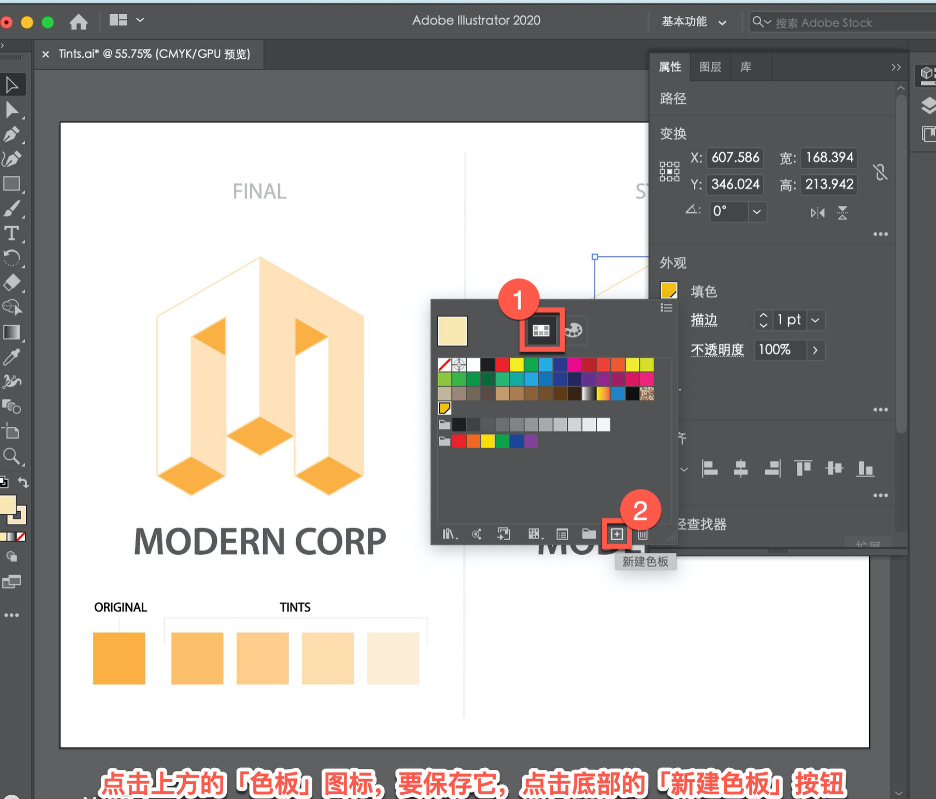
在面板中可以看到一个新的「图标」色板,如果将鼠标移动到它上面,可以看到它的名称和色调百分比。
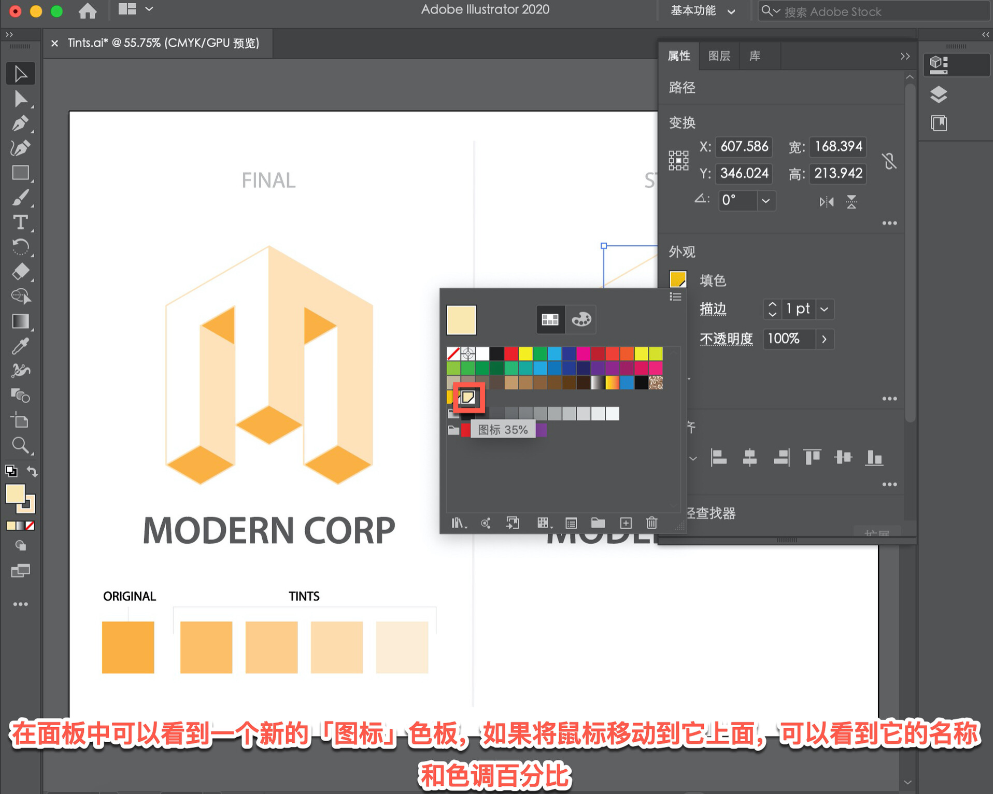
如果要更改原始的图标颜色,那么基于原始颜色的所有色调都将发生变化,来试一下。点击并选中这个图形,要编辑填充颜色,在右侧点击「填色」显示色板后,双击「图标」色板进行编辑。
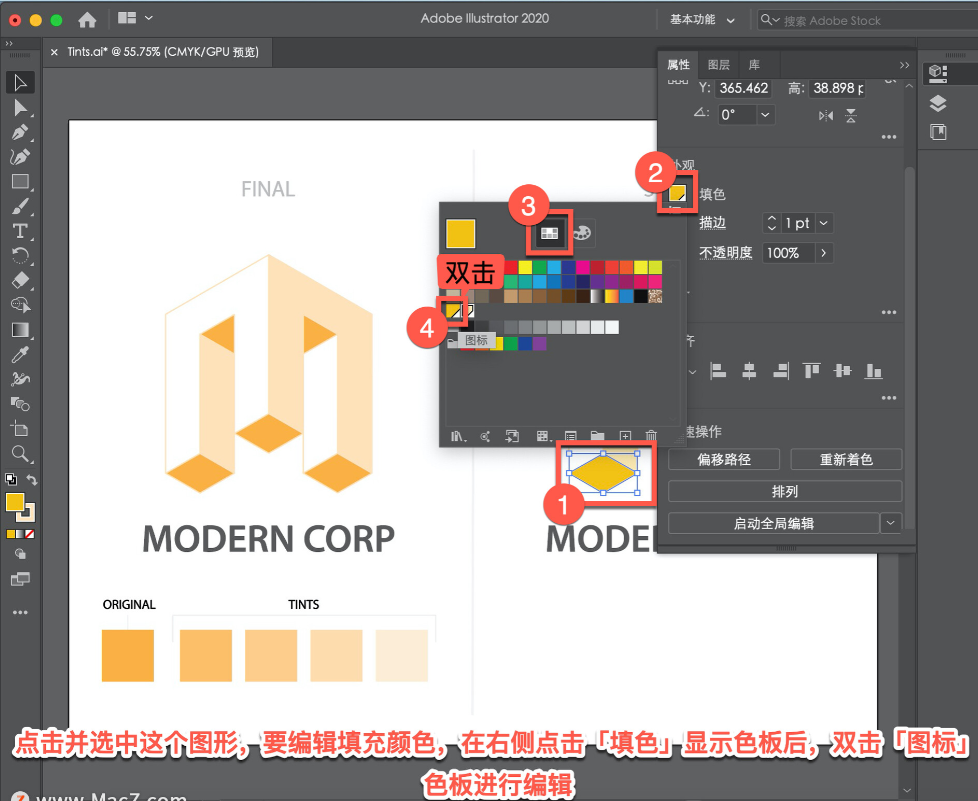
在出现的对话框中,选择「预览」查看任何更改,试着拖动一个颜色滑块来更改颜色,可以看到你保存的基于「图标」色板的色调同样发生了改变,点击「确定」。
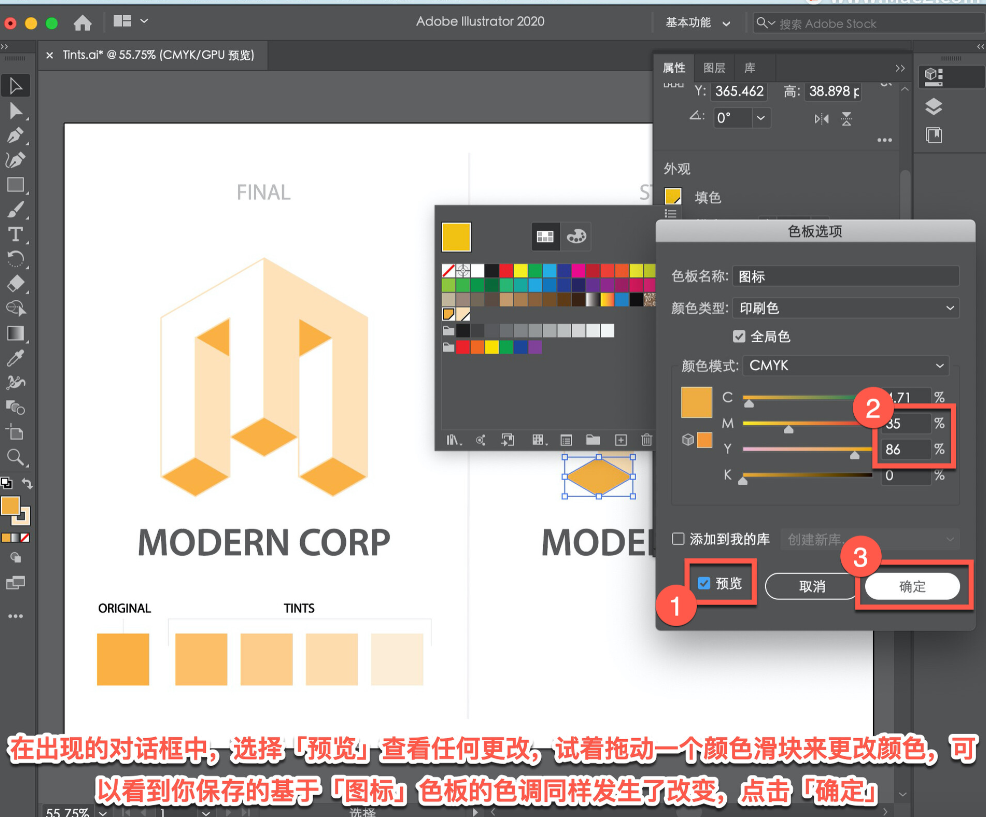
以上就是今天的内容,关注疯狂的美工官网,每天分享不同设计教程!
【随机内容】
-
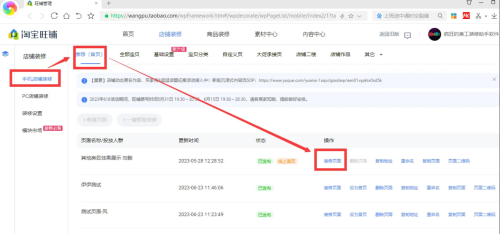 2023-07-06
2023-07-06
-
![[运营必读]淘宝短视频流量要爆炸了,官方发布的新工具有哪些?](http://dns0.fkdmg.com/mgzxzs/uploadfile/201803/4a471521596842.png)
[运营必读]淘宝短视频流量要爆炸了,官方发布的新工具有哪些?
2018-03-21 -
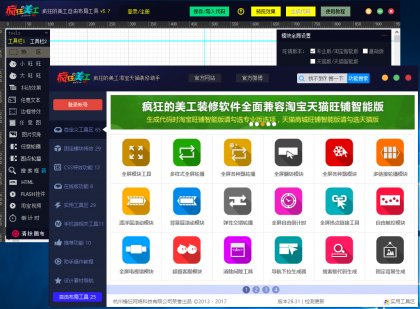 2017-06-12
2017-06-12
-
 2024-04-11
2024-04-11


