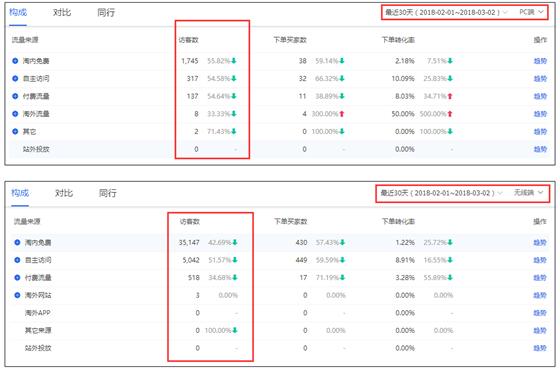AI软件基础工具教程——如何使用画板和命令导航画板
今天带大家学习AI软件的基本工具和使用技巧,了解如何在 Illustrator 使用画板和命令导航画板。
在 Illustrator 中如想创建一个宣传册这样的多页文档或一个多页面的web设计,可以创建一系列画板。在本文中,我们将学习什么是画板以及如何浏览包含多个画板的文档。
打开文件, 要查看文件的全部内容,依次选择「视图」-「全部适合窗口大小」。
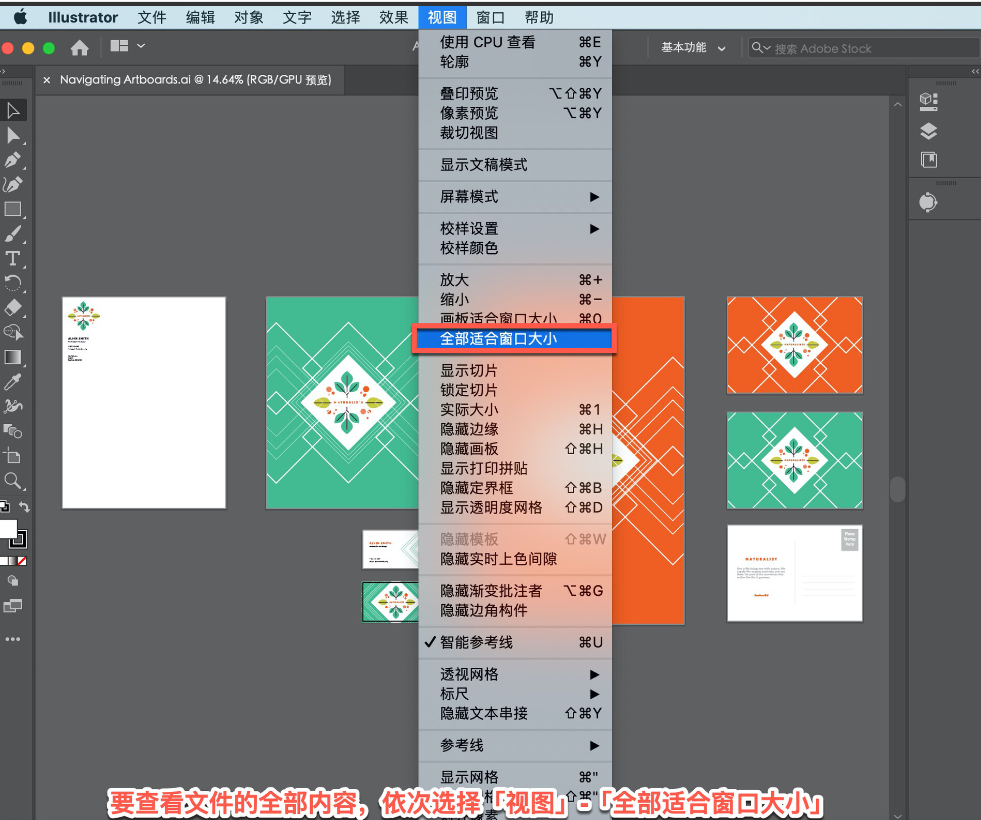
在 Illustrator 中创建文档时,首先应该创建至少一个画板。画板就像InDesign或 Microsoft Word 中的页面一样,代表可供打印的区域。如文档中所见, 画板可能具有不同的尺寸和方向。也可以按照自己的喜好排列画板,甚至把它们重叠在一起。
画板周围的大片灰色区域,叫做画布区域,适合盛放可能不会打印或导出的内容。例如当前用不上的替代图像或图稿(图标)。
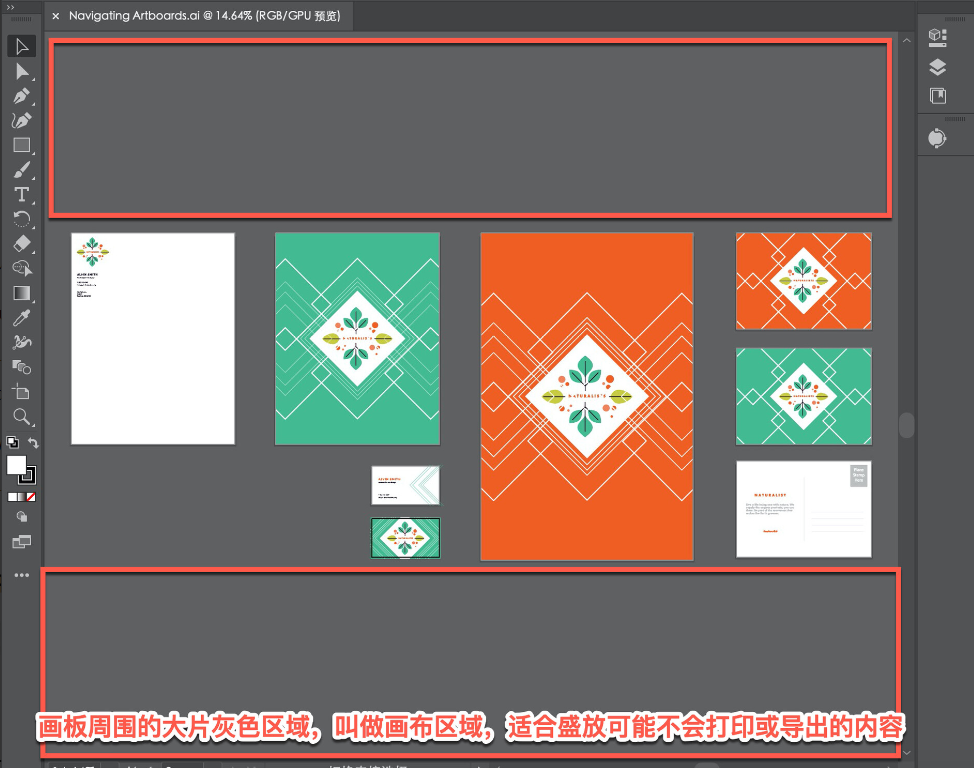
针对包含多个画板的文档,您需要了解如何在 Illustrator 中高效地浏览这些画板。在「工具」面板中选择「选择工具」,单击左侧第一个画板中的图稿。
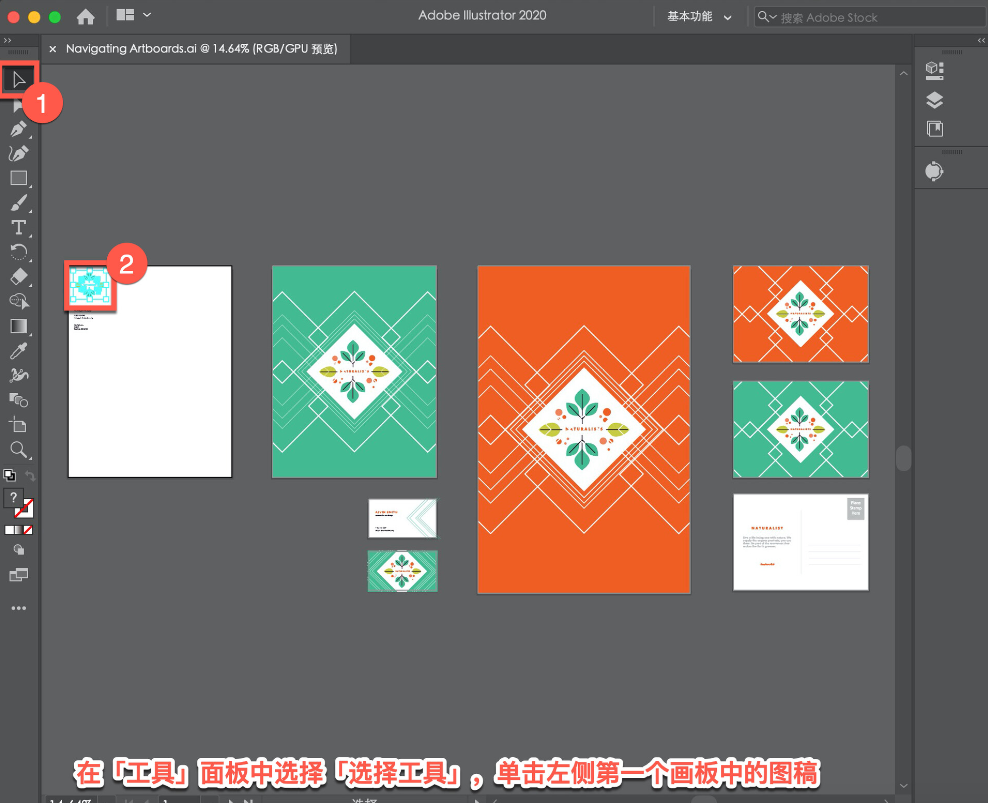
注意,画板周围的这些小黑线表示这个画板处于活动状态,也就是正在处理的这个画板。
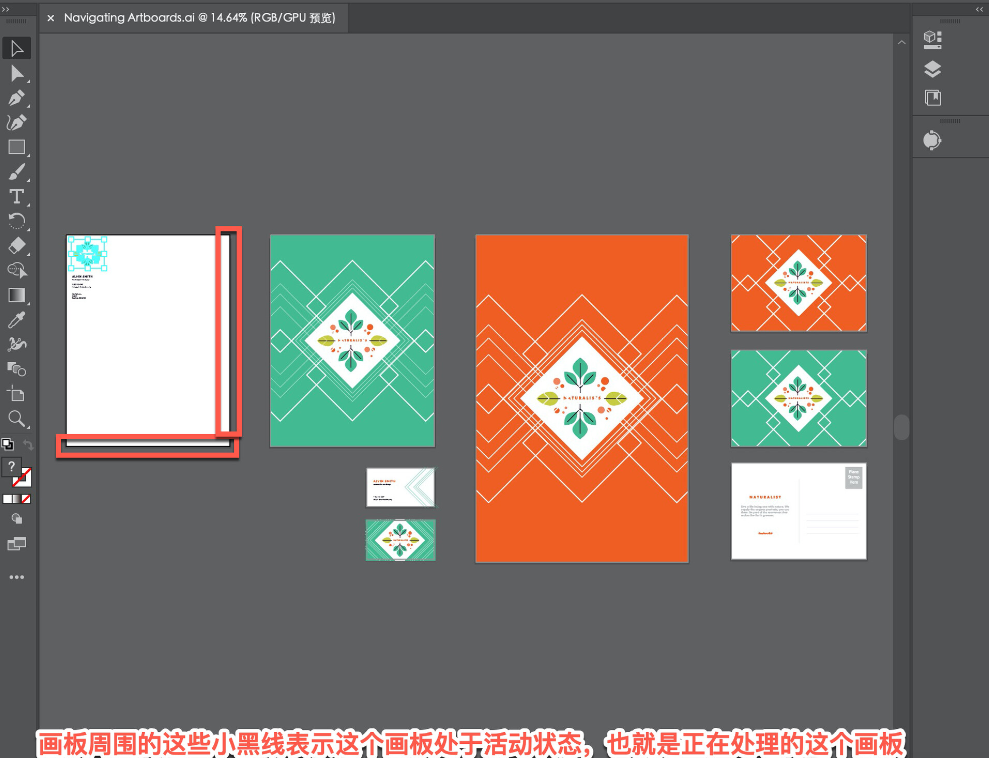
依次选择「视图」-「画板适合窗口大小」。使用这个命令,将活动画板调整到适合文档窗口的大小。
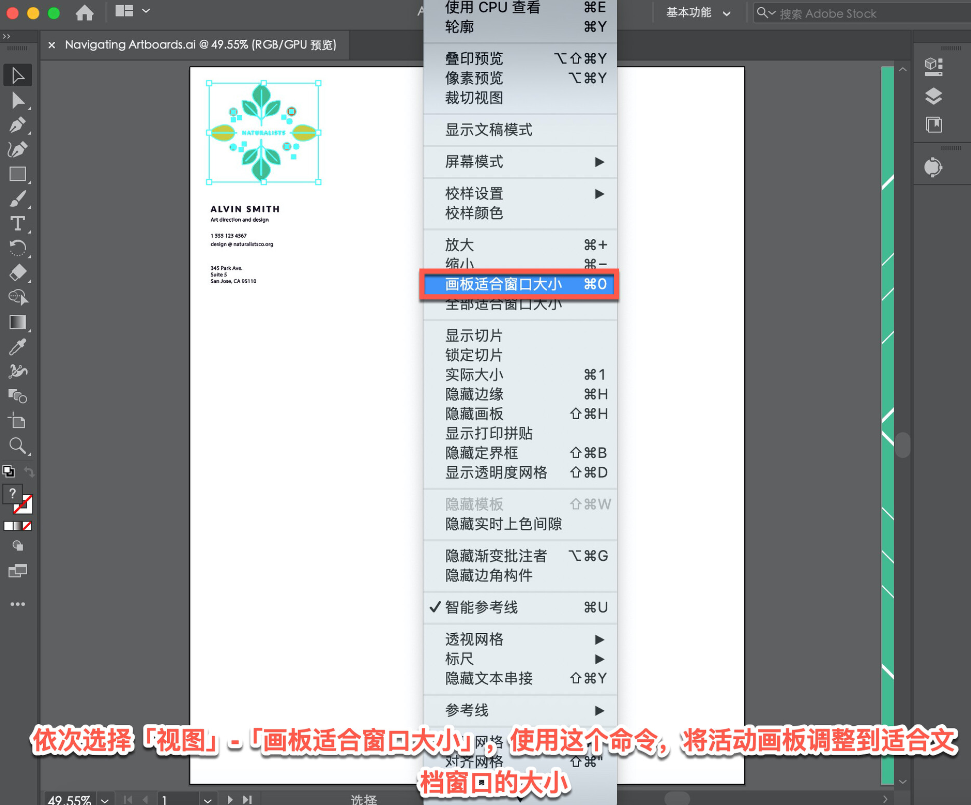
「画板适合窗口大小」或「全部适合窗口大小」等「视图」菜单命令是在画板之间进行切换的好办法,也可以使用「属性」面板浏览画板。
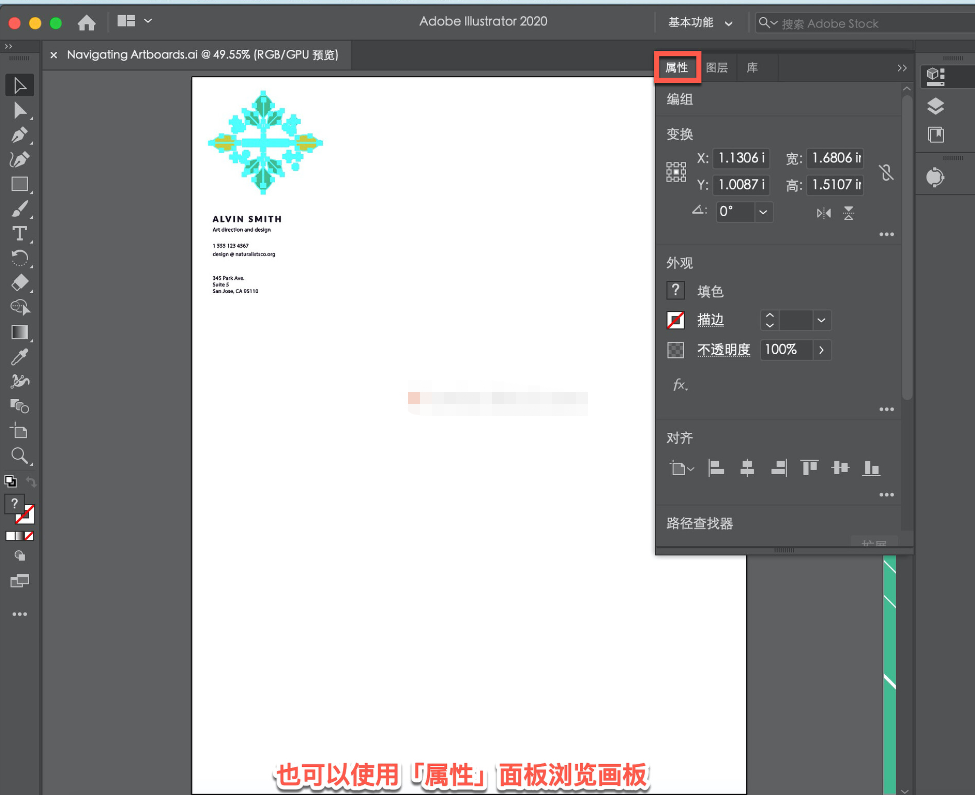
依次选择「选择」-「取消选择」,如果这个选项可选,确保未选中任何图稿。
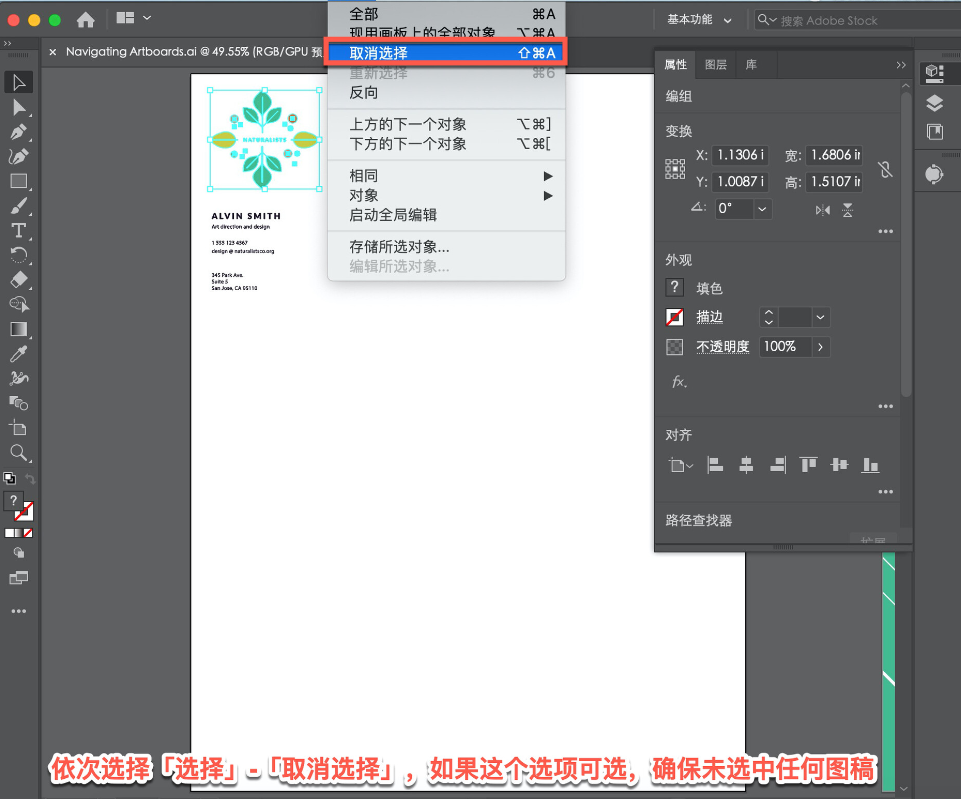
在无图稿被选中时,文档中的所有画板全部被列入此「属性」面板菜单中。
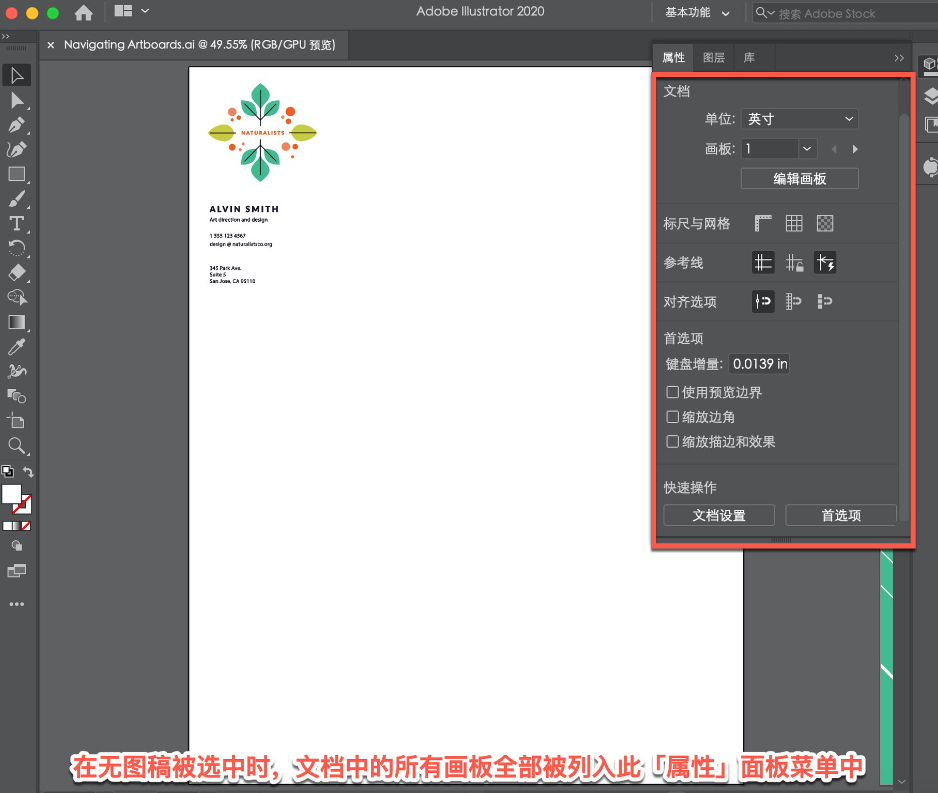
要在画板之间进行切换,从此菜单中选择画板编号或者单击向前或向后的箭头。
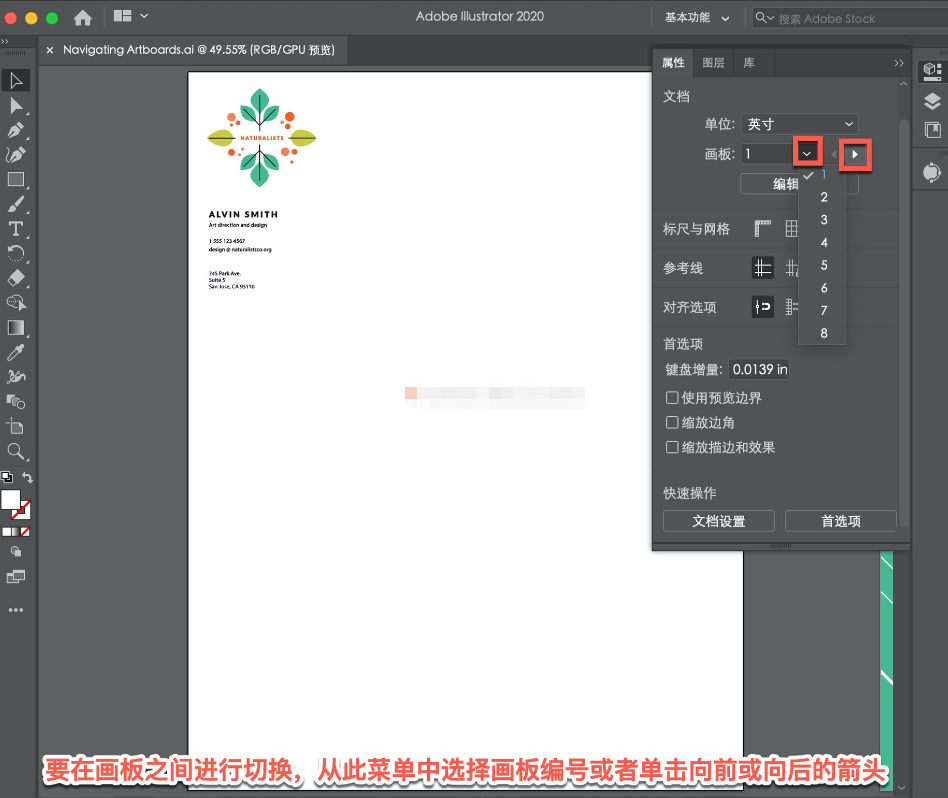
选中的画板,会自动调整到适合「文档」窗口的大小。

有时候,无论选中了什么内容,都可以转到左下角,在文档下方找到更快速浏览画板的方法。单击「画板导航」菜单,查看带有对应名称的画板列表。
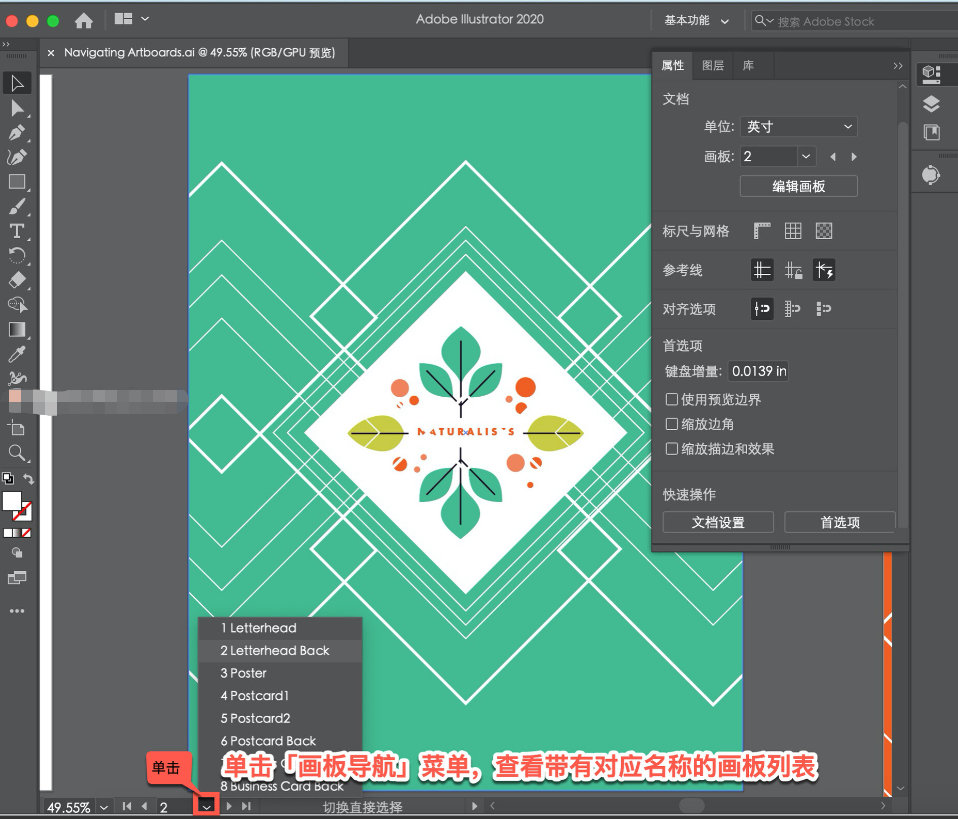
选择 Business Card Front 名片字体,查看该画板,并将其调整到适应「文档」窗口的大小。
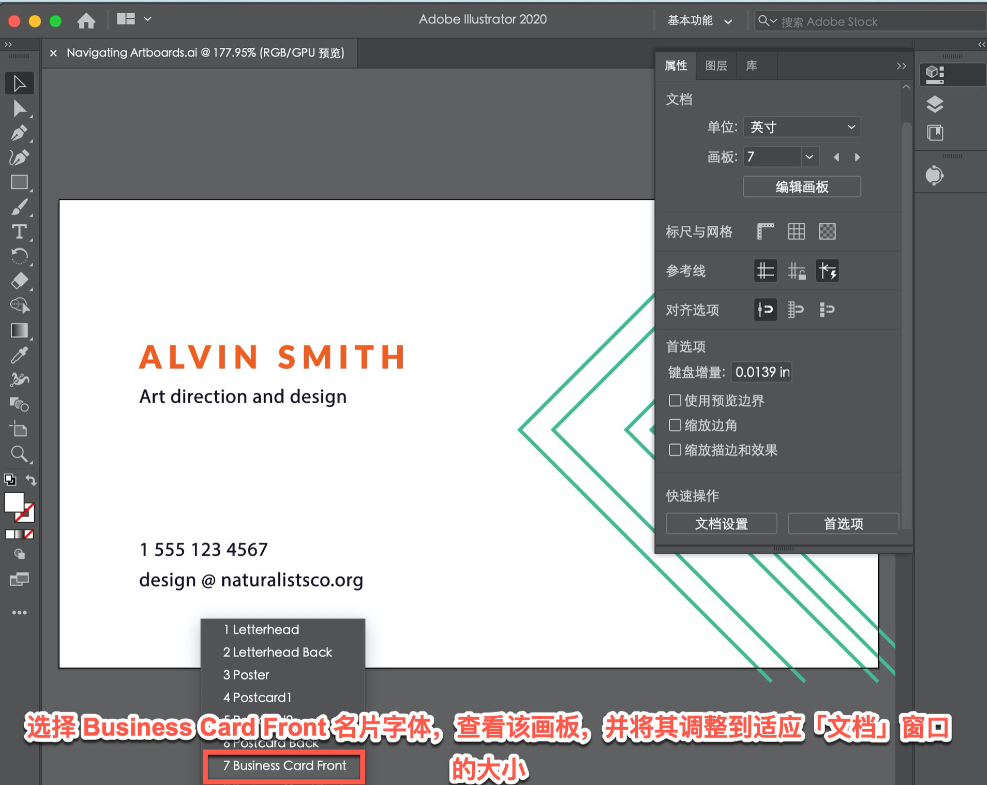
要再次查看内容中的全部画板,依次选择「视图」-「全部适合窗口大小」。
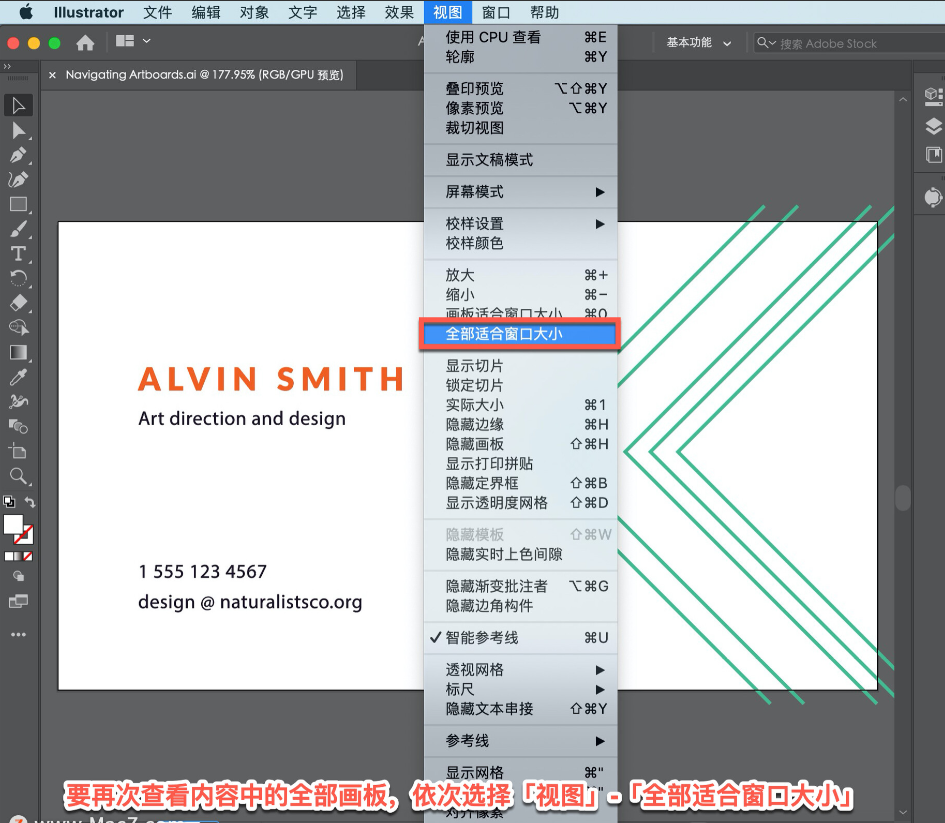
现在已经了解了什么是画板,以及如何在文档中高效地浏览画板,下次处理多画板文档时,就能更容易地从一个画板切换到另一个画板。
要关闭而不保存文档, 依次选择「文件」-「关闭」。
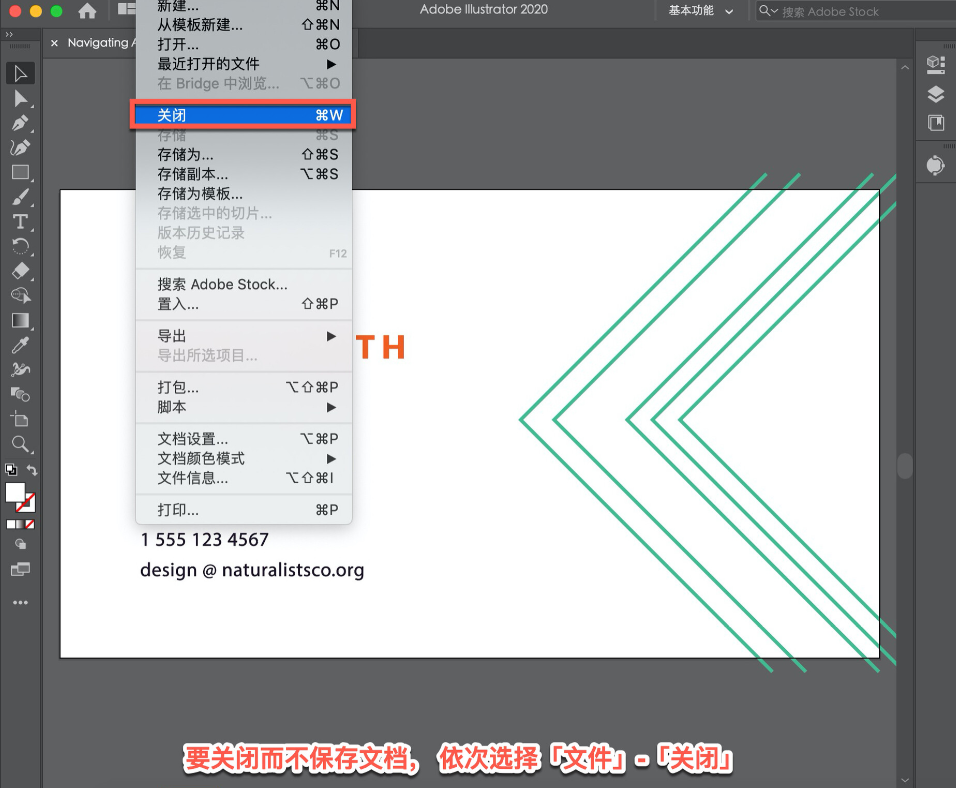
以上就是在 Illustrator 中使用画板和命令导航画板的方法。
关注疯狂的美工官网,每天分享不同设计教程!