
AI软件实操教程——创建图案并在图片上调试颜色和形状
今天给大家分享AI软件的基本工具和使用技巧,了解如何在 Illustrator 2020中创建图案并将图案应用至多种形状,同时在图案中调试颜色和形状。
设置工作区,在屏幕右上角单击「基本功能」以打开「工作区」菜单,从列表中选择「上色」。
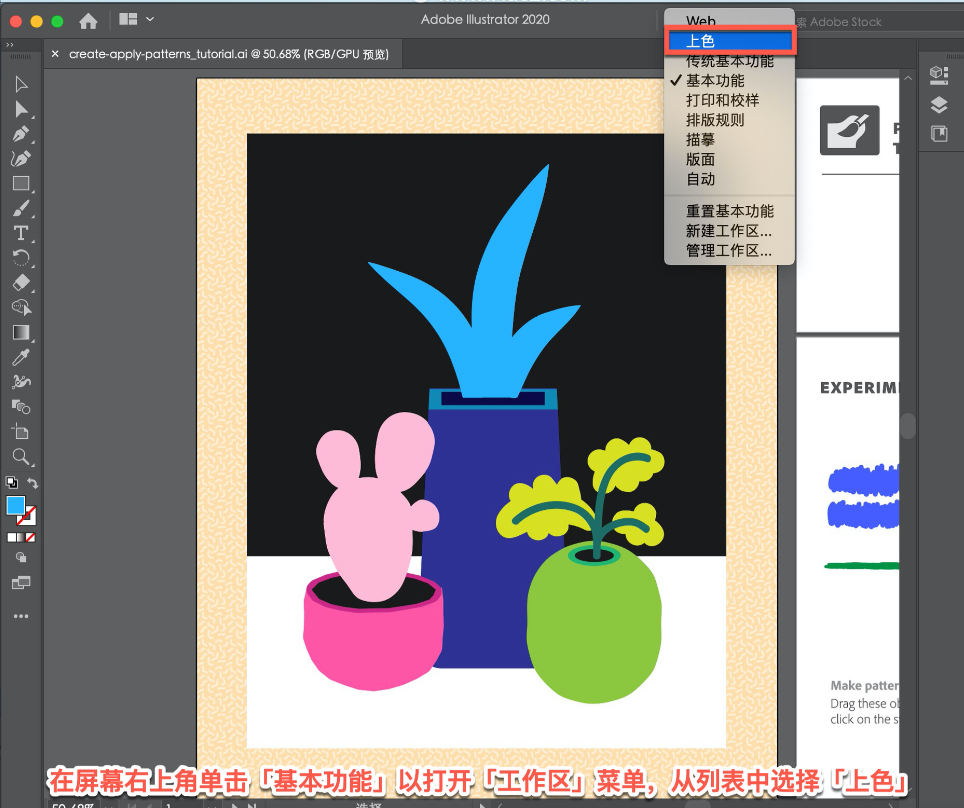
该操作将打开几个不同面板,但我们仅需使用「色板」和「图层」。

在「图层」面板中,单击「图案」图层以选中该图层。
使用「选择工具」,然后在插图中,单击粉色仙人掌形状,以选择该形状。

在「色板」面板顶端,单击粉色「填色」正方形,将该图形提至最前方。

在「色板」面板选择「pink cactus」,使用图案填充所选形状。

选择「选择」-「取消选择」,取消选择该形状。

在「工具栏」中点击「画笔工具」找到「斑点画笔工具」,然后选择该工具。
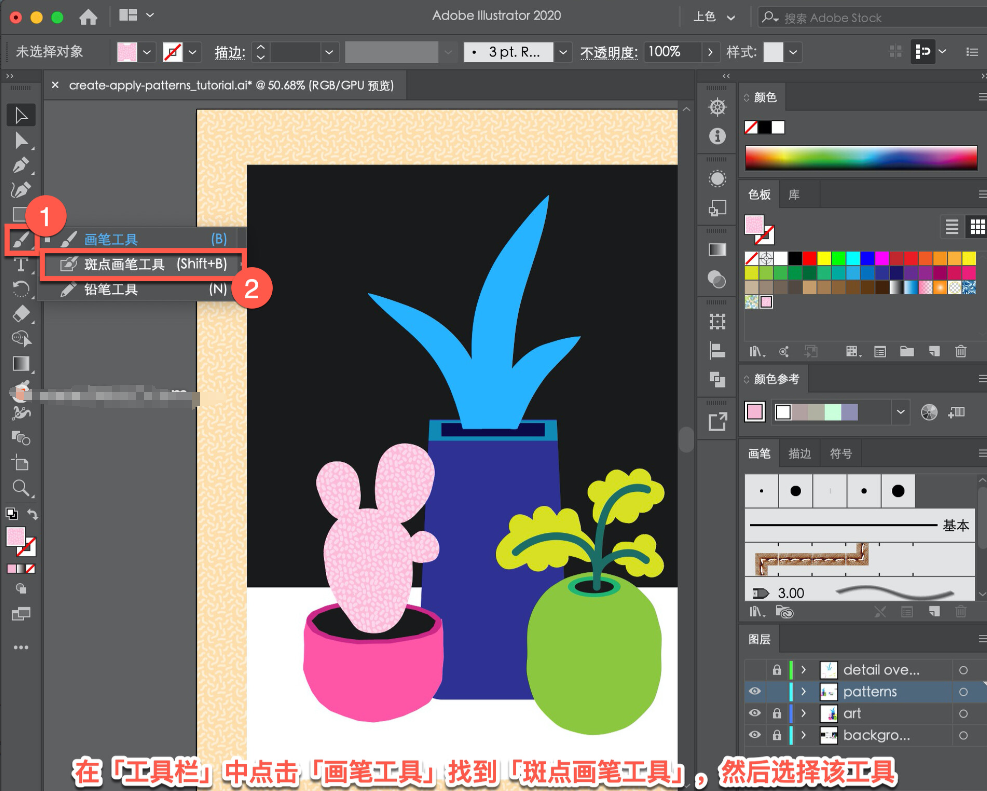
双击「斑点画笔工具」打开「斑点画笔工具选项」面板,移动「大小」滑块或键入值「7 pt」,点击「确定」。
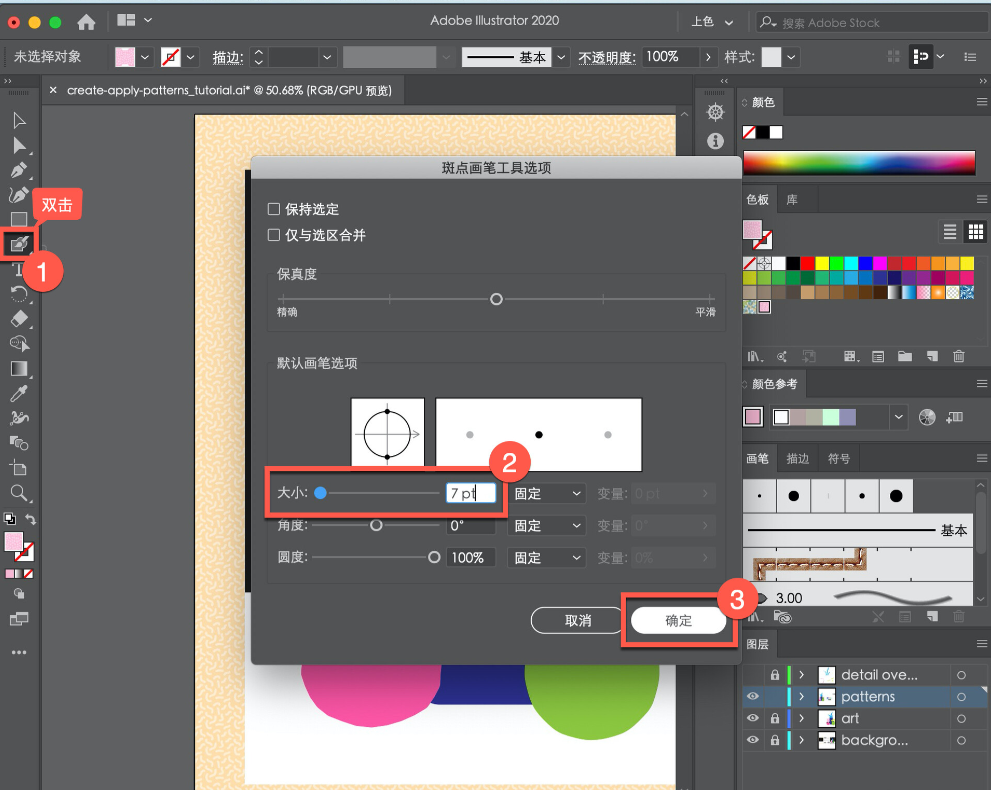
在「工具栏」底部,按下D键或单击「默认填色和描边」图标,默认白色填充和黑色描边随即会替换当前的填充和描边。

查看插图右侧的画板,留意画板顶端的空框。使用「斑点画笔工具」在该框中为形状上色。若您需要缩放形状,按住 Command 键,然后按下「+」键和「-」键。
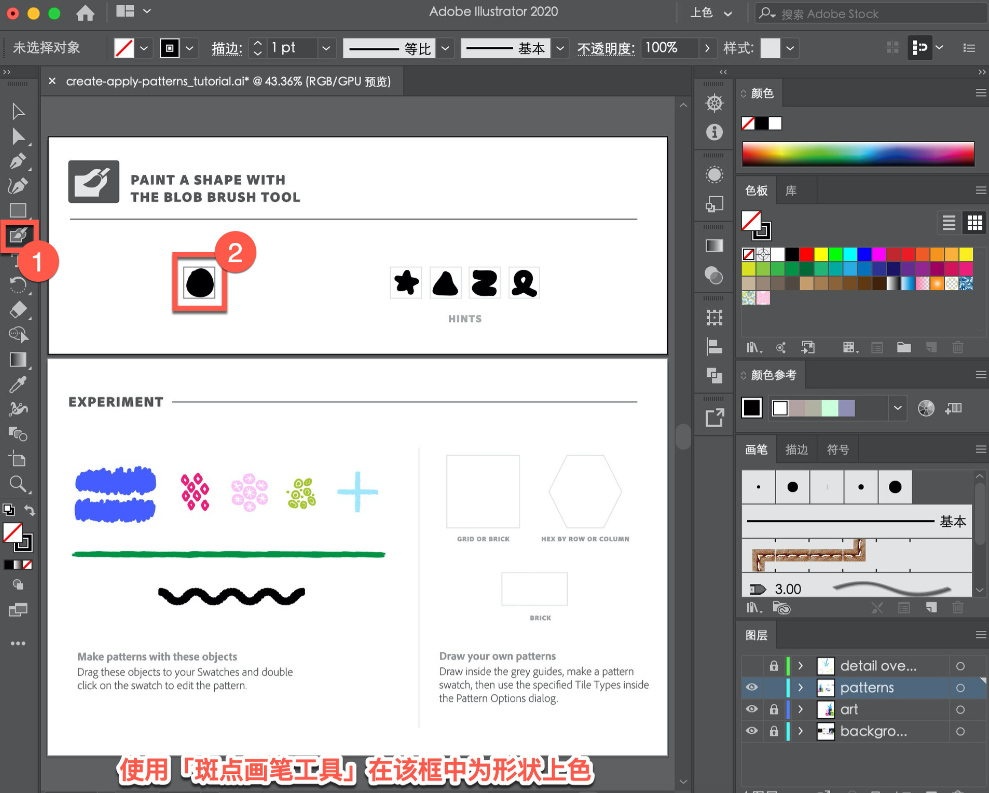
按下V键,快速切换至「选择工具」,单击该形状将其选中,然后拖动圆形至「色板」面板。
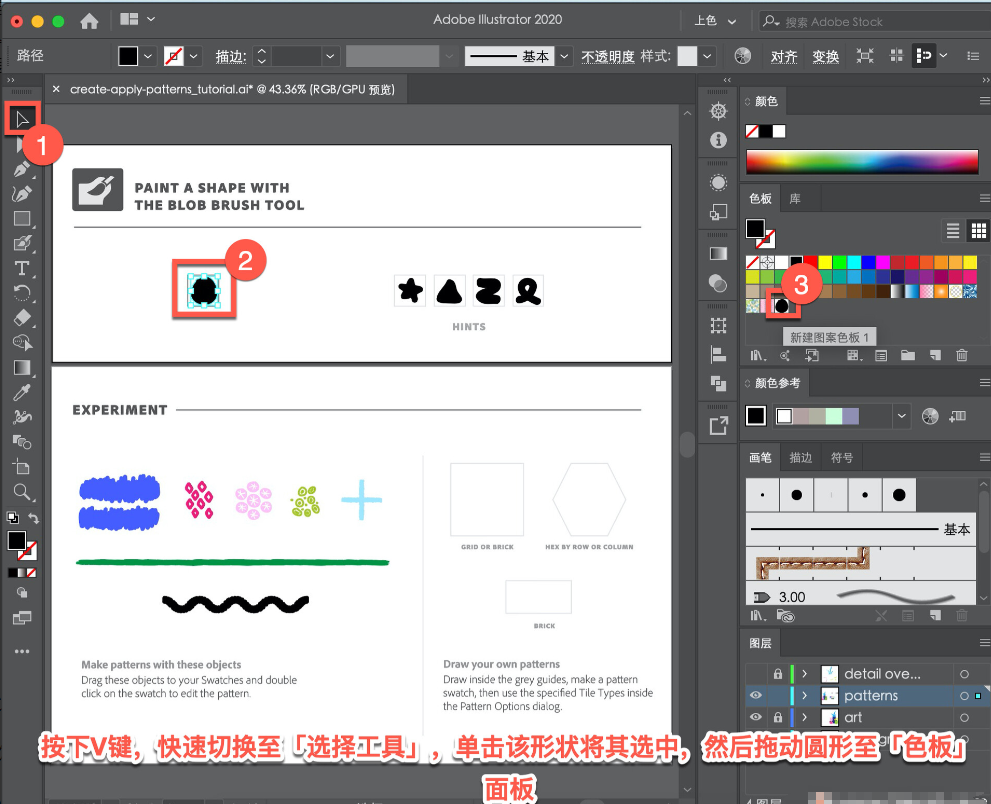
可以看到「色板」随即出现新的颜色,将该颜色应用至所选对象后,其将自动创建一个与刚才所上色形状相同的图案。
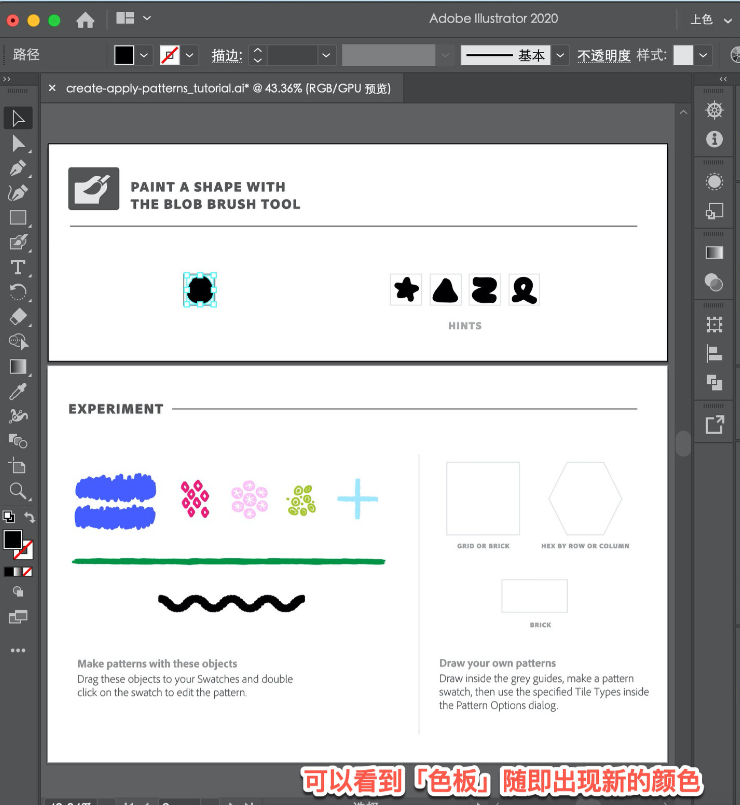
选择「选择」-「取消选择」,将圆形取消选中。

在「色板」面板中,双击刚才创建的图案色板,以打开「图案选项」。
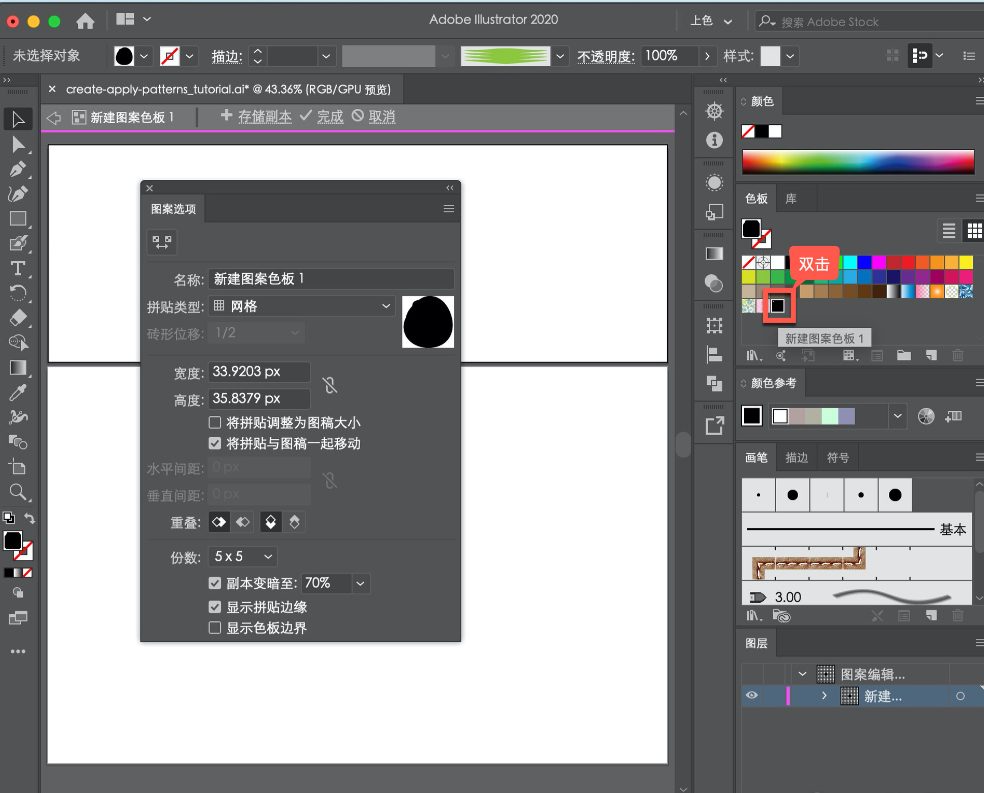
在「图案选项」面板中,可以更改名称、拼贴类型、宽度与高度等操作,调整好图案后,在屏幕顶部,单击「完成」。
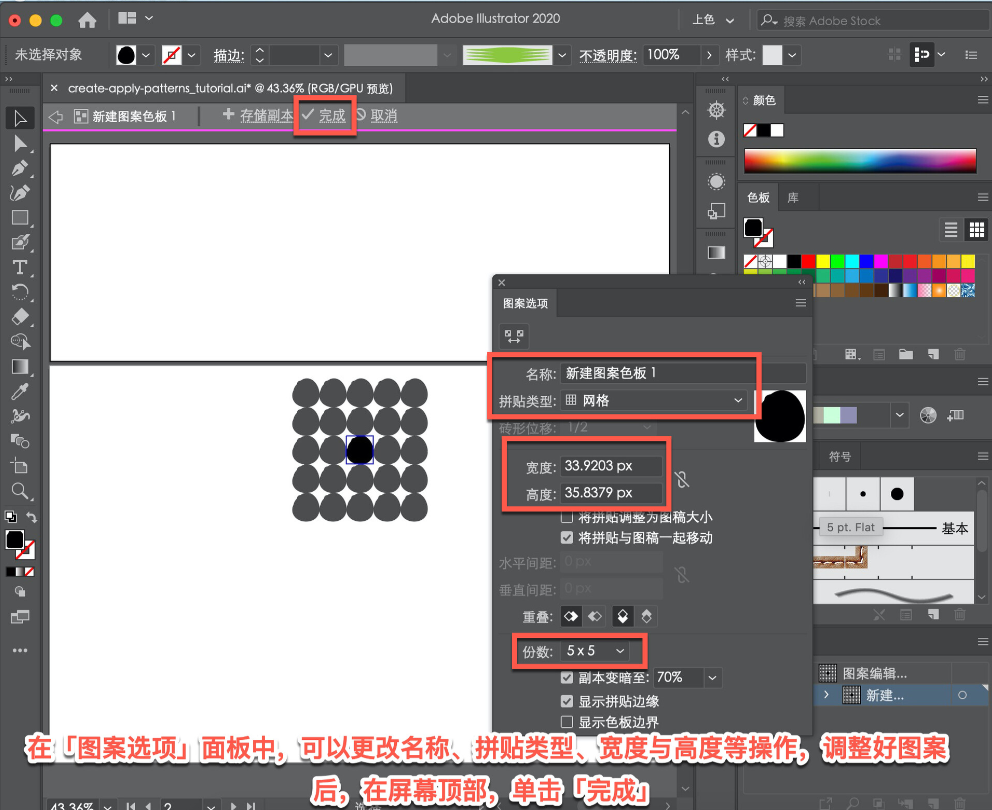
使用提供的形状制作独特的图案,操作「图案选项」,然后将创建的图案应用至该插图中的所有其它对象。我们向该插图添加了一些有趣的润色。要进行查看,在「图层」面板中让「细节叠加」图层在顶部显示。

以上就是在 Illustrator 中创建及应用图案的方法。大家可以学起来了!
关注疯狂的美工官网,每天分享不同设计教程!
【随机内容】
-

设计师要出优秀的作品你把握好这四项技巧了吗?往往好的作品都应用了这些
2022-01-31 -
 2022-03-17
2022-03-17
-

双12聚划算招商开始,对淘宝,天猫商家同时进行招商,规则更严格了!
2018-12-07 -
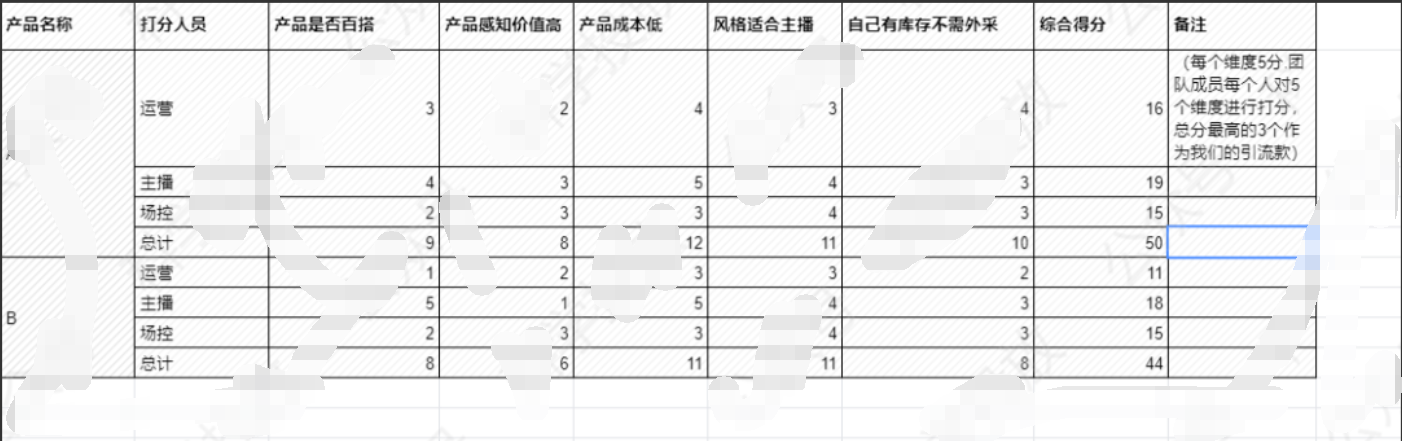 2022-10-23
2022-10-23


