
AI软件中级教程之制作时尚个人穿搭主题人物插画效果
今天分享的教程为大家带来一张时尚的个人穿搭出行主题人物插画,感兴趣的朋友可以来实操一下!
01 新建文档
打开Adobe Illustrator,点击文件->新建(快捷键Ctrl+N)创建一个新文件,参数设置如下:

02 创建背景
2.1 使用矩形工具沿着画板边框绘制一个矩形,颜色填充为#457799,并关掉描边。
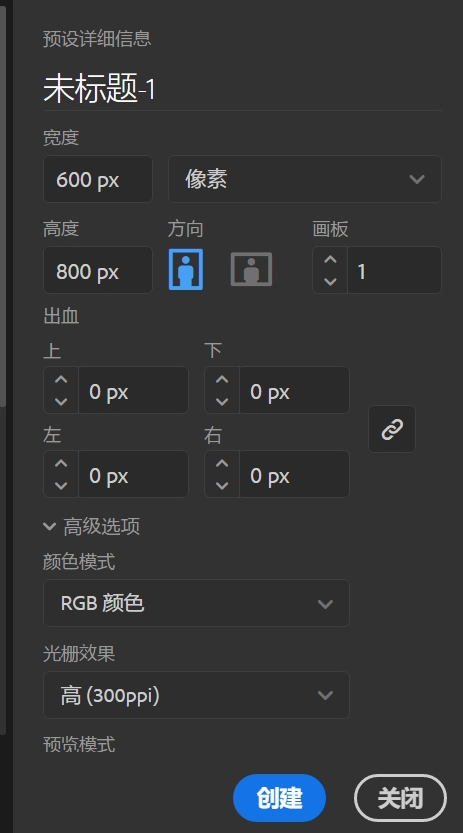
2.2 使用钢笔工具从画板左边外部点一下,按住shift在右边外部点一下,取消填充改为描边,颜色为#669BB2,宽度2pt。
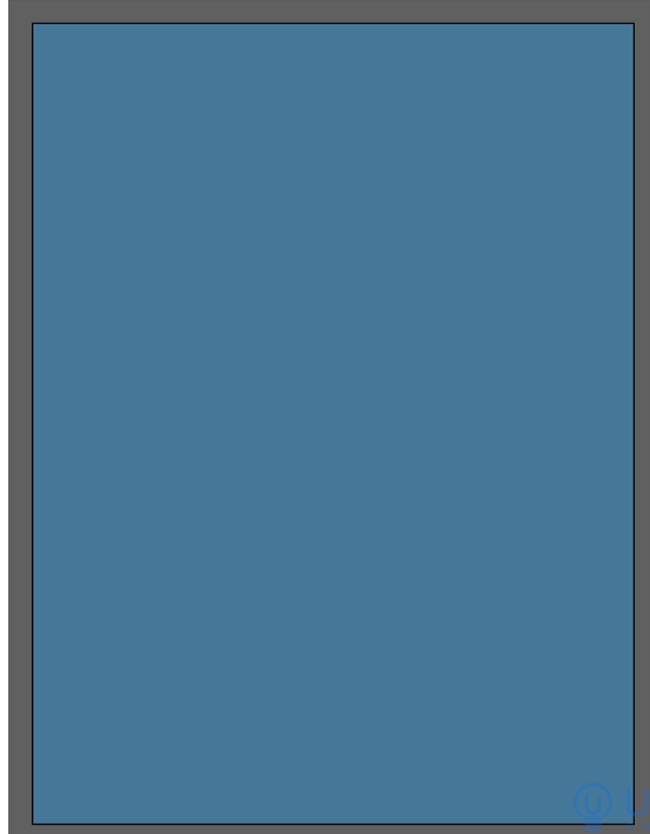
2.3 复制这个线条移动到画面下部,使用混合工具点一下上面这根再点一下下面这根,然后双击混合工具修改参数设置,如下:

2.4 选中线条右键变换旋转,90°复制。拉长至画板大小,把图层命名为背景并锁定。
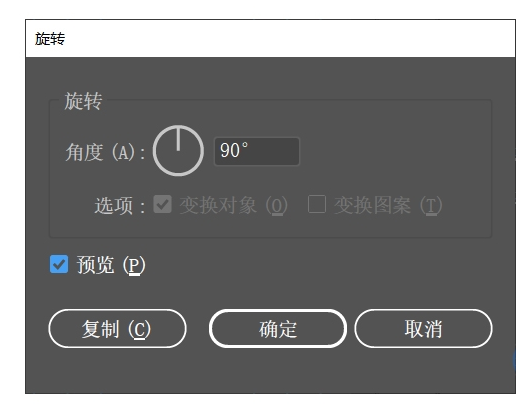
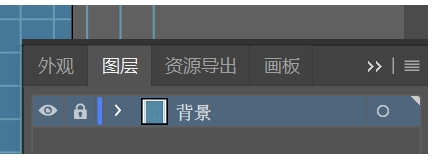
03 绘制人物头部
3.1 新建一个图层,使用椭圆工具绘制一个宽77px,高85px,颜色为#F8C4B5的圆形作为头部。绘制宽高为22px的圆形作为耳朵,颜色同头部,并复制。绘制宽5px,高10px的椭圆为眼睛,颜色为#93442E,并复制一个。

3.2 复制头部圆形并放大些许作为头发,颜色改为#93442E,使用直接选择工具选中下方的锚点,往上拖,并调整手柄。

3.3 使用椭圆工具绘制一个宽17px,高27px的椭圆作为嘴巴,颜色为#93442E,使用删除锚点工具删除最上方的锚点,调整左右两个锚点的手柄。用钢笔沿着上方尖角勾出牙齿的形状,颜色选为白色。绘制一个宽21px高25px的椭圆,颜色为#CE521D作为舌头。选中嘴巴底ctrl+c、ctrl+f复制一层,选中复制层和牙齿,在路径查找器中使用交集,去掉多余部分。舌头做法同理。
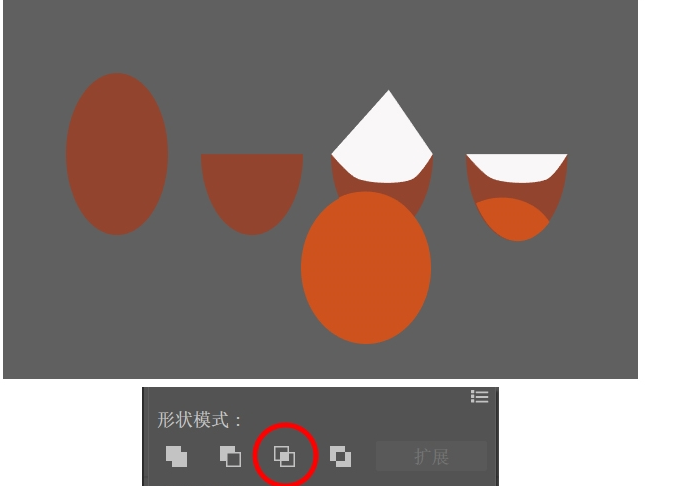
3.4 把画好的零件拼在一起,用钢笔描边勾出鼻子和耳朵,钢笔填充勾出耳朵阴影。用椭圆工具按住shift绘制一个正圆作为腮红并复制,多余部分用交集删掉。
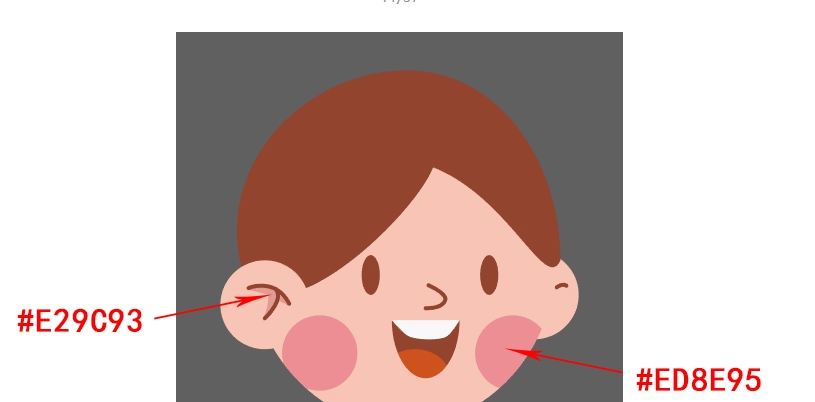
3.5 用椭圆工具绘制宽高为45px的正圆,颜色为#93442E。复制一个圆往右上移动一些,1号圆ctrl+c,ctrl+f复制,选中复制1号和2号,在路径查找器中使用减去顶层,去掉多余部分并改颜色为阴影。
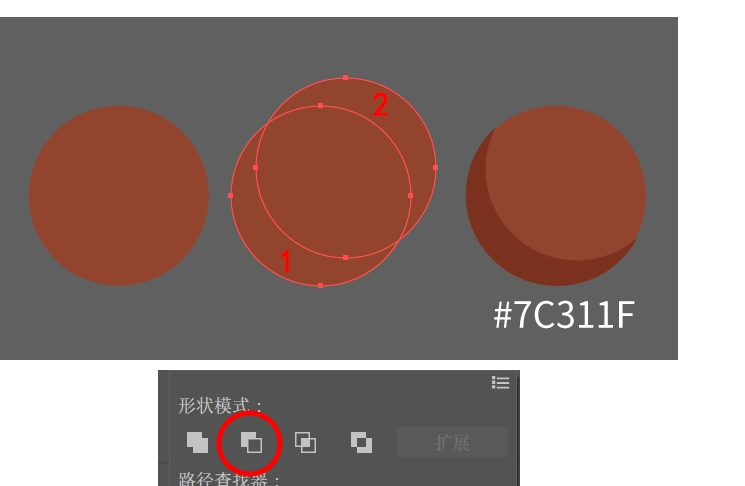
3.6 绘制一个宽高为20px的正圆,颜色为#88FF0C,使用减去顶层方法做出阴影,颜色为#43AA33。复制两个圆并逐渐缩小一些,ctrl+g编组,复制一组水平翻转,和丸子头一起摆放好。

3.7 使用星形工具绘制一个五角星,参数如下,并使用垂直翻转。用直接选择工具选中五角星,拖动出现的小圆点,使五角星变为圆角。Ctrl+c,ctrl+f复制一层,按住alt+shift缩小五角星,ctrl+c,ctrl+f复制两次,选中一层小的一层大的使用减去顶层。再将中间的小五角星透明度改为50%,并复制一个。
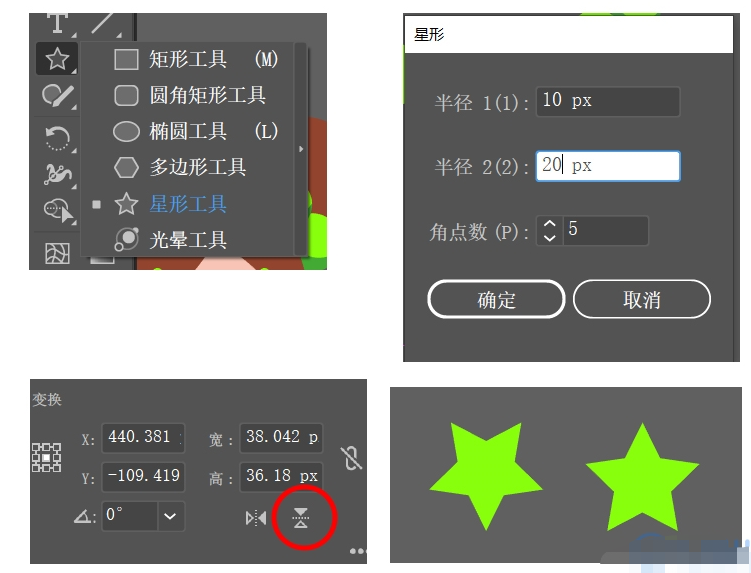
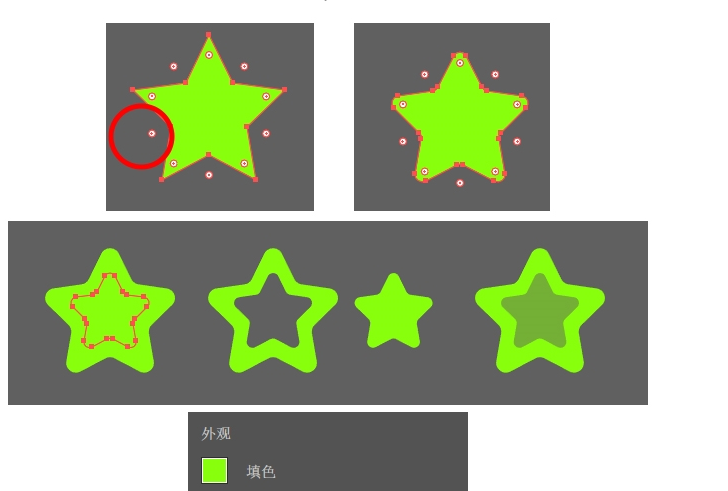
3.8 绘制宽高为9px的白色正圆作为耳环,将之前绘制的元素摆放好,头部完成。将图层命名为头部,并锁定。

04 绘制人物身体
4.1 新建图层,绘制宽22px,高27px的矩形作为脖子,宽85px,高123px的矩形作为躯干,用钢笔沿着躯干宽度勾出一个梯形作为胯部,颜色为#F8C4B5。在躯干中间偏下两侧各添加一个锚点,用直接选择工具选中锚点,按住shift和方向键往里移动一次,把锚点转化为平滑并调整形状。

4.2 用钢笔工具描边画出手臂骨架,颜色为#F8C4B5,数值如下图。然后用剪刀工具剪开中间锚点,选中两节路径,对象——扩展。用钢笔画出一个四边形作为手掌,再用钢笔描边画出手指骨架,做法与手臂一致。把手指Ctrl+c,ctrl+f复制一层,关掉填充,描边颜色为#E29C93,宽度1px,圆头端点,只留下手指相连的线条,其他删去。

4.3 另一边手臂画法同上,用圆角矩形画出冰棍,数值如图。将冰棍编组旋转25°,放在手上,把大拇指一截置顶。


4.4 绘制腿部方法与手臂一致,将所有部件摆放好,身体完成。将图层命名为身锁定。

05 绘制人物衣服
5.1 新建图层,用钢笔工具画出纱衣轮廓型,颜色为白色,透明度50%。用做手指的方法画出衣服轮廓描边,颜色为白色,扣子和褶皱也分别画出来。
用矩形工具和钢笔画出背心,描边颜色为#330651,填充白色,宽度2px。裙子也用钢笔勾出。逐步给衣服加上细节,背心的线条装饰宽度2px。项链由矩形和星型组成,星型画法同眼镜。腰带用矩形画出,再修改出弧形,裁缝线数值如图。


5.2 画一个圆角矩形,数值如图,用直接选择工具拖动左上的锚点,再在右边增加一个锚点并拖动到和左边一样高,选中图形后拖动小圆点使右上角成为一个圆角。用矩形工具画出宽53px,长98px的袜子,并用矩形和线条装饰。

5.3 包带用钢笔描边8px,包包其他分解和数值如图。把衣服给人物穿上,解锁身体图层,在身体图层中用交集画出箭头所示的投影,画完后继续锁定图层。把衣服图层命名好也锁定。



06 绘制狗狗
6.1 新建图层,用椭圆工具和钢笔勾出狗头,数值如图。

6.2 用钢笔勾出狗狗身体,项圈由钢笔勾出宽度5px,然后扩展,再和一个正圆进行联集。拼在一起后画出投影,红色箭头处用交集画出,黄色箭头直接用钢笔勾出。

6.3 用钢笔画出绳子,宽度5px,端头圆角,把连接项圈的绳子置于底层。把图层命名为狗狗并锁定。

07 绘制背景植物
7.1 新建图层,用椭圆工具画宽174px,高608px,颜色为#1E4A5B的椭圆,在边缘添加三个锚点,把中间锚点往内部拖动并改为尖角,再调整两端锚点手柄。用同样的方法画多个缺口。

7.2 1号叶子用椭圆工具画宽122px,高310px,颜色为#29556B的椭圆,用直接选择工具选中上方锚点,改为尖角,用钢笔画出脉络。2号叶子用椭圆工具画宽45px,高260px,颜色为#529347的椭圆,用直接选择工具选中上下两端锚点,改为尖角,中间用钢笔画出线条。

7.3 用三个和两个椭圆联集做成两种花朵,Ctrl+c,ctrl+b复制一层,按左和上方向键微调移动一些,并互换两种花的颜色。用钢笔描边画出花茎,参数如图。使用多边形工具画出六边形,参数如图,并使用收缩膨胀60%做成花朵形状。

7.4 先画一个椭圆再画一个矩形,用减去顶层得到半圆。按照图示复制和摆放好之前画好的素材,将图层命名为叶子并锁定。

08 调整和导出
8.1 将完成的元素放置在背景之上,适当调整位置,并调整图层顺序:

8.2 最后,我们来导出图片。在菜单栏->文件->导出中选择「导出为」,将图片导出成jpg格式。

最终效果图

以上就是今天分享的所有内容了,你学会了吗?
关注疯狂的美工官网,每天分享不同设计教程!
【随机内容】
-
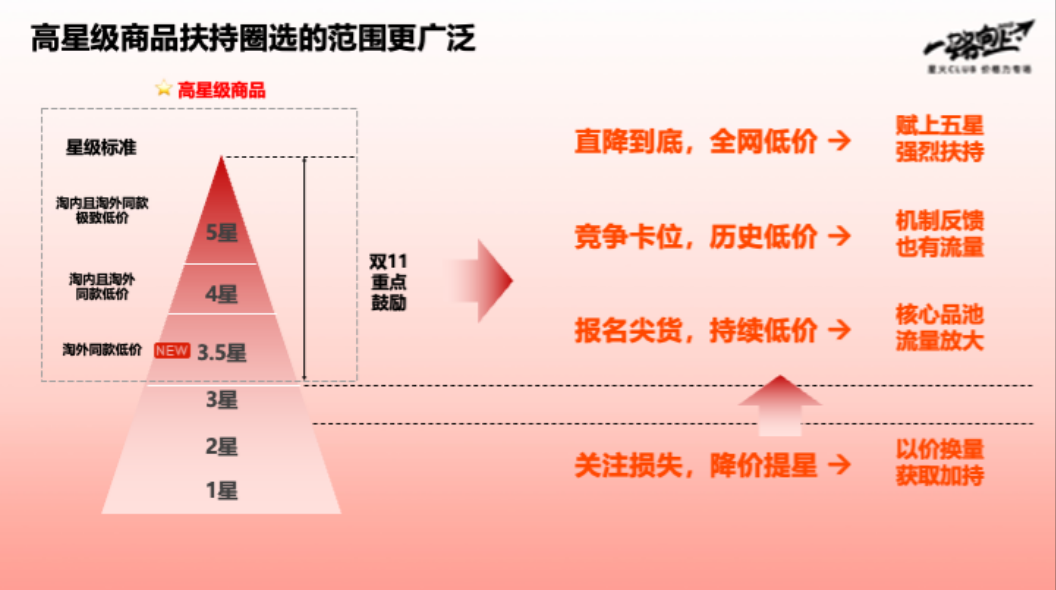 2024-03-14
2024-03-14
-
 2023-11-05
2023-11-05
-

拼多多「国庆大促&7周年庆」报名活动免费,活动玩法及规则介绍
2022-09-24 -
 2017-07-11
2017-07-11


