
AI图文教程之教你用网格工具制作几何图形的效果
今天分享的教程给大家制作分形图片的制作方法,感兴趣的可以来学习一下!
打开Ai,用极坐标网格工具,通过上下左右键调整圆环以及线段的数量,搞出如图所示的图案:
选中对象以后,执行路径查找器-轮廓以后,重新给上描边色:
取消编组以后,所有线段就被分割开了:
但是这里圆弧部分并没有按照六分之一被切割开,我们需要把它切割出来,只需要一个就行后面有用:
所以选中其中的两条线,稍微拉长一点以后,再次执行路径查找器-轮廓以后,重新给上描边色,取消编组,这样其中一个圆弧也就切割出来了:
删除多余的部分以后,用混合工具对两条线进行混合:
回车键调出混合选项,混合29步吧,就可以得到这样的效果:
可能你会认为正常情况下两条线段进行混合应该会得到这样的结果:
增加步数以后效果就是这个样子的:
为什么同样是两条线得到的结果却不一样呢,因为两条线做混合,软件自动进行头对头、尾对尾连接排序。
因此当我们画两条直线的时候,均以同样的起点开始画,那么混合出来的就是这样的:
但当我们画直线的时候,是以如图所示的方法来画,混合以后就可以得到我们想要的效果,这里就是我瞎猫碰上死耗子瞎碰出来的效果了:
继续回到原效果上,将混合以后的对象扩展:
镜像工具水平对称一下,复制一份出来:
选中所有对象,旋转30度:
镜像工具垂直对称一下,复制一份出来:
画两个小的圆圈放在如图所示的位置,为了方便观察可以先换一个颜色:
混合两个圆圈,混合的步数同样是29步,这样圆环和线段就是一一对应的:
我们刚才不是把圆弧也切割出来了的么,选中圆弧和混合的对象执行对象-混合-替换混合轴:
圆环就会分布在圆弧上了:
将上面混合的对象取消编组以后,让两个相交的线段以圆环的位置作为参考进行调整:
有时候你可能需要康秋Y进入线框模式进行微调,让尖角刚好与圆弧相交:
这里没有什么好说的,耐心一点吧,弄完以后大概是这样:
再次选中混合的圆圈,把混合释放:
选中圆弧重新给上描边色删除圆圈:
这样一个部分就做好了,胜利就在前方了,将这个对象全部选中编组,然后执行效果-扭曲和变换-变换:
旋转60度,副本5份,注意中心点的位置,铛铛铛,效果出来啦:
最后老三样看看效果吧:
以上就是今天的内容,关注疯狂的美工官网,每天分享不同设计教程!
【随机内容】
-
 2018-02-05
2018-02-05
-
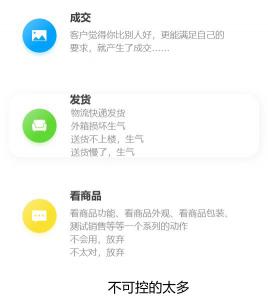
做阿里巴巴如何针对不同客户做好售后跟进?1688意向客户分层管理技巧
2020-09-30 -
iPhone13国行/港版/美版系区别及价格对比,哪款值得买?
2021-09-20 -
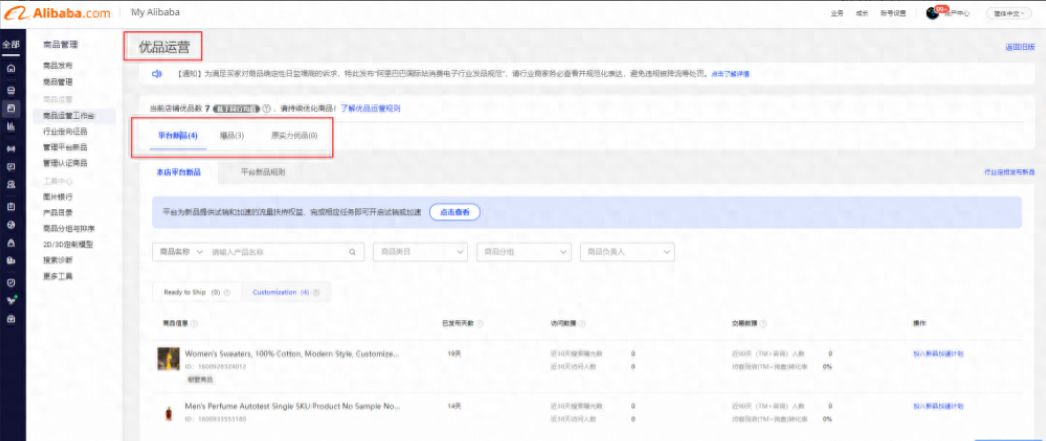 2023-10-07
2023-10-07


