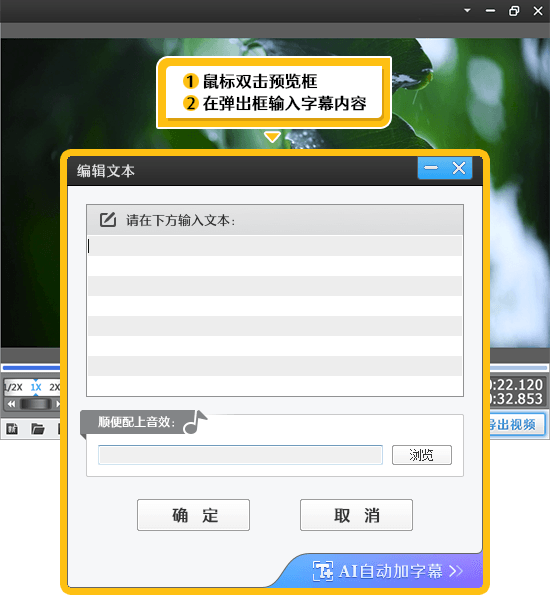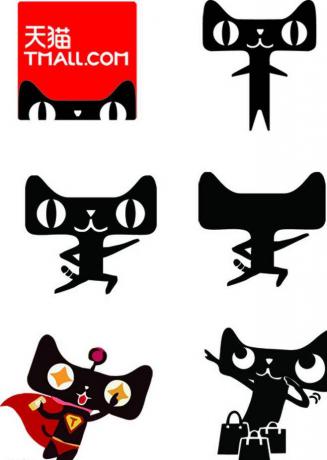用AI软件制作出卡通公共汽车图标的效果展示案例
今天给大家分享的AI教程是教大家制作卡通公共汽车图标的效果。
1.新建文档:打开 AI,新建 800*600 的文档(颜色模式 RGB)
2.构建车身的基础 1:用矩形绘制 750*150px、颜色为#d0342c 的矩形;然后用直接选择工具 A 选中右下方锚点,水平向右移动 15px。
3.用矩形绘制 750*115px、颜色为#ffd633 的矩形;然后选中右上角锚点向左水平移动 50px,再选中左上角的锚点向右移动 30px
4.构建车身的基础 3:新建一个矩形为 490*25px 的矩形,将颜色设置为#222222,然后选中右上角锚点向左移动 20px,再选中左上角锚点向右移动 5px。再用直接选择工具将黑块左\右上角的小部件(直角)变为圆角。
5.构建天窗和侧窗和后窗 1:创建 2 个 205*85px 和 2 个 85*85px 的矩形,颜色为#abcfe7;编组水平对齐,间距为 20p;然后与黄色色块垂直水平对齐。再创建一个 85*85px 的矩形与车顶居中对齐,为天窗
6.构建天窗和侧窗和后窗 2:按住 shift 选中所有的窗户,当然转到对象-路径-偏移路径。在偏移路径数值中输入 4px,将轮廓的色值设置为#e3e3d4
7.构建天窗和侧窗和后窗 3:剪切多余部分,选中所以窗户,按快捷键shift+M。然后按着 Alt,单击不需要的部分,重复操作~
8.创建侧踏:新建 1 个 255*8px、颜色为#dad8cc 的圆角矩形与底部对齐,再新建 2 个 100*25px 的矩形与车两头的底部水平对齐,并向外(左右)各水平移动 10px;然后再创建一个较小的矩形,右底部对齐,排列位置向后发送;再将这些圆角矩形的半径设置为 10px
9.创建车轮 1:用椭圆工具绘制一个 105*105px,颜色为#4d4b4a、一个70*70px,颜色为#dad8cc、一个、62*62px,颜色为#dad8cc,描边为 2px,描边颜色为#5b5b5b、32*32px、22*22px 的圆形,全部选中居中对齐,组合,然后复制一个水平放置在车底部边缘高几像素。再绘制一个 130*130px,颜色为#333130 和一个 150*150px 描边 2px、颜色为#8f1e18 的椭圆,再按着 shift+m,再按着 alt 剪切多余的。操作如下~
10.创建侧条和修改车身:选中黄色部分,添加 2 个锚点,选中锚点,房子红色框里,再选中锚点的小部件,向左使得变为一个拐角。然后通过便宜路径创建一个 8px 的轮廓,交换轮廓的填充描边颜色。最后点击对象-展开,取消填充选项,再 shift+M...删除多余的部分
11.添加细节,效果如下
以上就是今天的内容,关注疯狂的美工官网,每天分享不同设计教程!