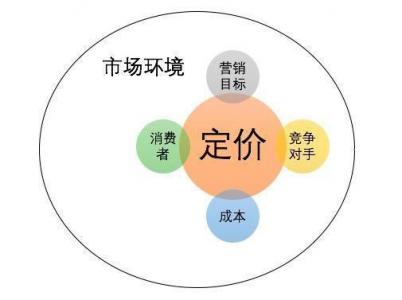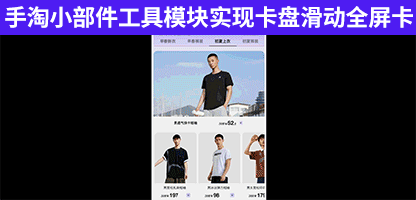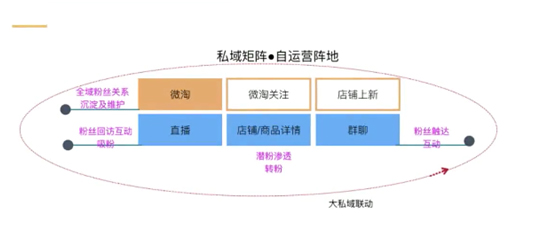操作步骤
1.在开始操作之前,先CTrl+K打开首选项设置,点击GPU性能,将其设置为不勾选状态。(为了使用网格渐变过程中不卡顿和显示问题)
2.打开AI,创建画布,激活工具栏矩形工具,先绘制一个矩形(尺寸自定) 。
3.打开对象菜单,点击创建渐变网格,创建一个8*8,外观至边缘或至中心的网格。(目的是为了创造多颜色且不规则的渐变)
4.选择套索工具,框选矩形网格上的锚点(选中的点为蓝色实心点);选中后用吸管工具(快捷键I)吸取参考色值。
5.逐个选择并逐一填充颜色,得到如下效果。
6.紧接着,选中一整个矩形,点击变形工具(Shift+R),按住ALT+鼠标右键向右上角移动增大变形工具画笔,左下角移动缩小变形工具画笔。
7.用变形工具点击锚点并拖拽,拖出自己想要的形状或者参考样图。(变形工具的好处在于拖拽锚点也可以保持曲线流畅度,让图形保持圆润)
8.细节不均部分可用直接选择工具(快捷键A)进行锚点的调整。
9. 细节处理完后可对图形进行适当调整,加上简单的排版形成一张好看的设计稿或做屏保使用。
以上就是今天的内容,关注疯狂的美工官网,每天分享不同设计教程!