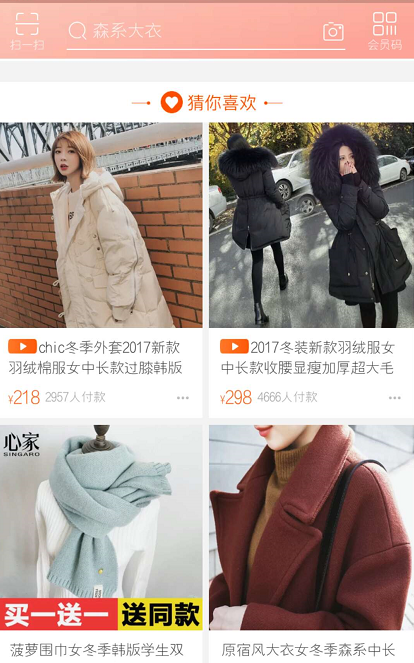AI图文教程:结合农场品特征制作牛皮纸系列食品包装设计
包装盒如何利用AI软件快速制作出来。今天我们来分享的教程是 用Ai进行牛皮纸系列食品包装设计,一起来学习一下吧!

1 首先我们打开【AI】,下载好素材文件,并检查一遍,本节课主要是对排版进行练习,如图所示。
2 本次教程制作的包装是农场品,结合农场品的特征我们可以制作一些与农场品相关的东西,如图所示的图案,结合了农务和农民,水牛等经典的农物的代表,如图所示。
3 将素材放置在新建的【画布】,并复制一份使用【旋转】调整好位置,如图所示。
4 再次创建一个矩形,【矩形】的大小要按照制作盒子的尺寸进行绘制,不能超过或者少于盒子的尺寸,使用鼠标选择三个物体,点击右键找到【建立剪切蒙版】,如图所示
5 将素材文字文件导入到场景,单击文字调整大小,和位置放置合适位置,如图所示。
6 再次将LOGO和品牌的产品导入到场景当中,调整大小和位置,放置在盒子的左上角,如图所示。
7 绘制一个圆形,输入自己的品牌名称制作一个印章,输入好文字之后选择一个字体,如图所示。
8 如绘制的文字,在字体中无法显示的时候可使用【钢笔】工具,按照字体的形状进行文字的绘制,如图所示。
9 使用形状工具首先绘制2个圆形,其中一个进行填充,一个进行描边。一大一小进行摆放,再次使用【钢笔】绘制多条路径并在【描边】中单击【端点】【边角】进行圆滑的处理,如图所示。
10 制作好图形之后,进行复制多份一字排开进行摆放,放置礼盒中心部分,如图所示。
11 新建一个矩形,输入需要表达的文字,使用键盘上的【SHIFT+CTRL+O】键可以将文字转换为轮廓,如图所示。
12 将产品的详情页导入到自己制作的图层当中,(详情页的矩形可直接创建一个圆角矩形并使用键盘上的↑ 和 ↓调整圆角的弧度)如图所示。
13 将产品的详情页导入到自己制作的图层后,依照正常视角制作的话,需要将该部分进行旋转,倒放,如图所示。
14 再次新建一个【矩形】,制作手提袋,将尺寸修改为500*320,如图所示。
15 将LOGO复制一份到手提袋的中心部分,并使用钢笔绘制一个半圆弧调整描边的大小,如图所示。
16 将模型当中礼盒的模型导入到图层,再次创建一个矩形,矩形的大小要按照制作盒子的尺寸进行绘制,不能超过或者少于盒子的尺寸,使用鼠标选择二个物体,点击右键找到【建立剪切蒙版】,如图所示。
17 导入文字放置在礼盒页的中心部分,并双击进入剪切蒙版内,使用橡皮擦工具,将挡住文字部分图案进行擦除,如图所示。
18 将剩余部分的文字和说明复制到制作的图层当中,居中合适摆放,如图所示。
19 最终效果。
以上就是今天的内容,关注疯狂的美工官网,每天分享不同设计教程!