
AI设计教程之花朵的制作.绘制一个绚丽盛开的花朵酷炫特效
今天我们来分享一个小的技巧,用AI制作一个绚丽的花朵。其实很简单,用的是滤镜上的一些东西,效果很棒,大家可以学起来!
效果图:
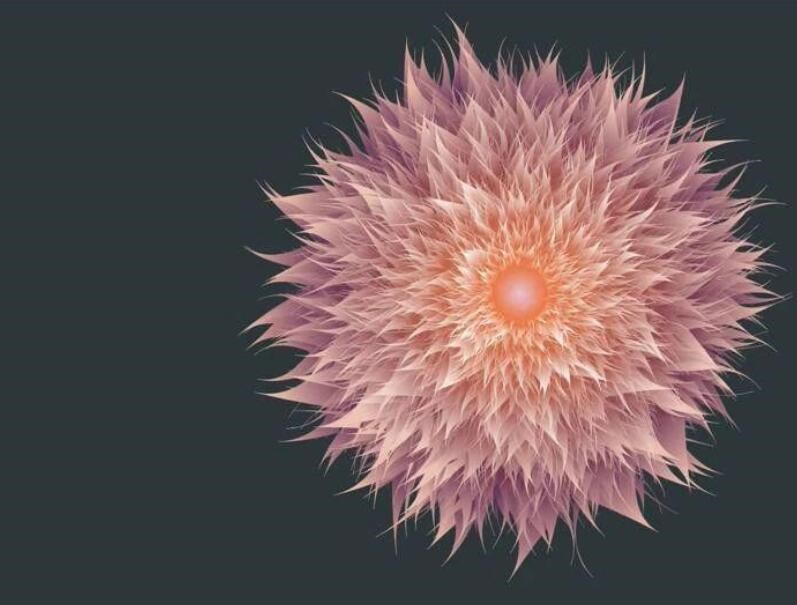
图文详细教程:
1、首先,画一个五角星的形状,角数设置为26,然后放大,按住A就是直接选择工具,会出现控制锚点(注意:这个功能是2017CC以上的版本才会有)

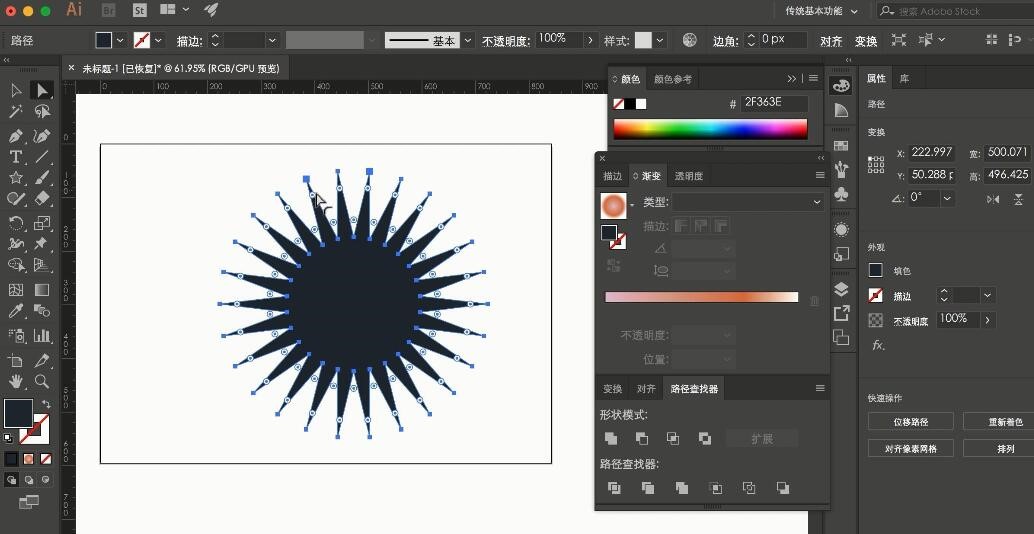
进行拉拽,将尖角变成圆角,角度的控制就根据自己的情况来调整,注意一定要全部拉中。
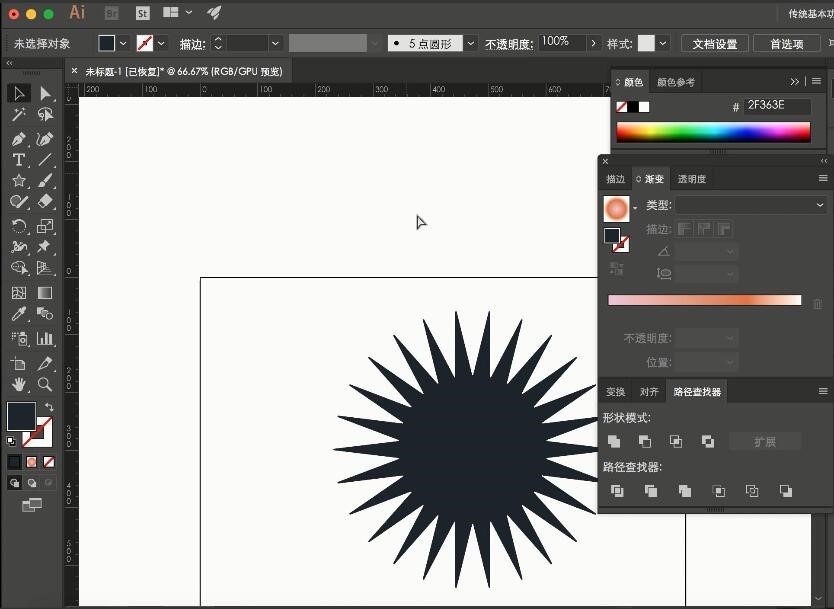
2、然后我们Ctrl+C再复制一层,使用Ctrl+F复制到前景色,将复制层缩小,并换一个颜色,绚丽的花朵在颜色上一定是以渐变的形式罗列的,这样层次感才会好,效果也会很炫酷酷
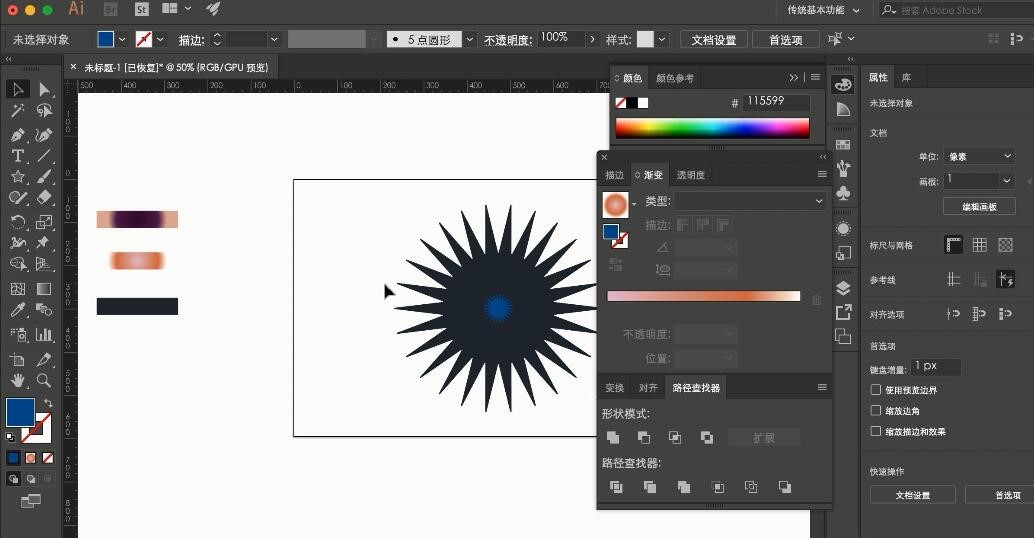
3、用渐变将这两个图层的颜色进行处理,渐变老师已经调好了,大家看这个大概的数值,可以根据自己的喜好来调。
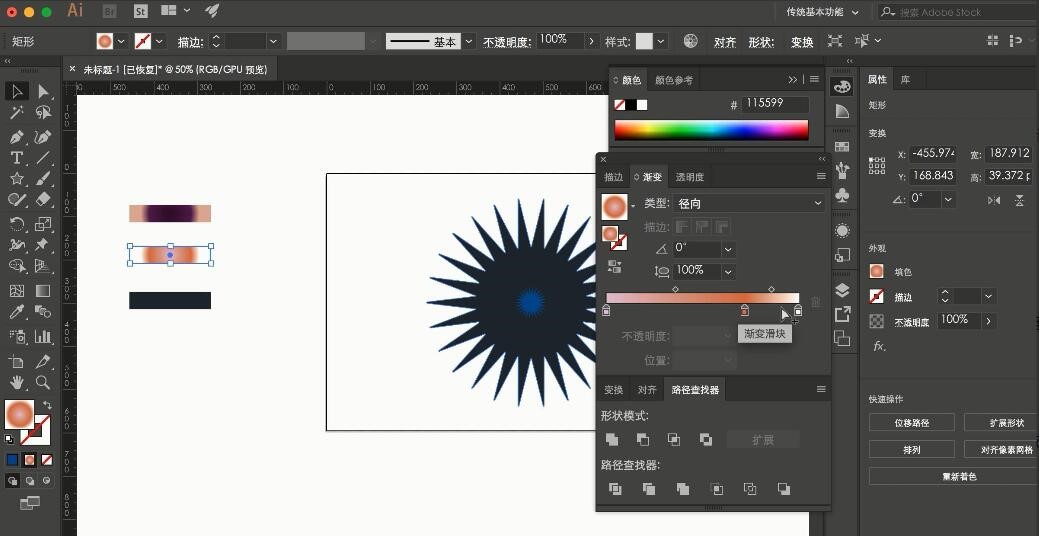
4、一般都是三个锚点颜色的选择,大家根据自己喜欢的颜色进行尝试,这里我们对调好的颜色进行吸取,注意渐变的类型选择径向。

中间小图层我们使用不同的渐变颜色,让他们有一个颜色的对比
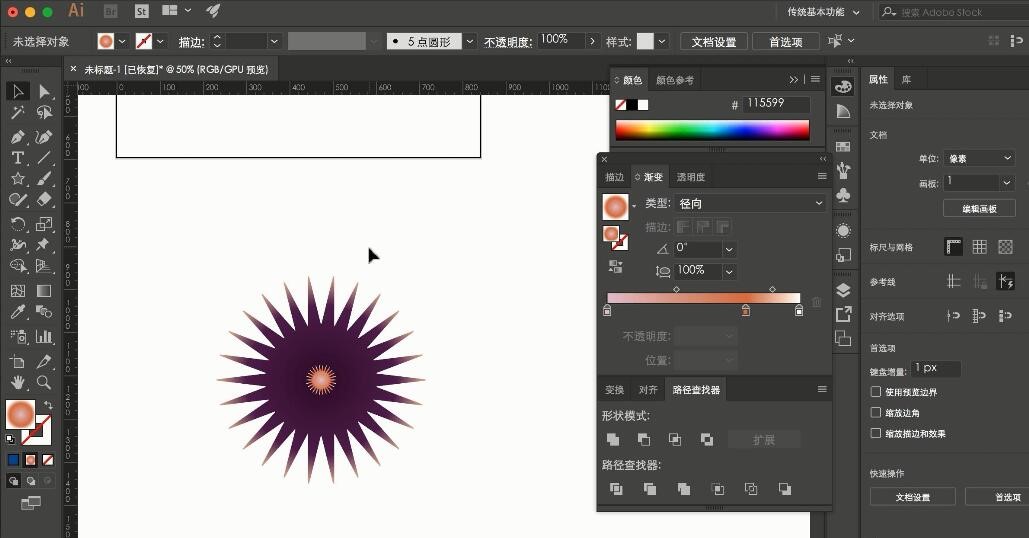
5、下面就要用到混合模式的工具,首先将两个图层选中,然后打开对象-混合-混合选项。
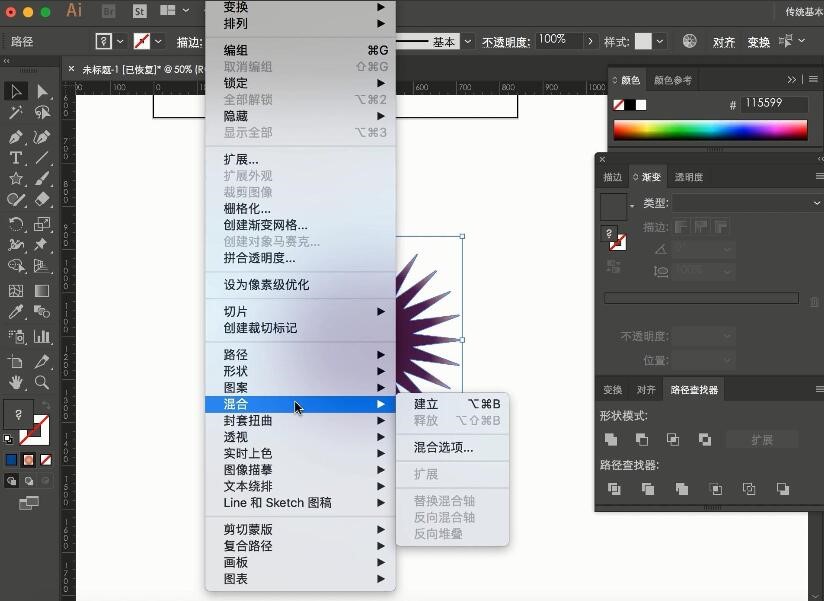
在弹窗中,间距项选择“制定的步数”,数值设为100。取向项选择对齐页面项,单击确认。
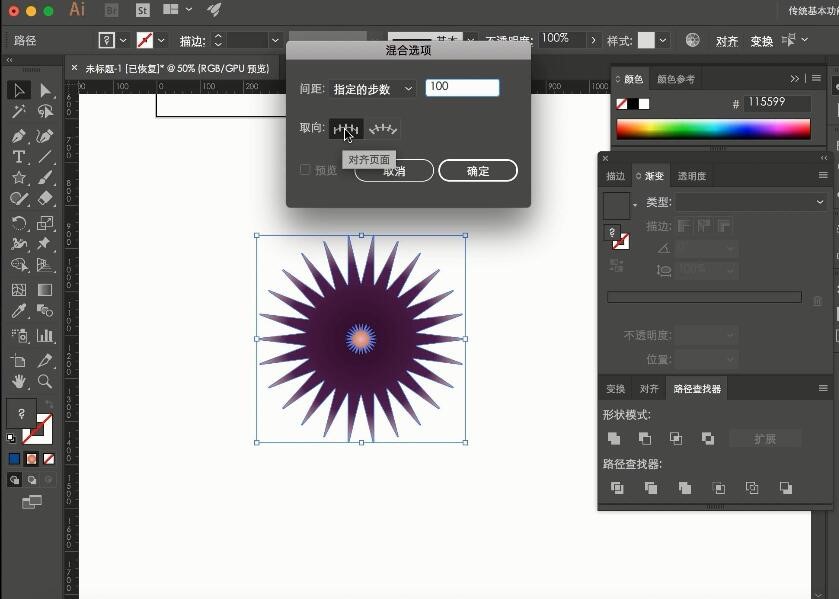
然后再选择对象-混合-建立,做一个建立,这样花的主干就出来了。
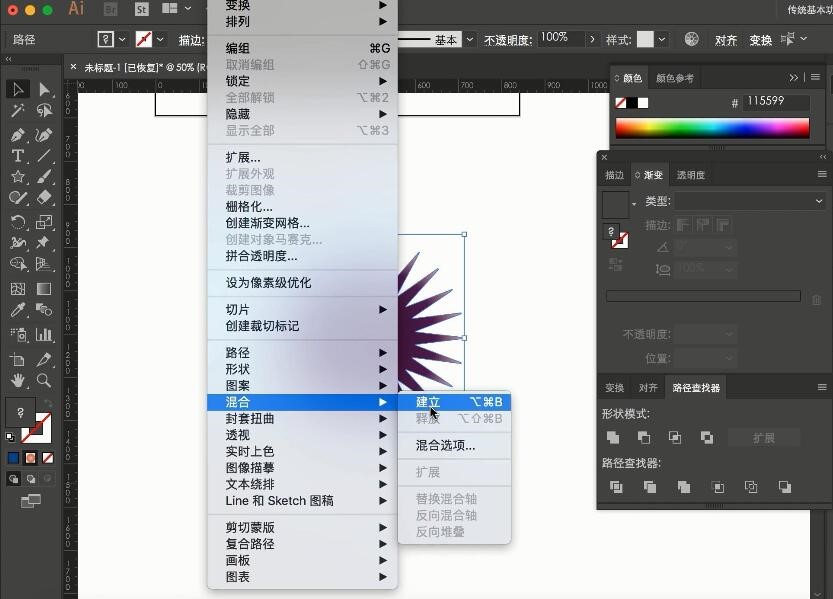
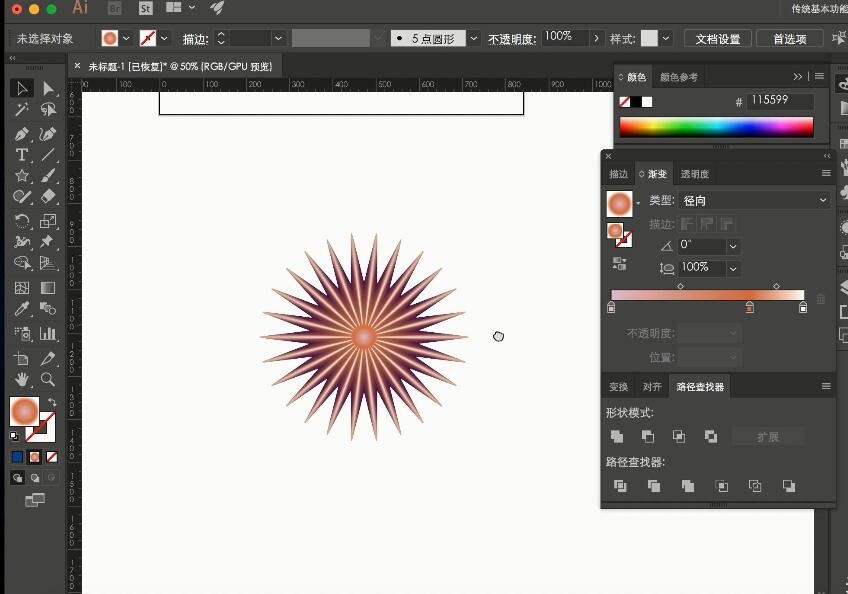
6、下面要用到滤镜的一些工具,首先咱们选择效果-扭曲与变换-收缩和膨胀,这里收缩的比例设置-23,就出现了一个小的边角的感觉,这在后期的整体变化上就会好很多。当然这个数值不是固定的,可自行调整。
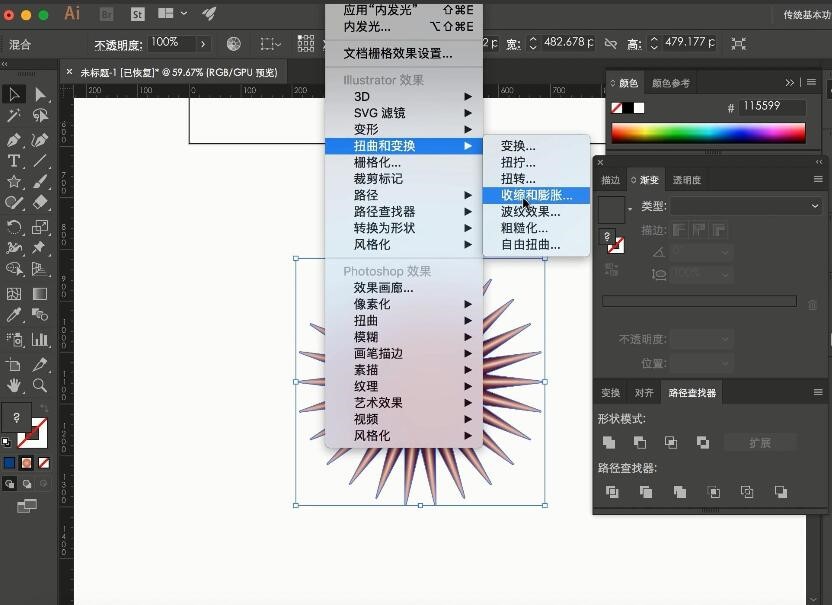
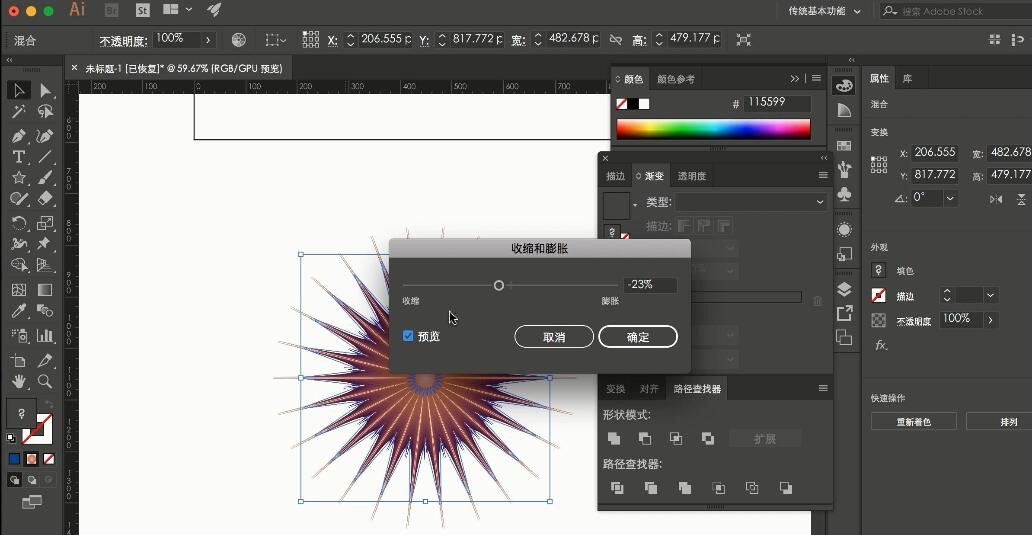

7、接着选择效果-扭曲与变换-粗造化,大小项设置37%,细节项设置0,点项选择平滑,这个是关键,勾选预览,可以看下效果。觉得满意后单击确认
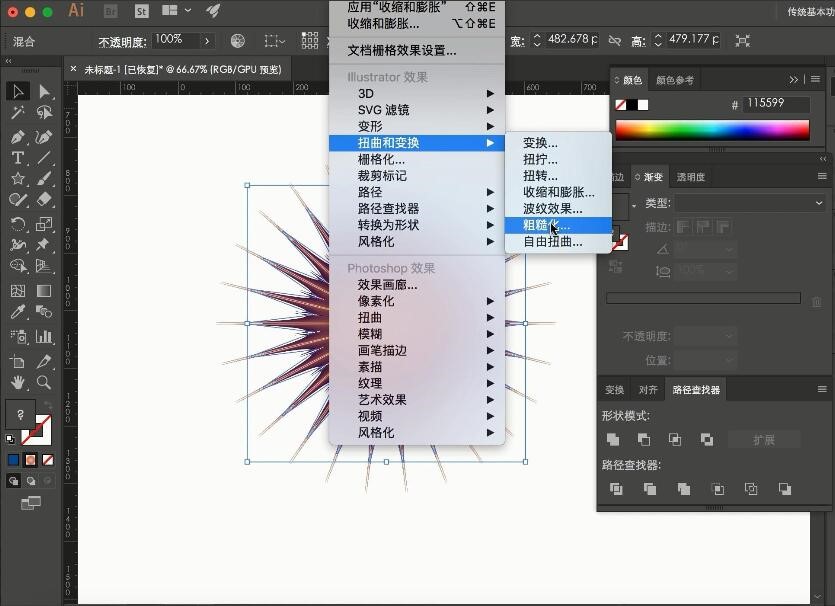

8、至此,绚丽的花朵的大体的形式已经出来了,下面我们做一个深色的背景,让它在背景上显示,效果会更好。将花朵移到背景上,适当缩放大小。


最后,我们可以处理下细节部分,可以在AI也可以在PS上处理,给它加一个内发光的效果,做这种效果会整体比较卡,这里不做效果演示,大家可以尝试下。在颜色的选择,颜色的应用,细节的调配上,可以在PS里操作,加一些效果,比如锐化等。
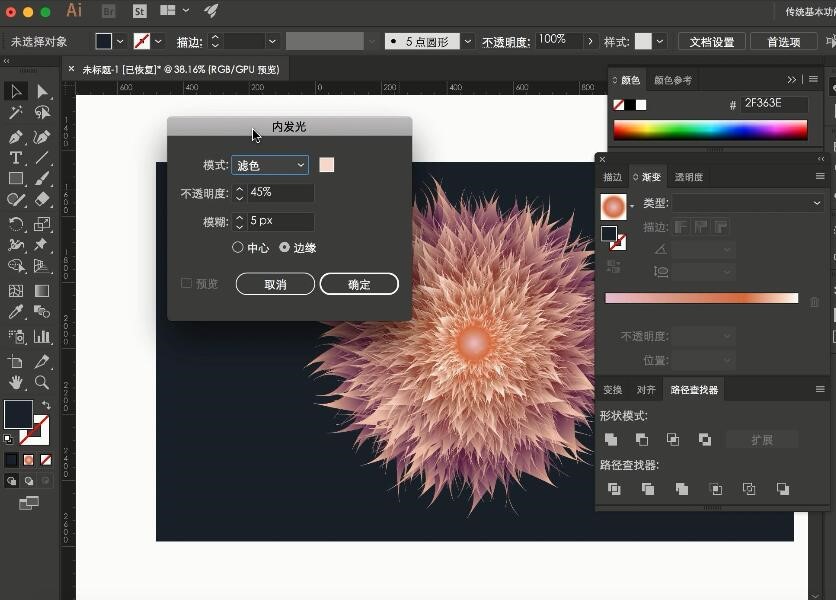
以上就是今天的内容,关注疯狂的美工官网,每天分享不同设计教程!
【随机内容】
-
 2018-05-14
2018-05-14
-
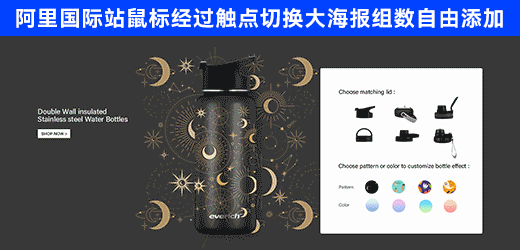
阿里国际站如何实现鼠标经过触点卡盘全屏海报切换效果?详细视频教程来了
2023-02-01 -

抖音号运营底层流量逻辑是怎么样的,突破流量层级要从哪些方面优化?
2023-01-15 -
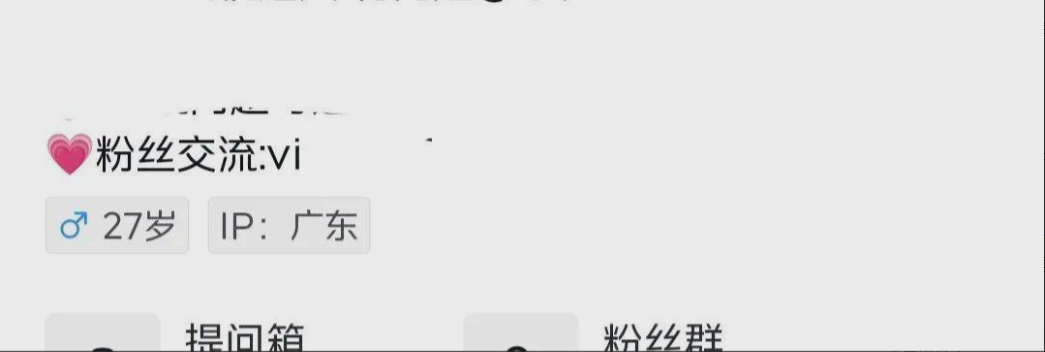
如何通过抖音引流到微信私域?这7个方法你一定用得上,建议收藏!
2023-06-20


