
AI入门教程之怎么用文本绕排功能对图片进行排版
今天的教程我们来讲文本绕排的的相关知识,什么是文本绕排呢?我们知道,在Word中,当我们在一段文字中插入图片时,图片与文字的环绕方式有嵌入型、四周型、紧密环绕型等等。比如,下面的这张图片就是四周型的环绕效果。
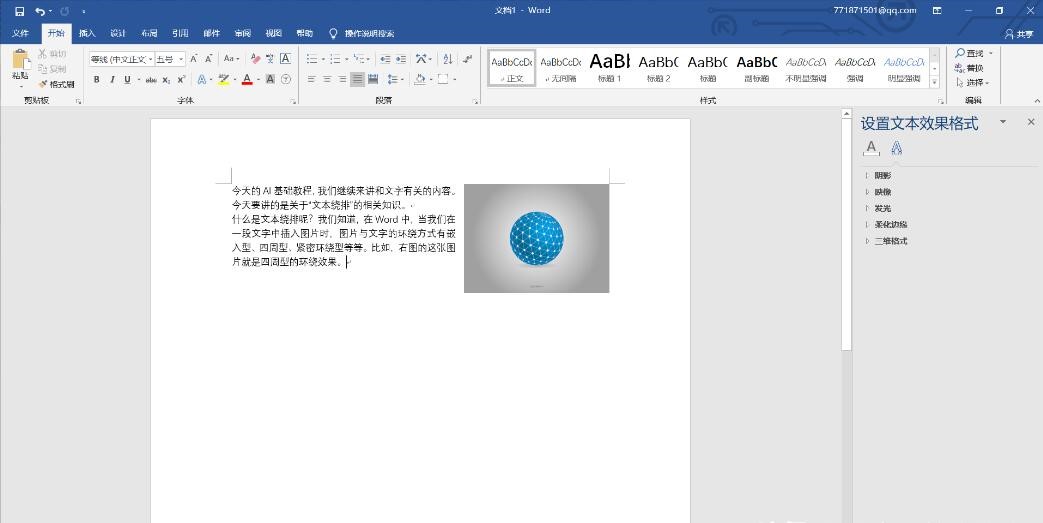
其实,在AI中我们也能做出这种文字环绕图片的效果,这就是“文本绕排”。
下面,我们以朱自清的散文《春》为例,进行文本绕排的步骤演示。
我们选择文字工具,绘制一个文本框,输入文字内容。
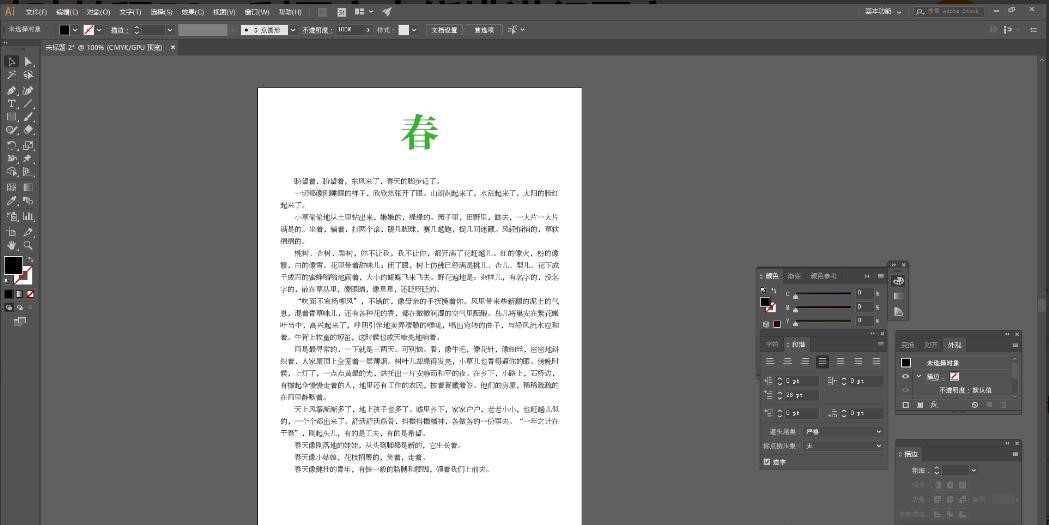
接下来,我们绘制一个圆角矩形,代替图片,后面留作剪切蒙版用。将圆角矩形移至文章中合适的位置,并将它放在文字的上层。
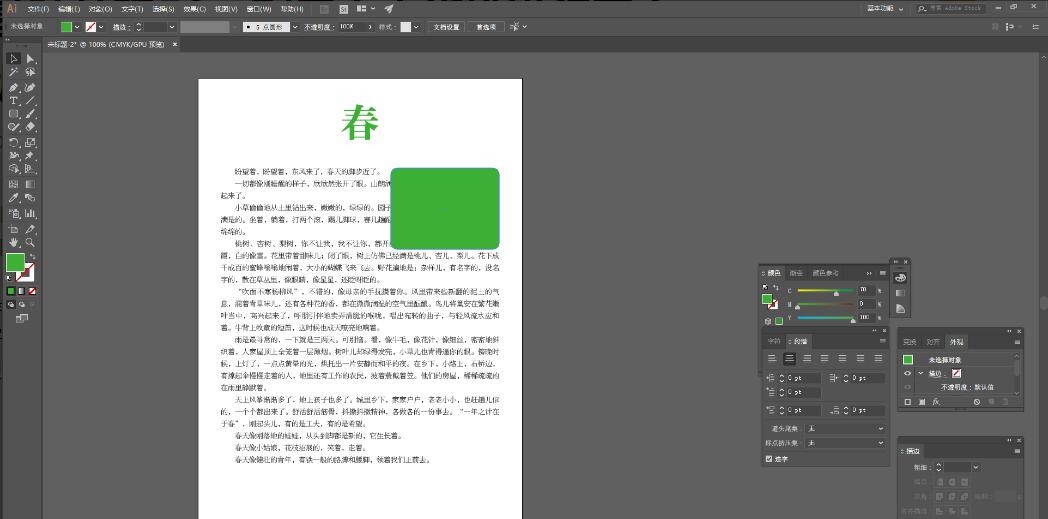
接下来,将文字和圆角矩形同时选中,选择“对象”-“文本绕排”-“建立”。
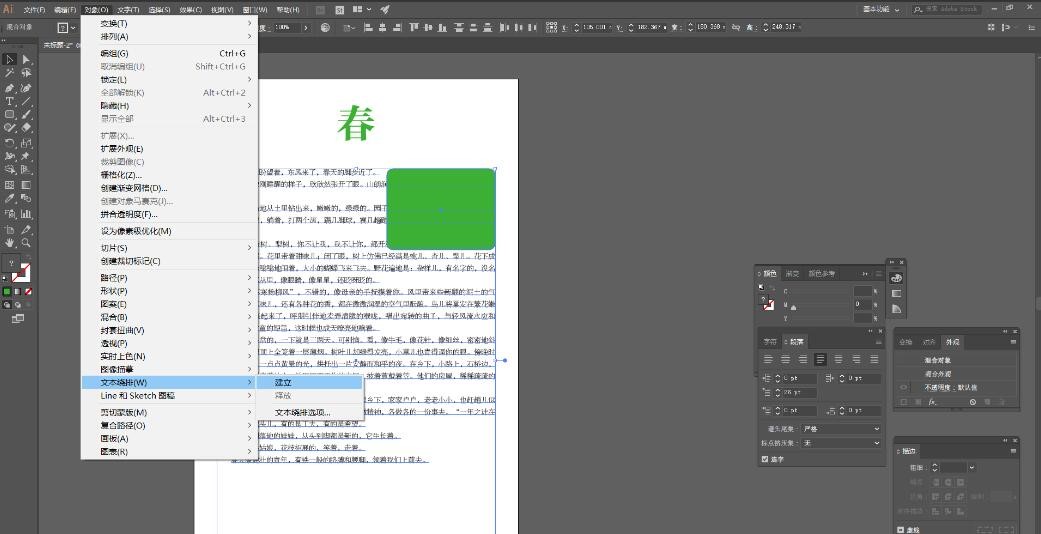
此时,会弹出一个对话框,我们点击“确定”即可。
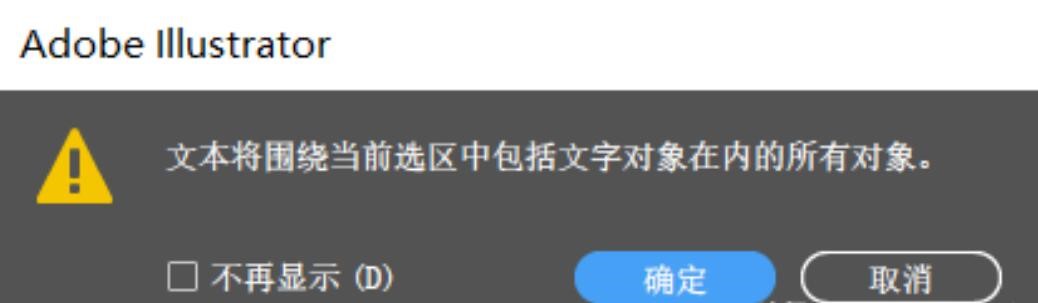
这样,我们就初步建立了“文本绕排”的效果。
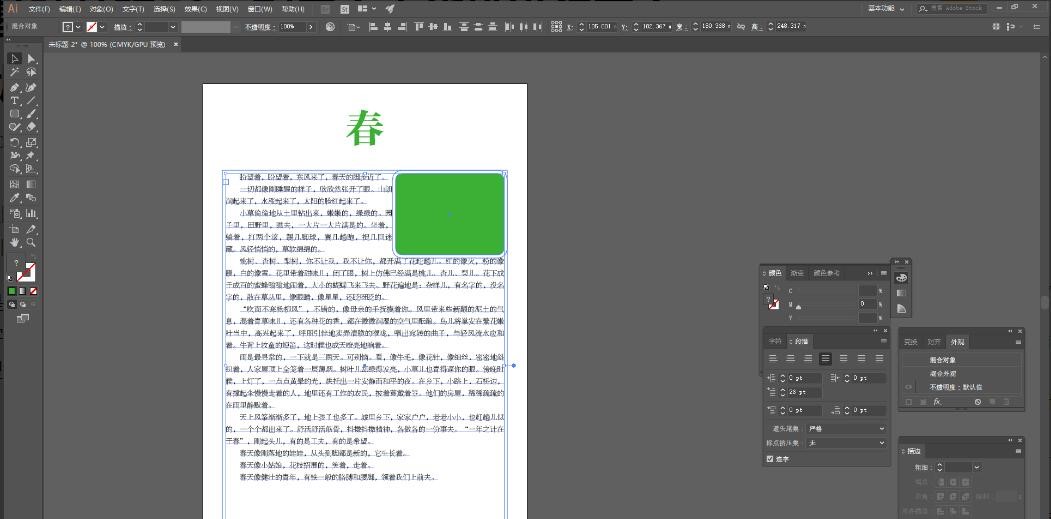
如果对图片的位置不满意,我们还可以使用选择工具(V)来移动圆角矩形的位置。
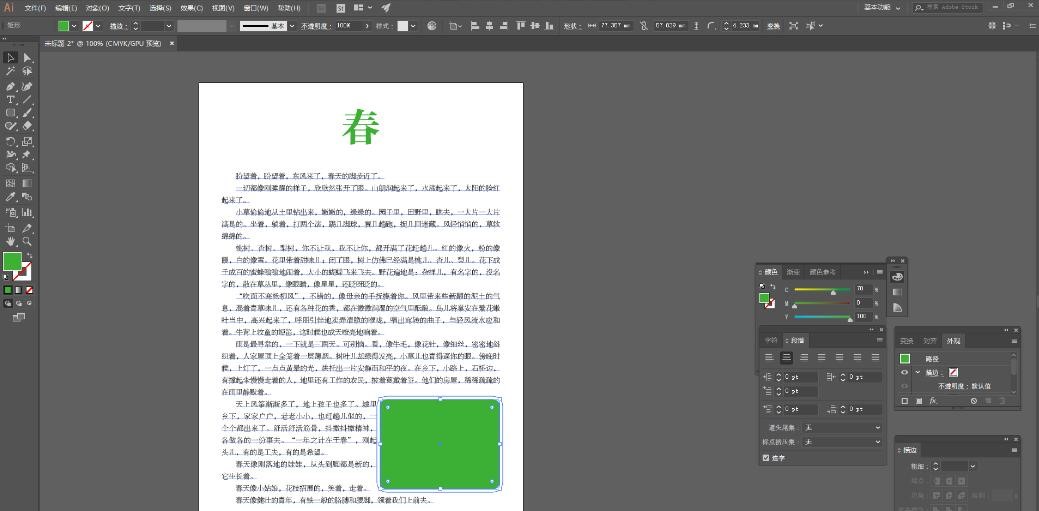
我们可以选择“对象”-“文本绕排”-“文本绕排选项”来设置文本绕排的相关参数。

位移:设置文本与绕排对象之间的距离,数值可以是正值,也可以是负值。
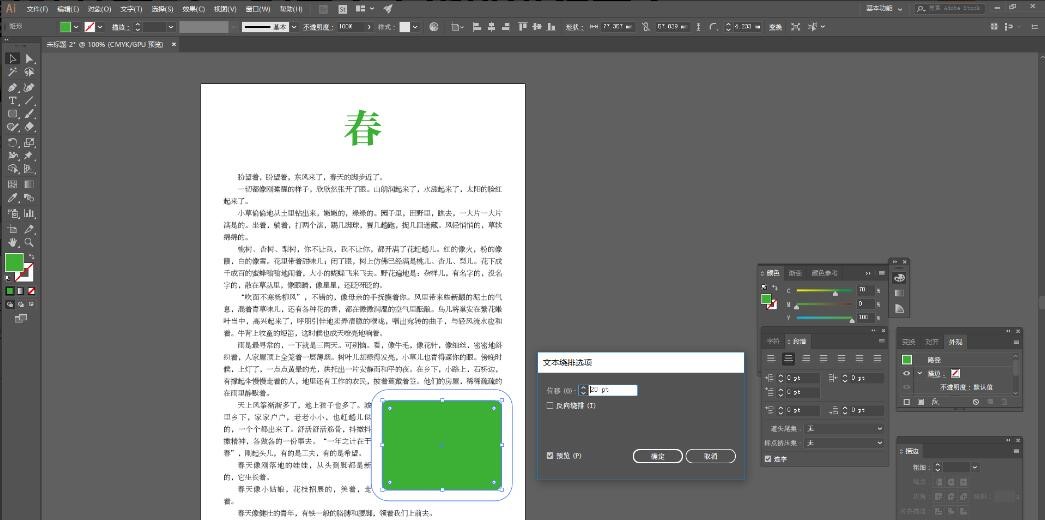
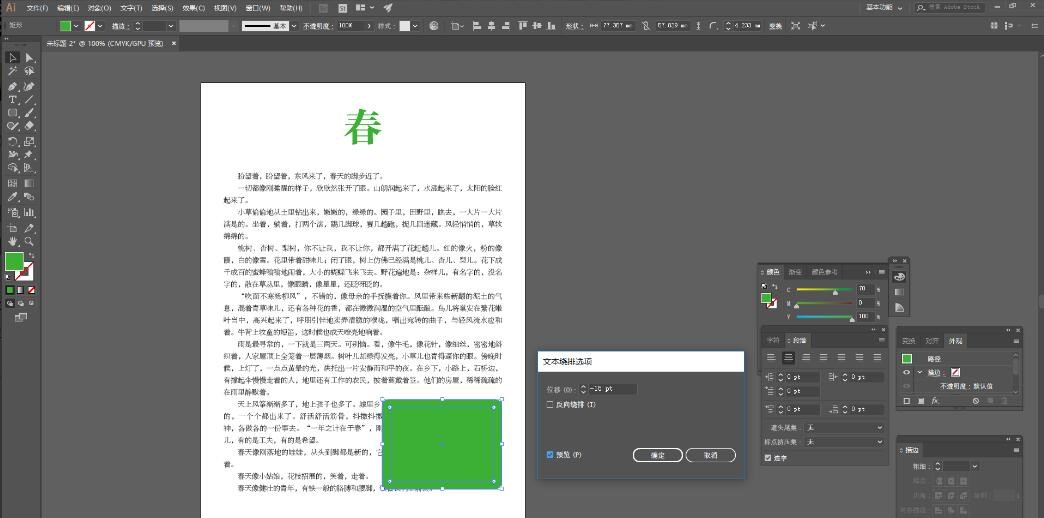
反相绕排:围绕对象反相绕排文本。

设置好相关的绕排参数以后,我们可以置入一张春天的照片,置于底层。然后选中圆角矩形,按Ctrl+C、Ctrl+F原位复制一个,选择“对象”-“文本绕排”-“释放”释放文本绕排,再同时选中图片和释放了文本绕排的圆角矩形,按Ctrl+7制作剪切蒙版即可。

为什么要复制一个圆角矩形再做剪切蒙版呢?因为如果直接用设置了文本绕排的圆角矩形做剪切蒙版,那么实际的剪切范围是设置了绕排数值后的路径,也就是说,如果你设置文本绕排的位移为正值,那么,它相当于是在原路径的基础上进行了正值的偏移,路径范围变大了,这样就起不到设置文本绕排的效果了,甚至文字还会发生错位,如下图:

以上就是关于AI文本绕排的相关知识,相信你在实际的图文排版中一定会用到,
关注疯狂的美工官网,每天分享不同设计教程!
【随机内容】
-
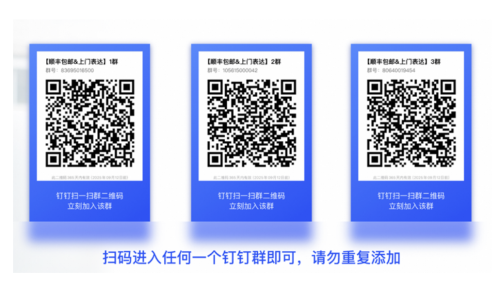
淘宝网生鲜行业“顺丰包邮”+“送货上门”服务说明,服务保障及申请条件
2025-01-23 -
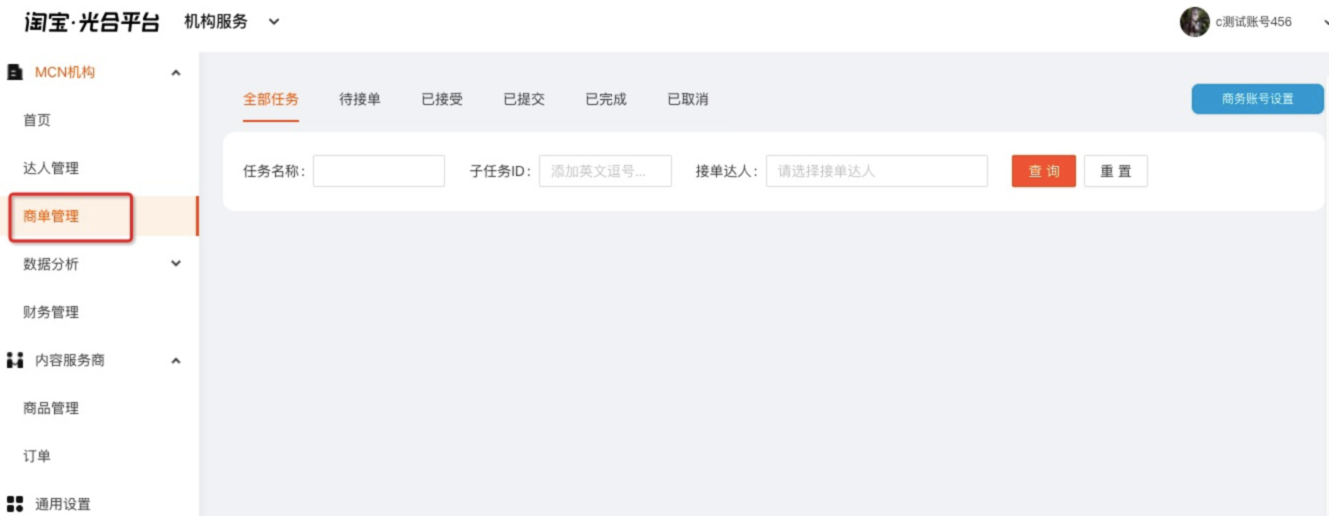
淘宝逛逛种草任务进行机构端管理设置方法流程,不会的商家进来看
2022-05-07 -

苏宁发布国庆供应商服务质量管理要求,客服应在45秒内响应顾客
2019-09-30 -

苏宁易购与百度电商达成合作,这个“救兵”能帮助其扭转战局吗?
2023-06-16


