
怎么用AI设计一款鼠标?绘制鼠标及鼠标垫的教程步骤演示
今天分享的教程是用AI软件制作鼠标及鼠标垫的效果。一起来学习一下吧!

步骤1
首先,您需要创建鼠标的主要几何草图,如下图所示。我们将创建此初始计划以进行工作,然后可以在其中添加高光和阴影以使其看起来不太平整。如果您知道如何实现对象及其元素的主要轮廓,请转到步骤8。否则,请仔细阅读以下步骤。
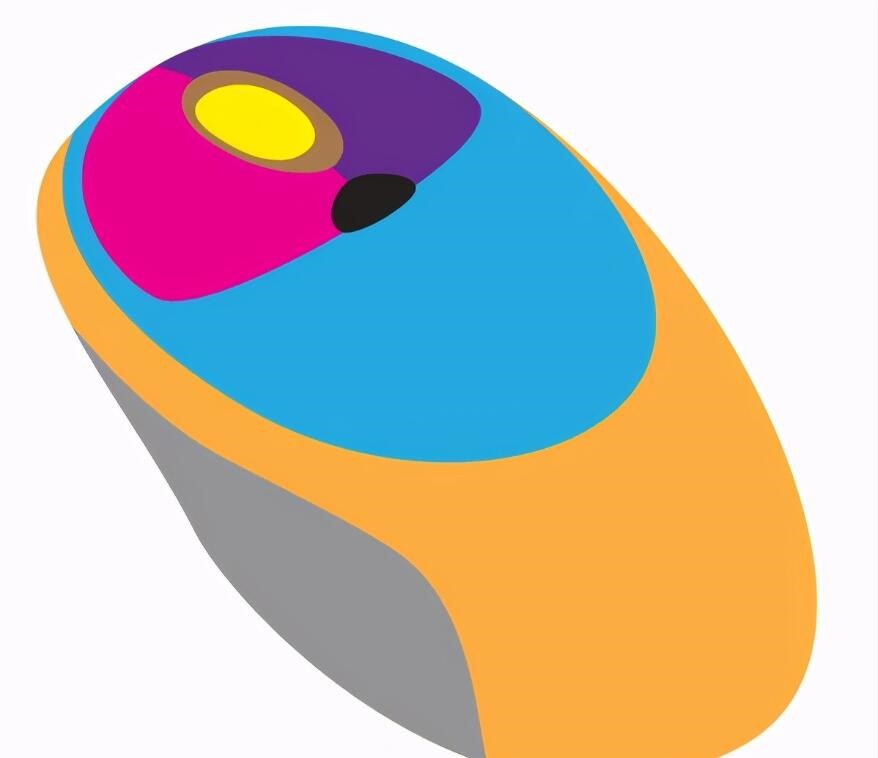
步骤2
使用椭圆工具(L),将“笔触”颜色更改为null,将“填充”颜色更改为橙 色,并说明将表示鼠标形状的路径。
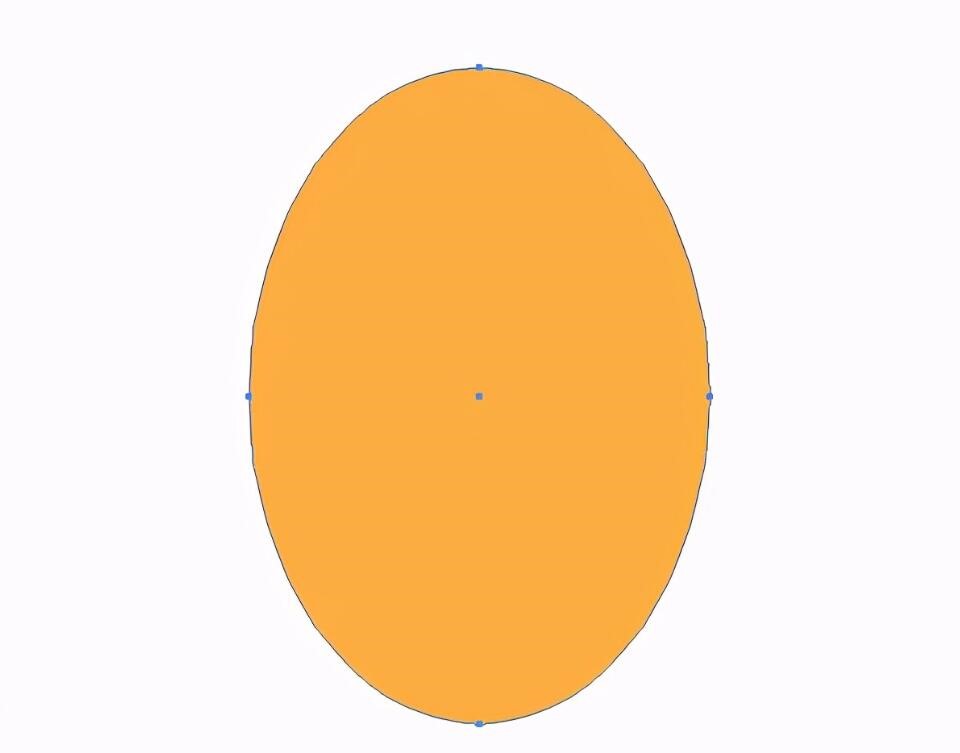
使用旋转工具(R)将椭圆旋转大约45度。
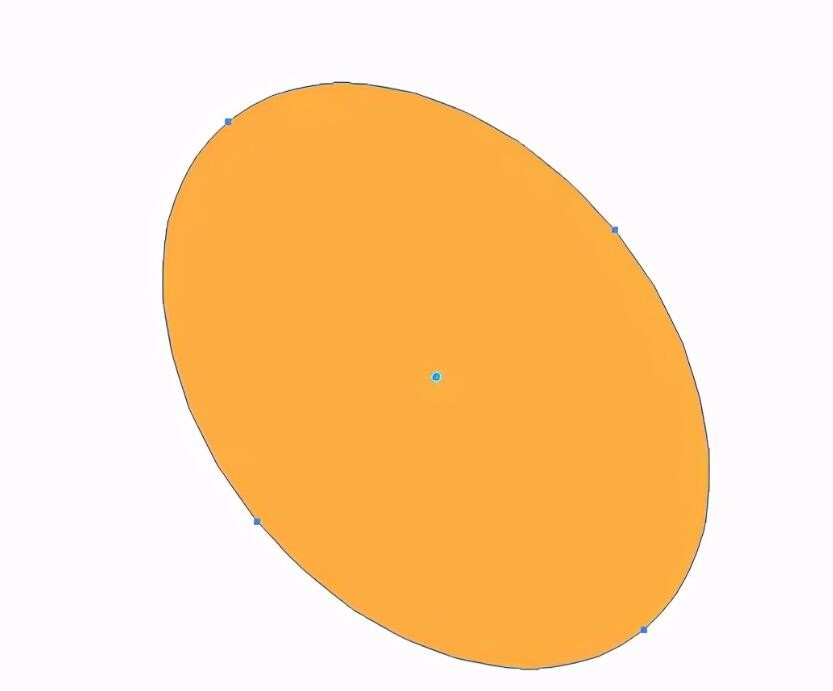
使用直接选择工具(A),更改路径的锚点手柄,以形成以下视图。
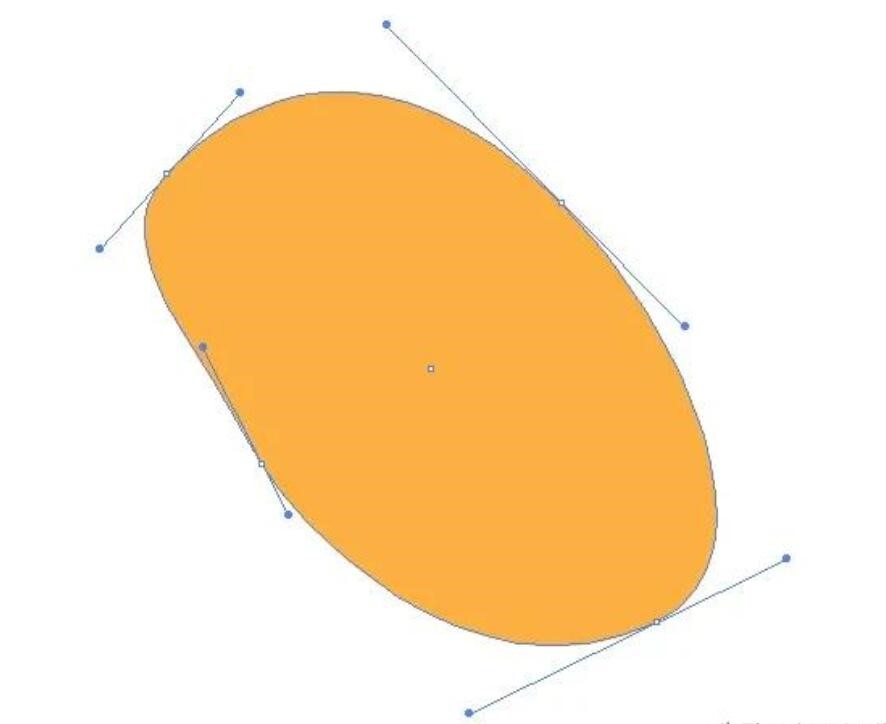
步骤3
使用钢笔工具(P),如下图所示以灰色绘制一个拇指格。
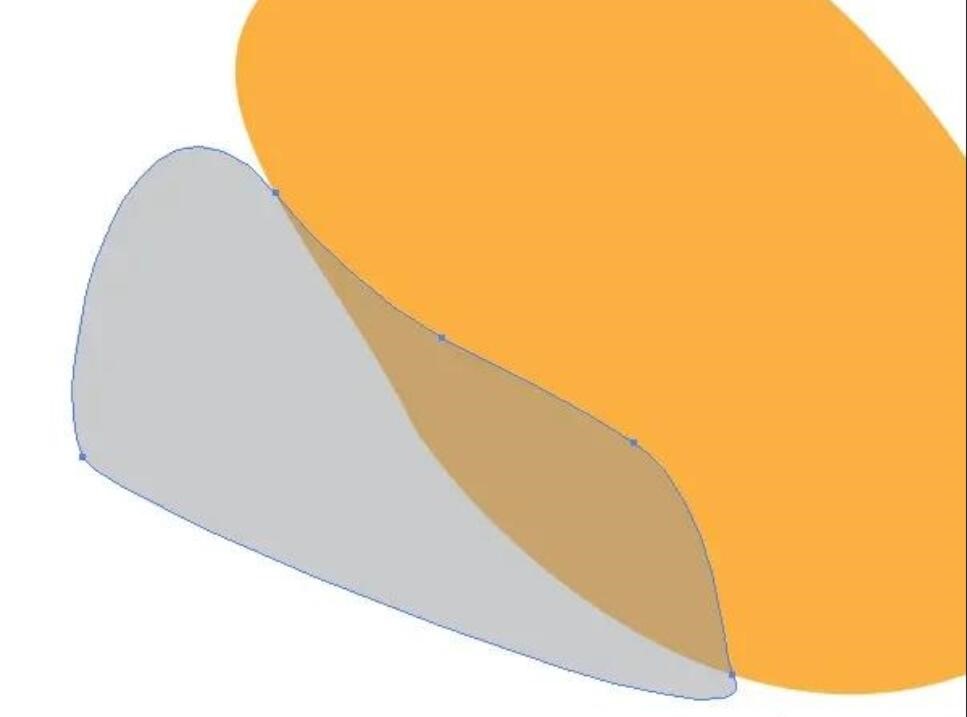
选择橙色路径,“复制并粘贴在最前面”。
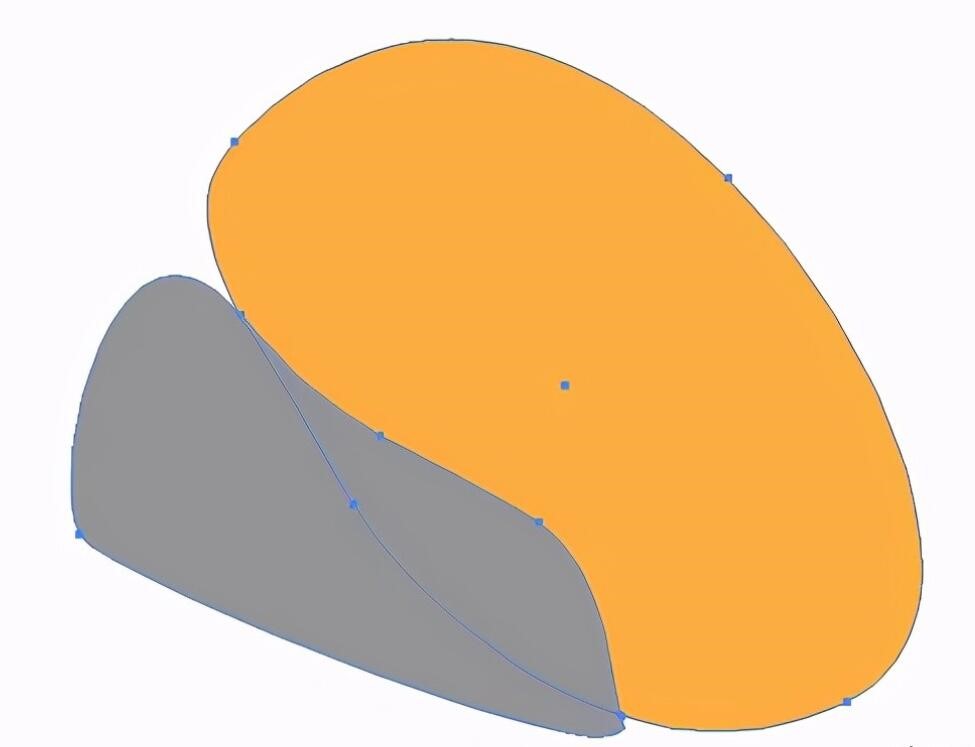
选择重复的橙色和灰色,然后转到“路径查找器”面板,然后单击“相交”按钮。或者,如果您使用版本CS5或CS6,则可以使用(Shift + M)来实现此目的。
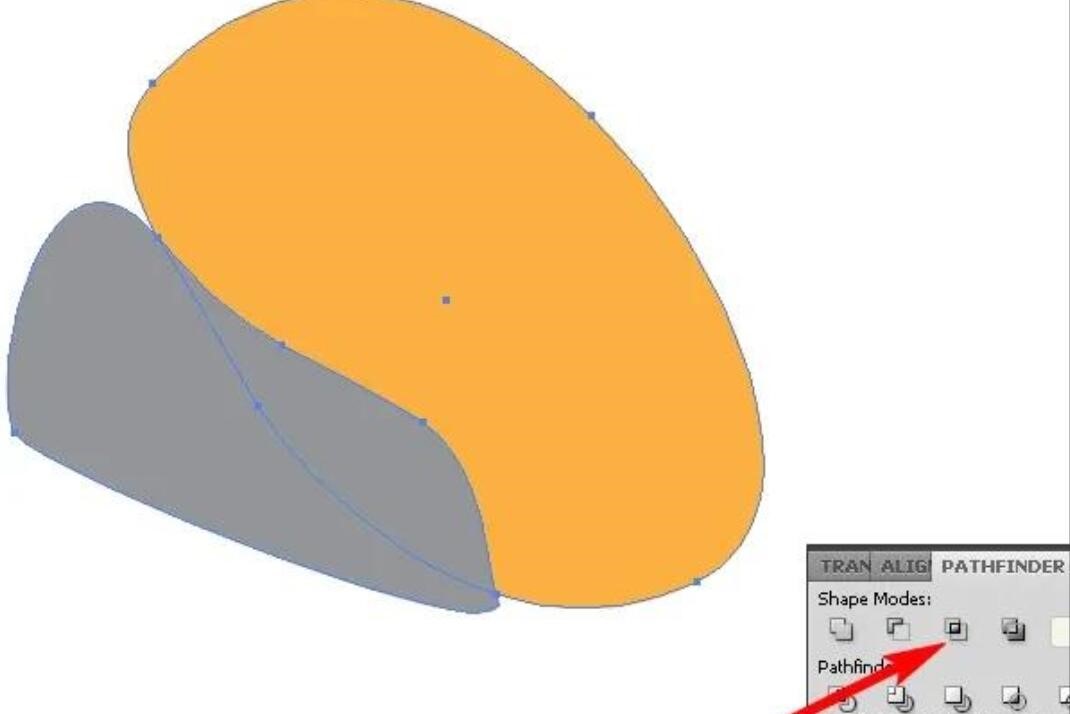
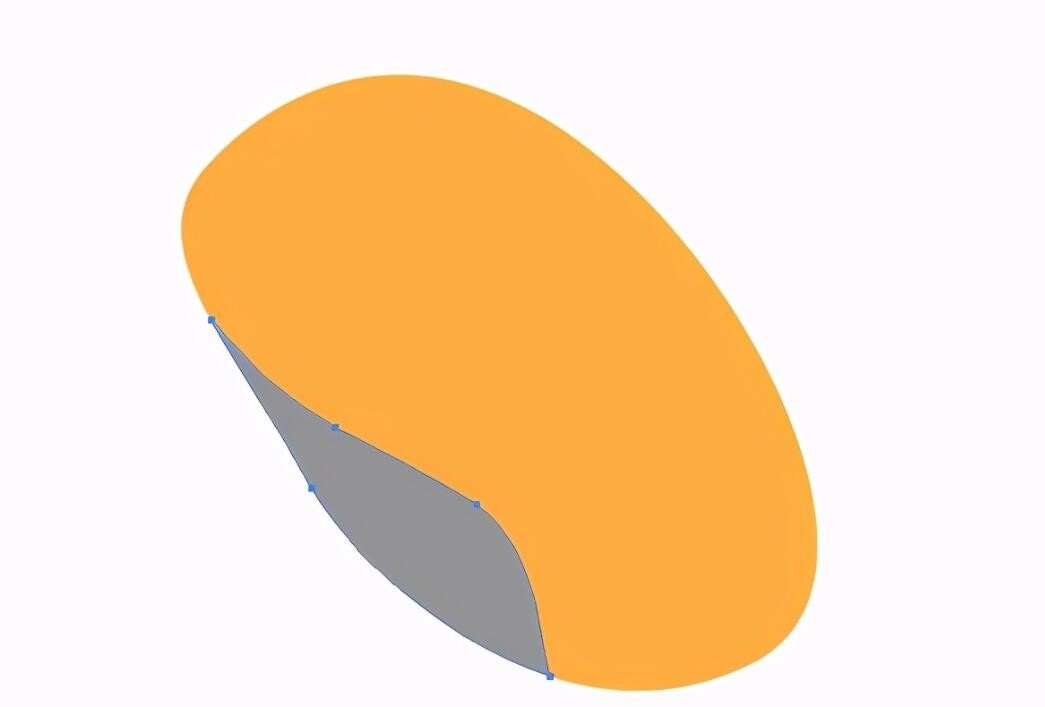
步骤4
蓝色路径的创建方法相同。
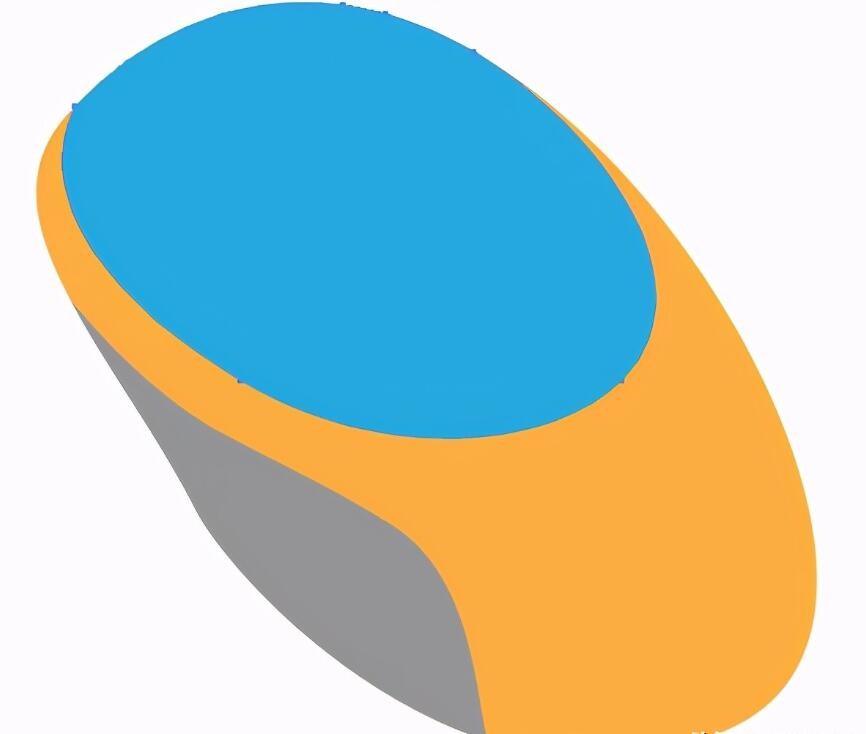
步骤5
使用钢笔工具(P)在蓝色路径的上方绘制如下所示的紫色路径。

这一部分将代表两个鼠标按钮。使用钢笔工具(P)绘制一条划分形状的线。
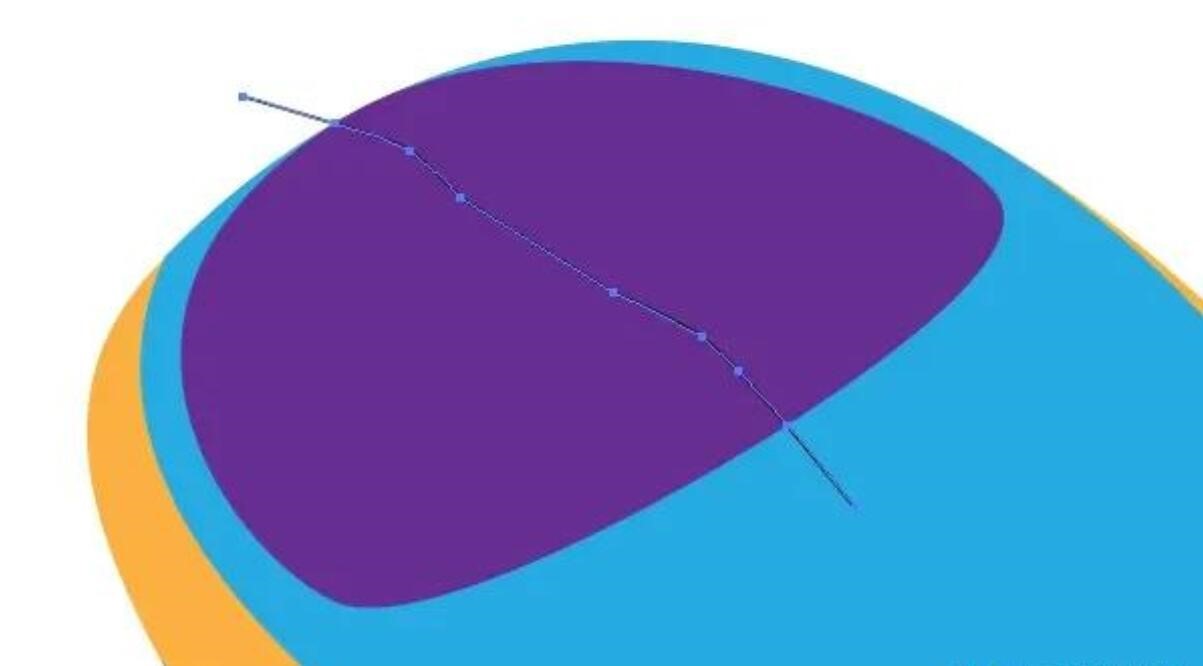
线的中心应稍有凹痕,以允许放置滚轮按钮。
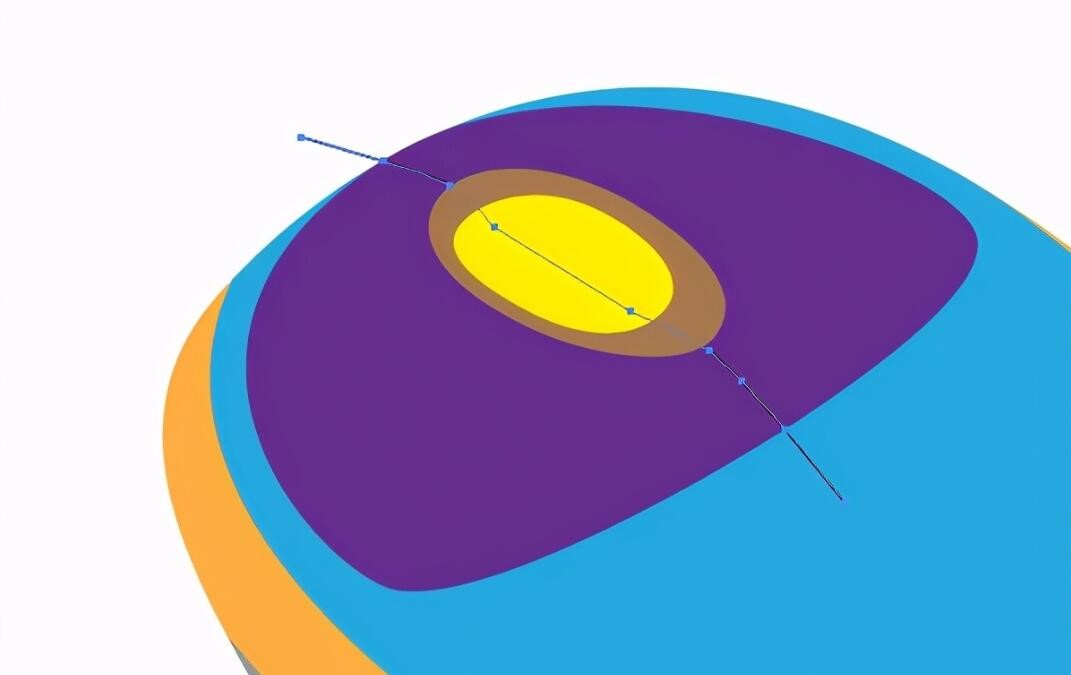
步骤6
然后,选择这条线和紫色路径,然后单击“路径查找器”面板中的“分割”按钮。
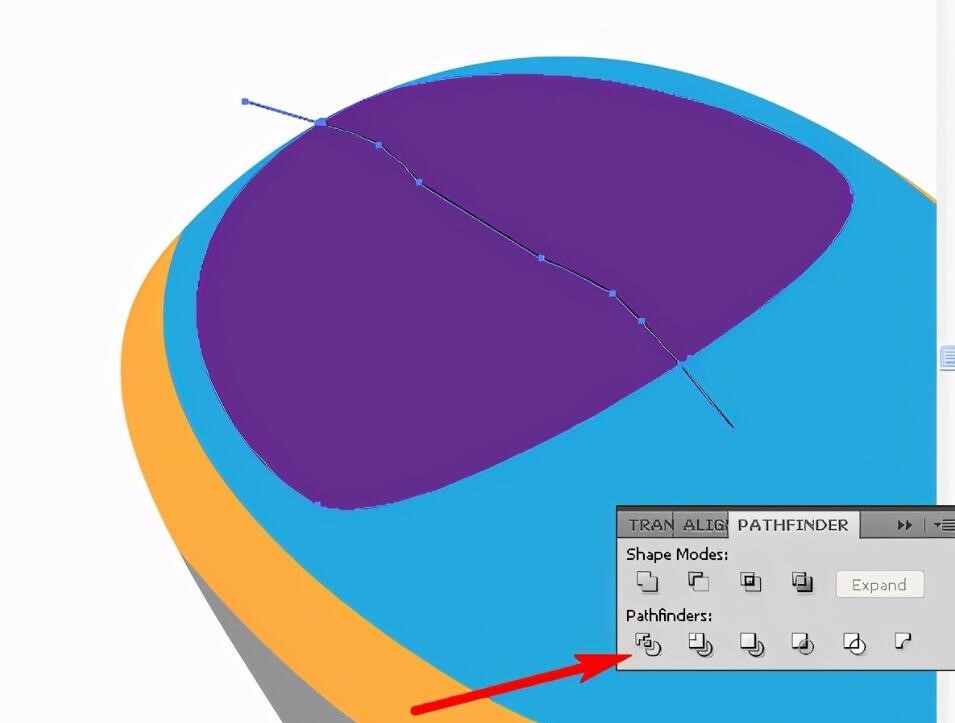
然后转到“对象”>“取消分组”并更改任何鼠标按钮的填充颜色。
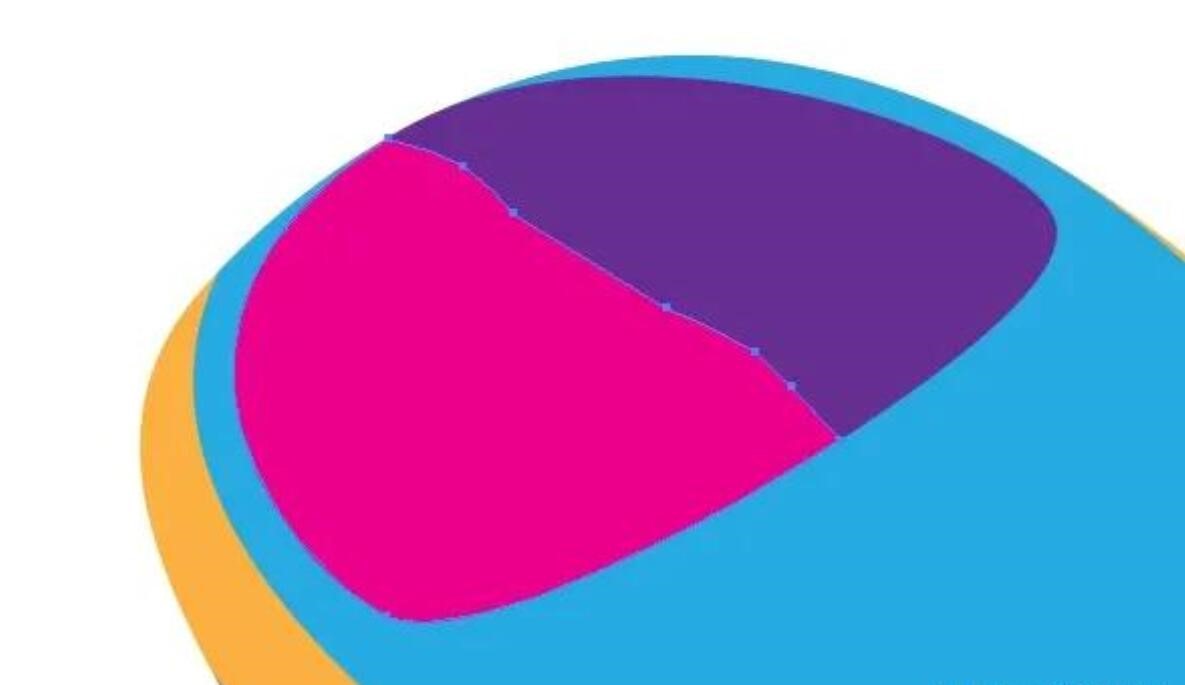
步骤7
创建显示为棕色形状的车轮腔...
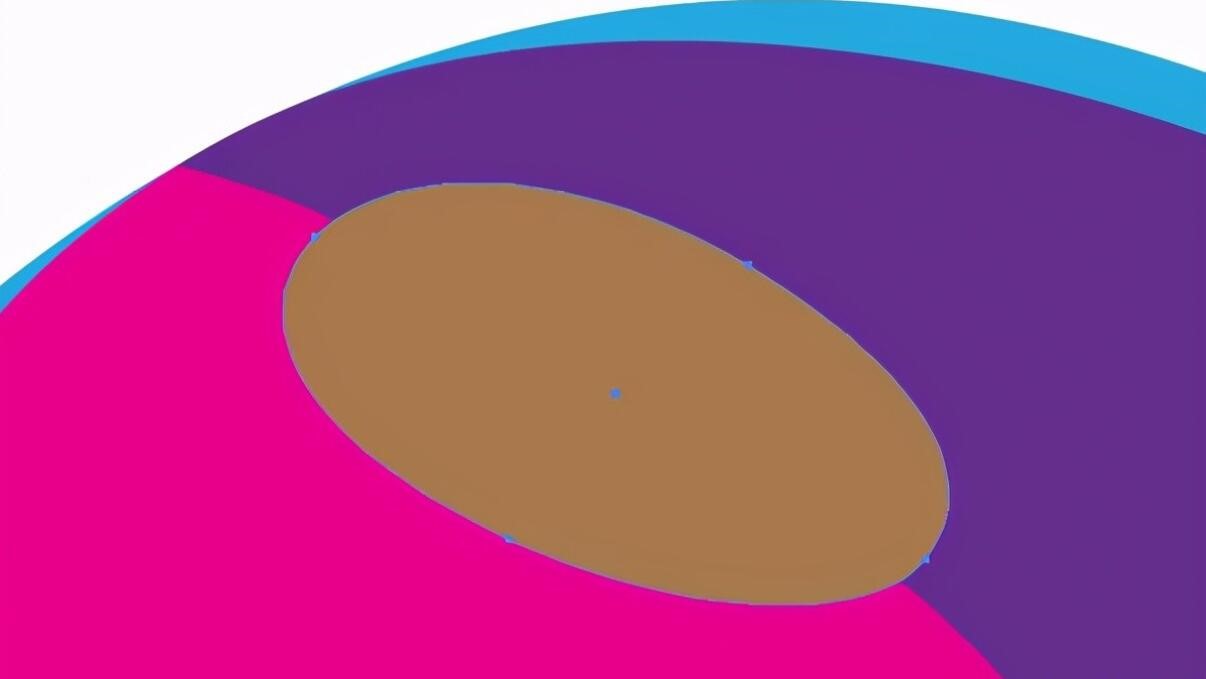
...并且车轮本身显示为黄色形状。

在鼠标按钮的下部绘制一个黑色按钮,即可完成主要几何图形的绘制。
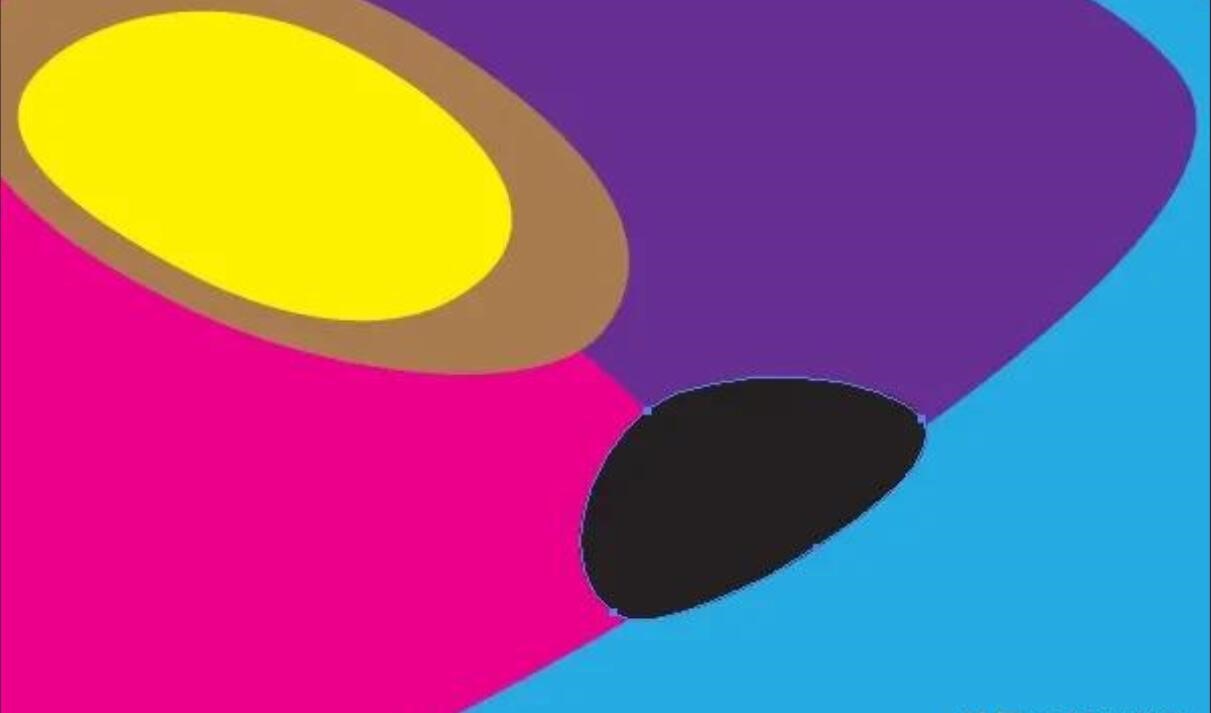
步骤8
选择橙色路径,“复制并粘贴在最前面”。将副本命名为“主路径”,使其不可见并将其锁定在“图层”面板中。
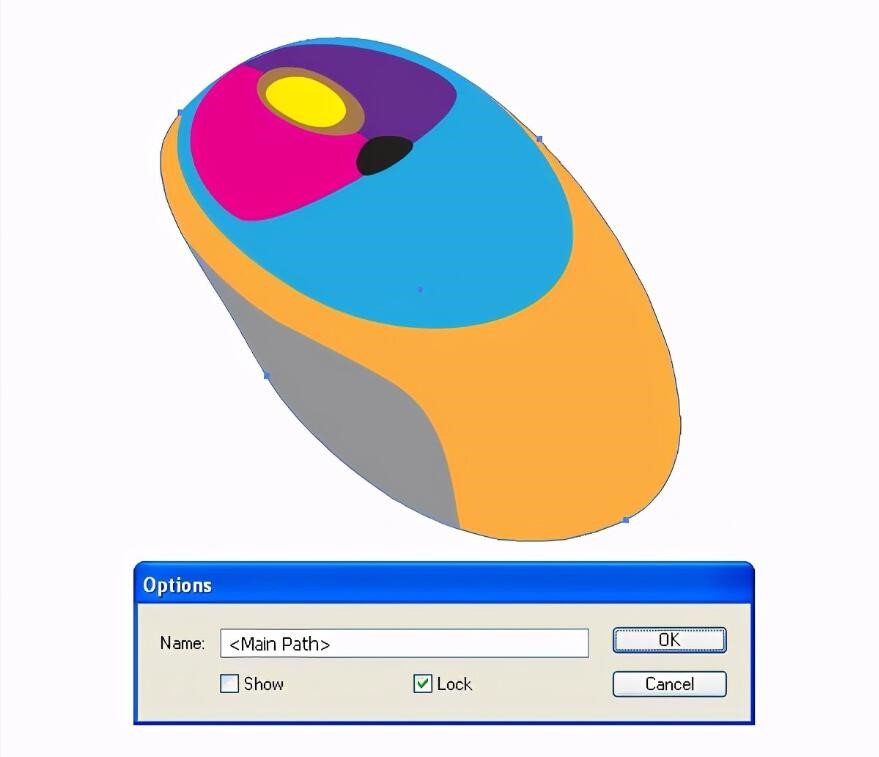
然后再次选择橙色路径,转到“对象”>“创建渐变网格”,然后设置您可以在下面显示的对话框中看到的值。
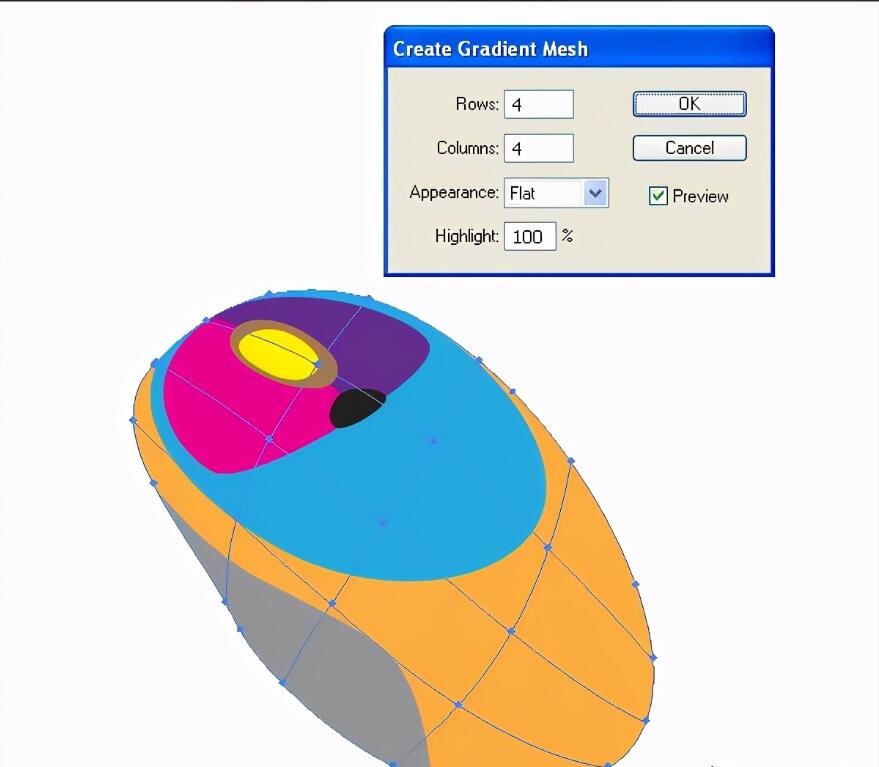
使用网格工具(U)或直接选择工具(A)并根据配光原理更改可见的网格节点颜色。

步骤9
让我们在带有网格的鼠标表面上叠加一个纹理。

你知道如何做到这一点吗?首先,使用“线段工具”(\)绘制两条白色的倾斜线,如下图所示。
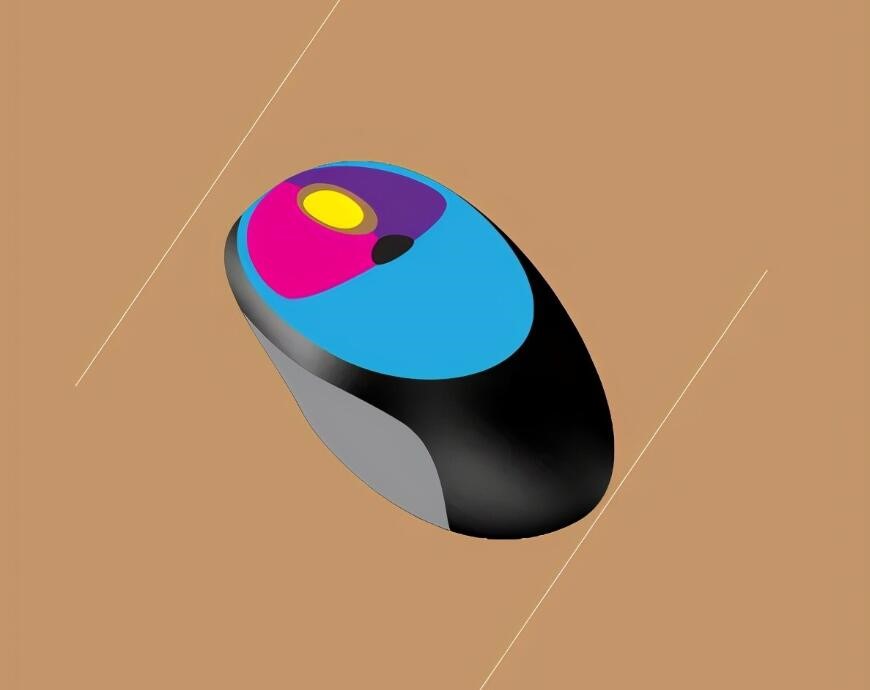
转到“效果”>“扭曲和变形”>“粗糙”,然后在打开的对话框中设置显示的值。
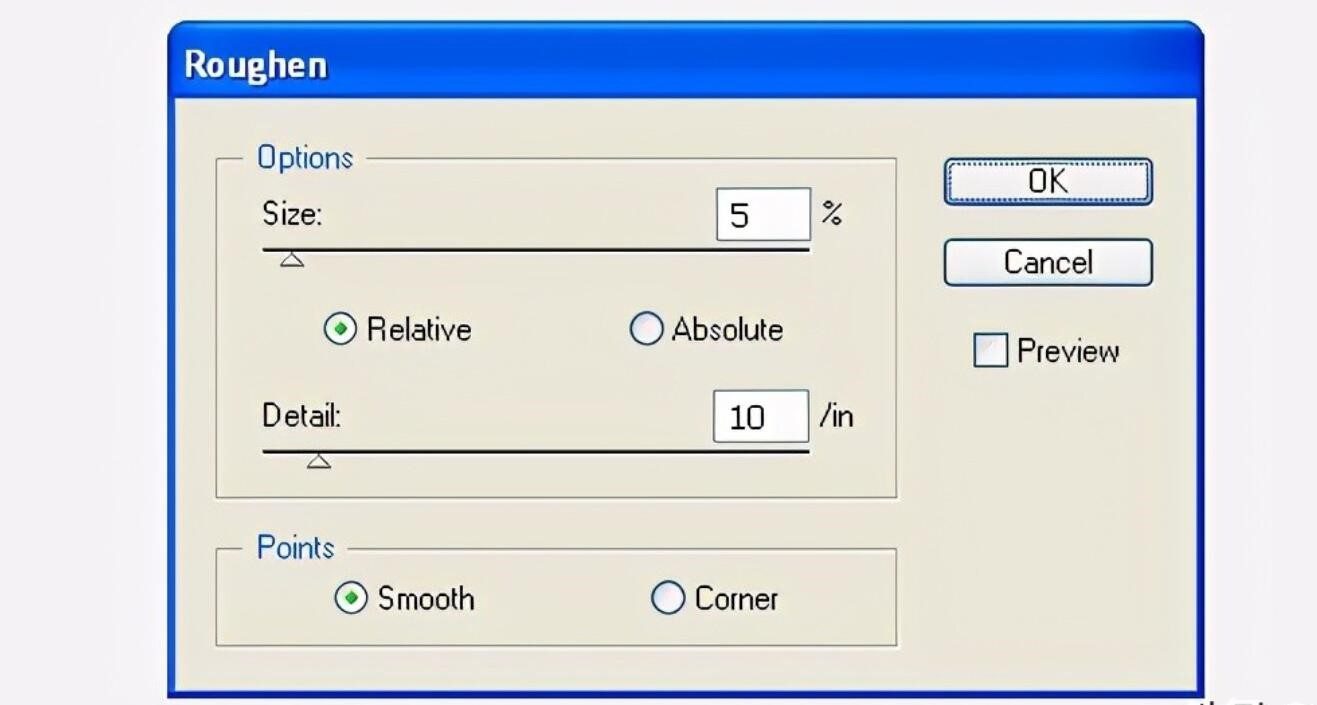

步骤10
转到“对象”>“混合”>“混合选项”,将“间距”设置为“指定步骤”,并将步骤数设置为约80。
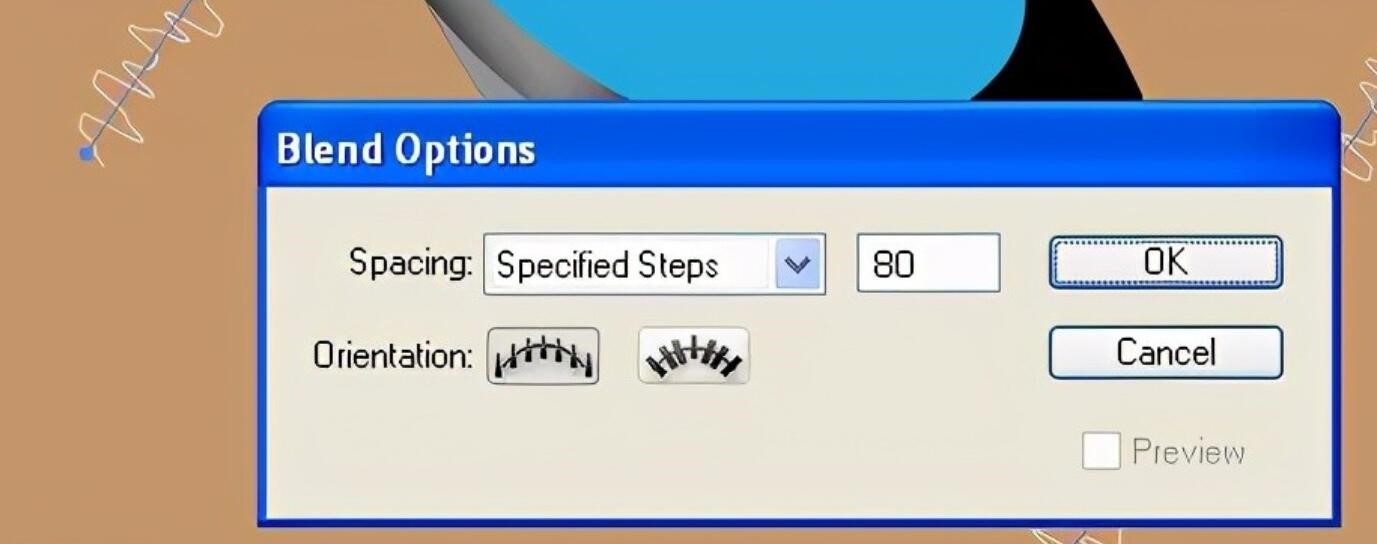
转到“对象”>“混合”>“制作”。

降低混合的不透明度。
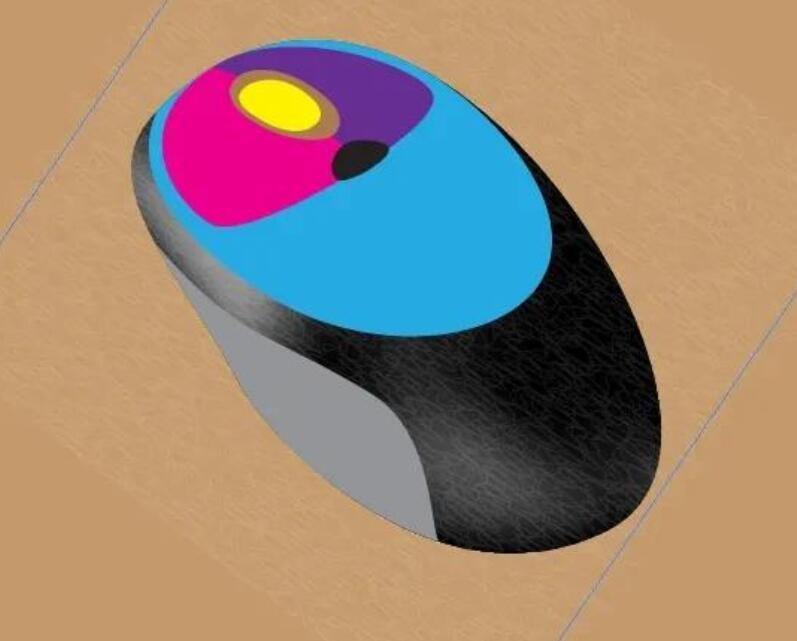
并更改“混合”中包含的路径的“描边粗细”。

步骤11
之后,选择“主路径”,然后复制并粘贴在前面。
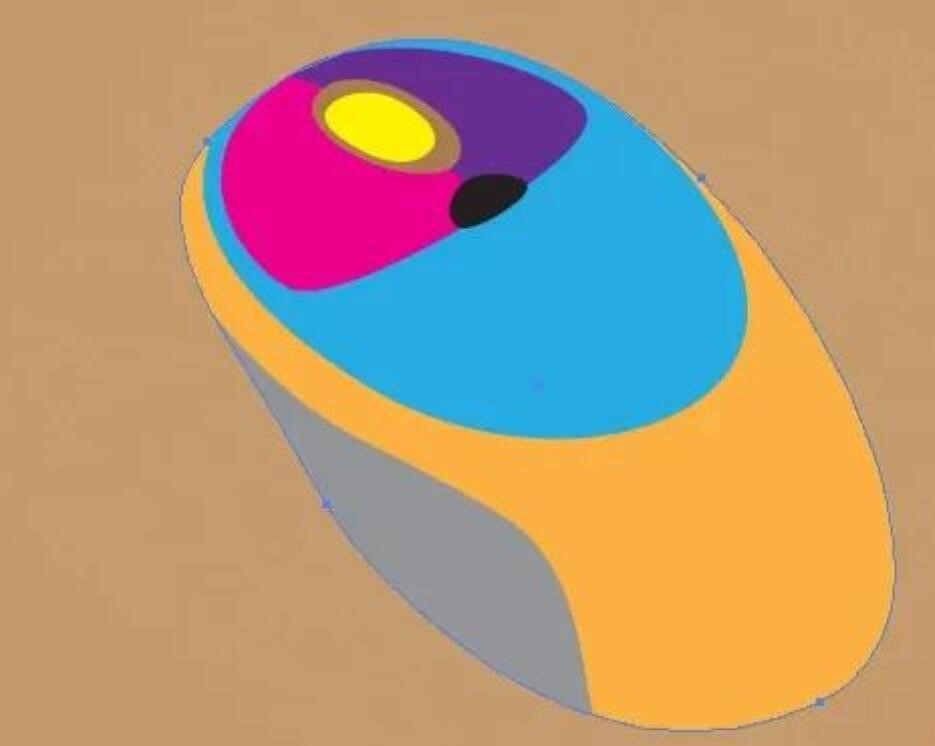
选择混合,然后转到“对象”>“剪贴蒙版”>“制作”。
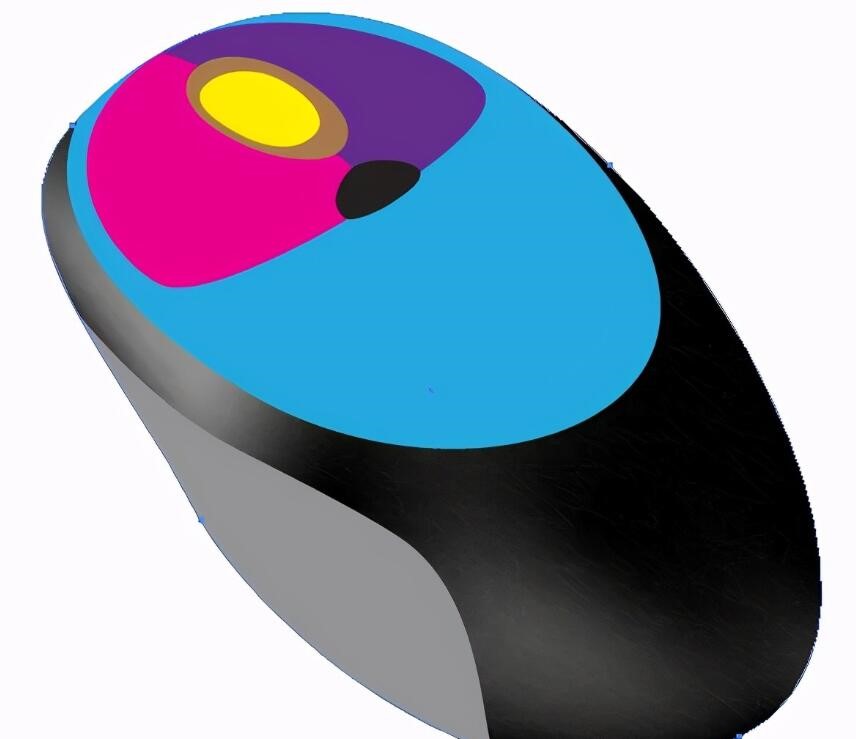
步骤12
通过使用“渐变网格”,鼠标的拇指格将以类似的方式完成。
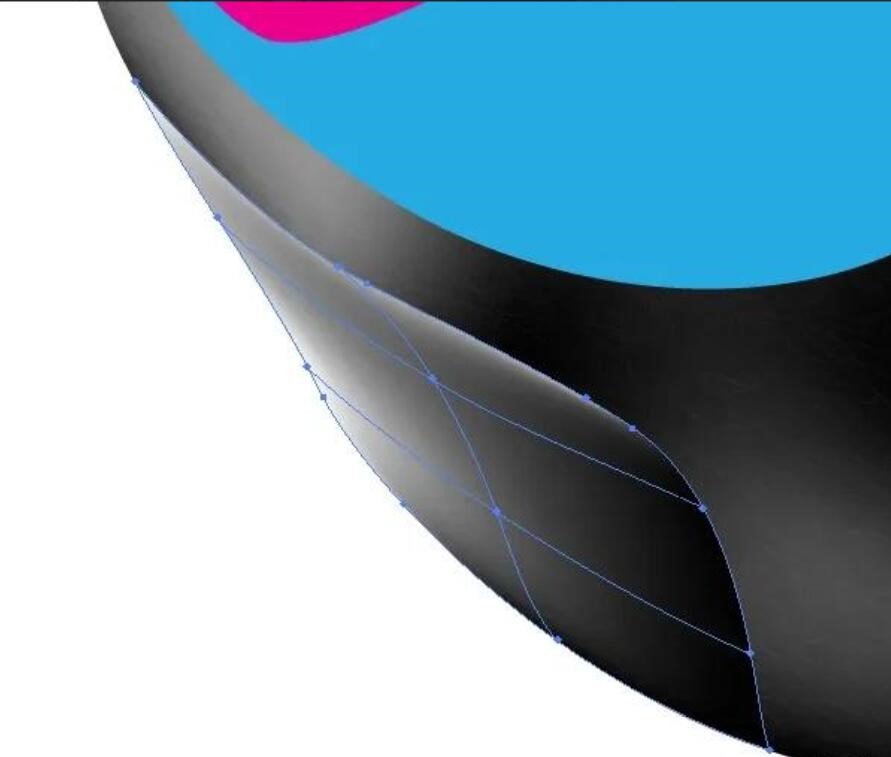
步骤13
使用椭圆工具(L)绘制水平椭圆路径。将其填充为白色,并将“笔触”颜色更改为空。
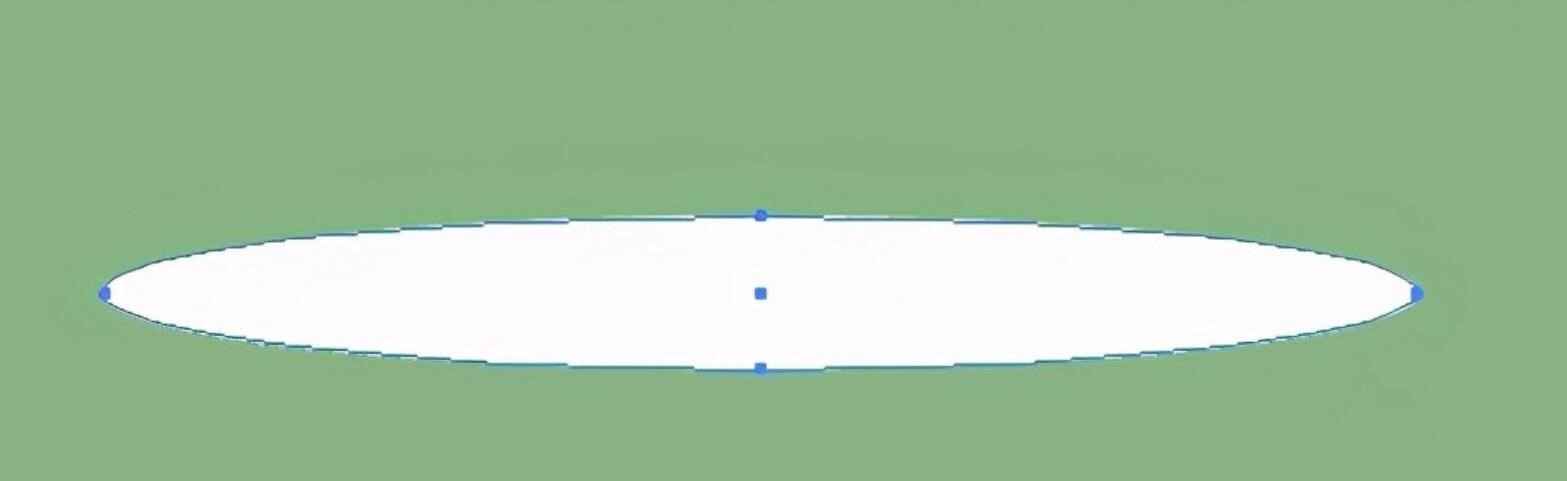
使用直接选择工具(A),选择最右边的锚点...
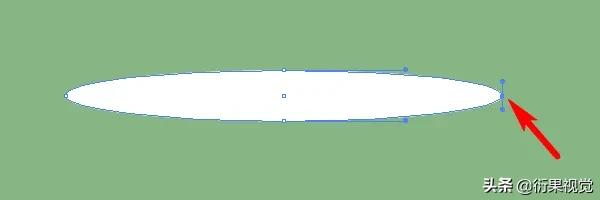
...,然后按键盘上的Delete(删除)按钮。
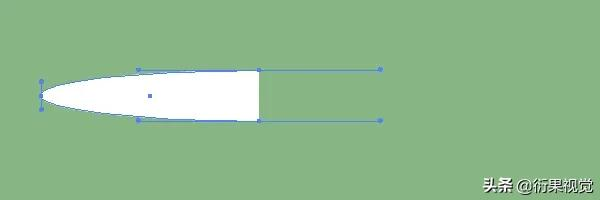
转到“对象”>“路径”>“联接”以关闭打开的路径。
步骤14
使用直接选择工具(A)选择最右边的两个锚点...
...并将其转换为平滑的。
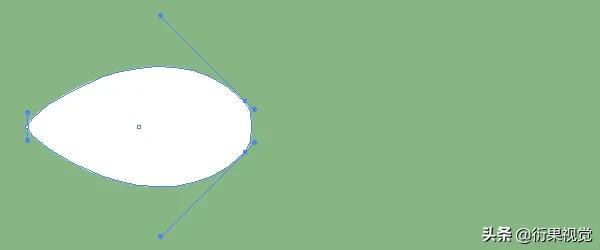
选定点后,将其向右拉以创建细长的形状。
步骤15
转到“对象”>“变换”>“缩放”,在对话框中设置显示的值,然后单击“复制”按钮。

如下图所示,将路径的副本移到左侧。
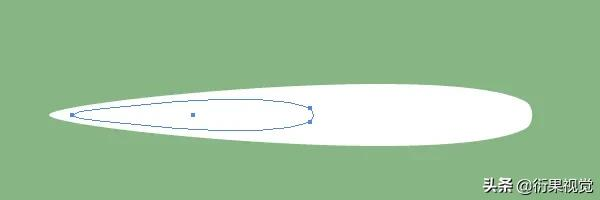
步骤16
将最大路径的不透明度更改为0%。
然后从两个水滴形路径创建一个Blend。
步骤17
将其拖放到“画笔”面板中,然后在打开的对话框中选择“美术”画笔选项。
将画笔命名为“白色画笔”,然后单击“确定”。

步骤18
使用类似的方法,创建另一个Art Brush。
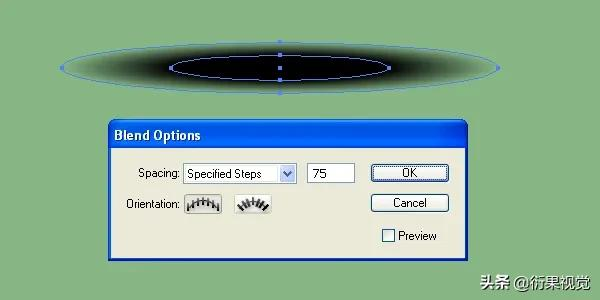
但是,将“着色方法”更改为“色相偏移”,以便更有效地管理笔刷颜色。
步骤19
通过使用钢笔工具(P)画一条线,然后在其上应用“白色笔刷”,在鼠标上创建一个亮点。

更改路径的“描边粗细”。
步骤20
用白色到灰色的径向渐变填充蓝色路径。使用渐变工具(G)移动渐变源。
复制此路径,然后将其粘贴到前端,将渐变填充更改为成角度的线性曲线。

在“透明度”面板中将“混合模式”更改为“颜色加深”。
步骤21
先前创建的光斑应在鼠标的灰色部分上连续,以满足光分布原理。

因此,选择灰色路径,将其复制并粘贴在前面,使用剪刀工具(C)并剪切路径。

应用“黑色画笔”,将“描边”颜色更改为白色,然后更改路径的“不透明度”。
并使用相应的裁剪蒙版对其进行裁剪。
步骤22
鼠标的两个按钮(深红色和紫色按钮)都充满了成角度的线性渐变,如下图所示。
车轮的棕色腔体也充满了成角度的线性梯度。

步骤23
让我们看一下缩放后的图像。这里不对劲。你知道吗
是的,你是对的!这些按钮彼此合并并且与鼠标的其他路径合并。为了解决此问题,您需要在按钮的边框上应用“黑色笔刷”。然后更改将要应用“黑色笔刷”的路径的“不透明度”,“笔触颜色”和“笔触权重”。请参阅下图以供参考。

但是,如果没有,请复制鼠标左键,然后将其粘贴到Front中。将填充颜色和描边颜色都更改为无,使用剪刀工具(C),然后单击其所指示的锚点。
将带有黑色“ Stroke”颜色的“黑色笔刷”应用到它。
更改行程的权重和不透明度,以获得下一个结果。
将带有白色“中风”颜色的“黑色笔刷”应用于右侧按钮上方的类似路径。以相同方式更改“笔划粗细”和“不透明度”。
完成所有路径后...
...用相应的剪贴蒙版裁剪所有这些。参见下图。

步骤24
车轮的黄色路径应充满白色到黑色的径向渐变。
然后应将其复制并粘贴在前面,并填充线性渐变。
通过透明面板将副本的混合模式设置为屏幕。

步骤25
借助“黑色画笔”显示了车轮上柔和的阴影。
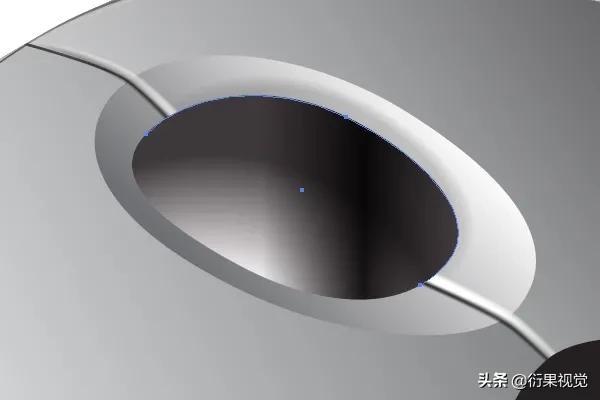
在滚轮上绘制一个亮点,并使用剪切路径对其进行裁剪,鼠标滚轮将完成。
步骤26
鼠标的小按钮以相同的方式着色。只需应用您在本教程前面学到的技术,然后自己做即可。使用以下图像供您参考。

步骤27
将鼠标放在垫上。使用钢笔工具(P),绘制显示的路径并用成角度的线性渐变填充。
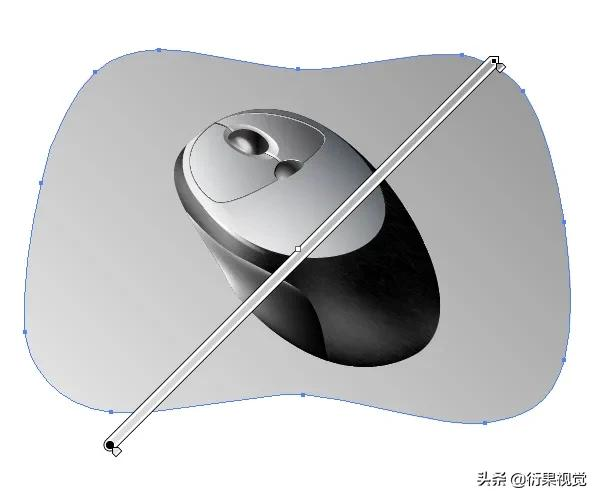
鼠标垫不是2D图形,而是3D图形,尽管其厚度很小。因此,复制垫板并将其粘贴到背面,将其稍微向下移动,并用线性渐变填充副本,如下图所示。

步骤28
使用“线段工具”(\)绘制灰色斜面,如下所示。
将其拖放到“画笔”面板中,然后在打开的对话框中选择“散布画笔”选项。
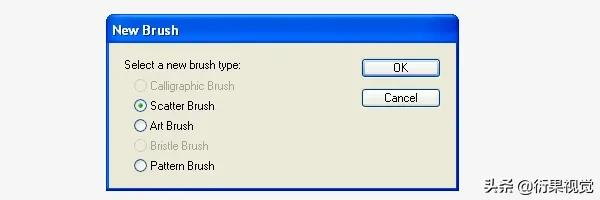
选择对话框中选项的显示值,然后单击“确定”。
步骤29
使用画笔工具(B)并在“画笔”调板中选择此“散布”画笔时,绘制如下所示的路径。

步骤30
转到对象>扩展外观,...
...删除不必要的路径,然后在“透明度”面板中将剩余路径更改为“混合”模式。
使用裁剪蒙版裁剪路径。
步骤31
双击工具栏中的矩形网格工具,然后在对话框中指定显示的选项。如果需要在您自己的图稿中将“笔划”颜色更改为灰色,并将“笔划粗细”更改为。
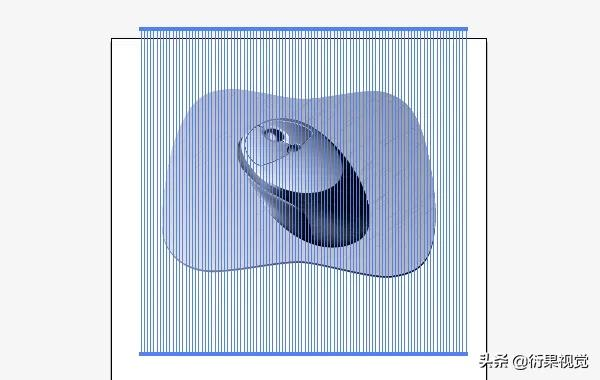
步骤32
使用套索工具(Q)选择网格的顶部锚点...
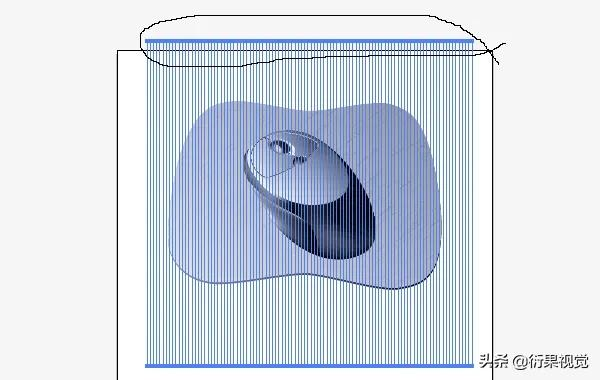
...转到“对象”>“变换”>“缩放”以减少非均匀缩放以创建透视图。
然后,如果需要在图稿中使用旋转工具(R)稍微旋转网格。
将网格添加到先前创建的“剪切蒙版”组中。
步骤33
使用椭圆工具(L)创建一个圆形的黑色混合。外圆需要0%不透明度,内圆需要100%不透明度。在“混合选项”中,将间距定义为“指定步骤”,并将其值设置为50。完成后单击“确定”。

通过更改混合中路径的不透明度来降低颜色强度。
创建一个类似的Blend,但是这次用白色填充。
步骤34
鼠标的阴影是使用“黑色笔刷”创建的。
至此就完成了。

【随机内容】
-

2019阿里官方版权字体平台将正式上线,甚至有专门设计师为商家量身定制
2019-01-31 -
阿里巴巴正严打虚假交易,不管是阿里还是淘宝天猫商家都要注意啦,以免踩雷
2021-08-10 -
 2017-09-09
2017-09-09
-
 2022-03-06
2022-03-06


