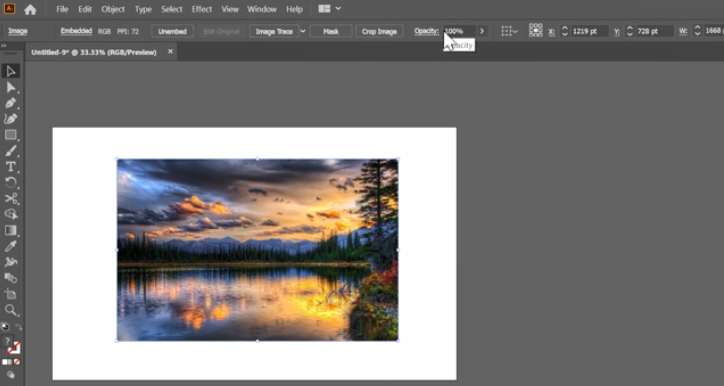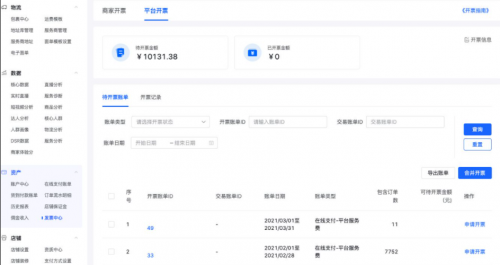AI裁剪图片教程:
1、在Adobe Illustrator中打开或创建文件。为此,请点击包含字母“ Ai。

2、点击新建或打开。要创建新的Illustrator文件,请在标题屏幕上单击“ 新建 ”。要打开现有的Illustrator文件,请在标题屏幕上单击“ 打开 ”,然后导航到Illustrator(.ai)文件并双击它。
您还可以在打开的Illustrator文件的右上角的“文件”菜单下找到“ 新建”和“ 打开”选项。
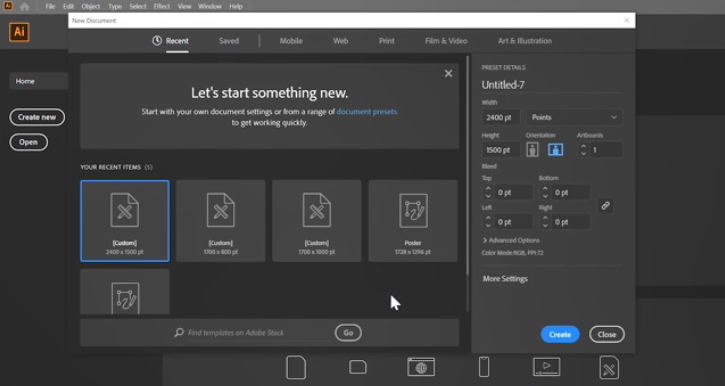
3、将图像放在Illustrator中。使用以下步骤将图像放置在Illustrator中。
单击顶部菜单栏中的文件。
在“文件”下方的下拉菜单中,点击放置。
选择一个图像,然后单击“ 放置”。
单击并拖动到想要图像的位置。
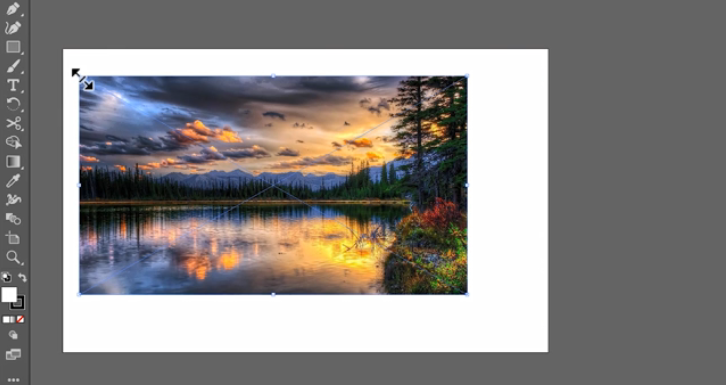
4、单击选择工具。它是左侧工具栏顶部附近的纯黑色指针。
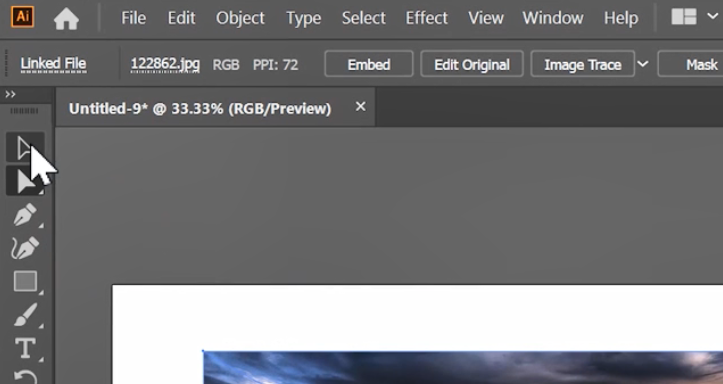
5、单击要裁剪的图像。这将选择图像。除非选择了图像,否则不会出现裁剪工具。
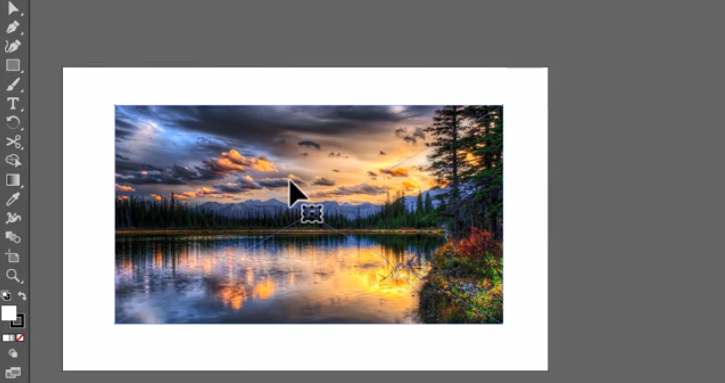
6、单击“ 裁剪图像”。它位于菜单栏下方屏幕顶部的“控制面板”中。
您也可以在右侧菜单栏中的“ 属性”窗口中找到“裁剪图像”按钮。如果看不到“属性”窗口,请单击顶部菜单栏中的“ 窗口 ”,然后单击“ 属性”。[1]
如果打开有关链接图像的警告,请单击确定。
“裁切图像”工具仅在Illustrator 2017或更高版本中可用。
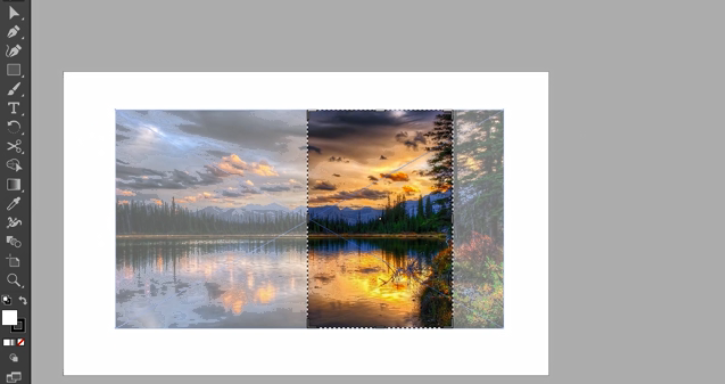
7、单击并拖动图像角落的裁切标记。裁切标记位于图像的角落和侧面。向内拖动裁剪标记会在图像内部显示一个带有虚线的矩形。矩形外面的图像的浅色部分是将在裁剪图像时删除的区域。将矩形围绕要保留的图像区域居中。[2]
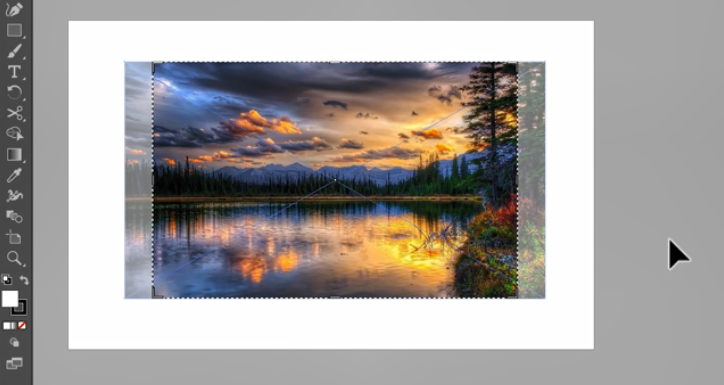
8、点击确定。它位于屏幕顶部的“控制面板”中或“属性”中。这样可以裁剪图像。