
AI入门教程:常用操作技巧和各个工具栏组件的使用
AI入门教程:常用操作技巧和各个工具栏组件的使用,AI你要学会,那对左侧工具栏里的组件必需要会使用的。今天来分享的就是常用的一些操作技巧,快来收藏吧。
AI基本功能使用教程:
一、创建一个项目
1、打开Adobe Illustrator。您可以在Windows的“开始”菜单或Mac的“应用程序”文件夹中找到它。
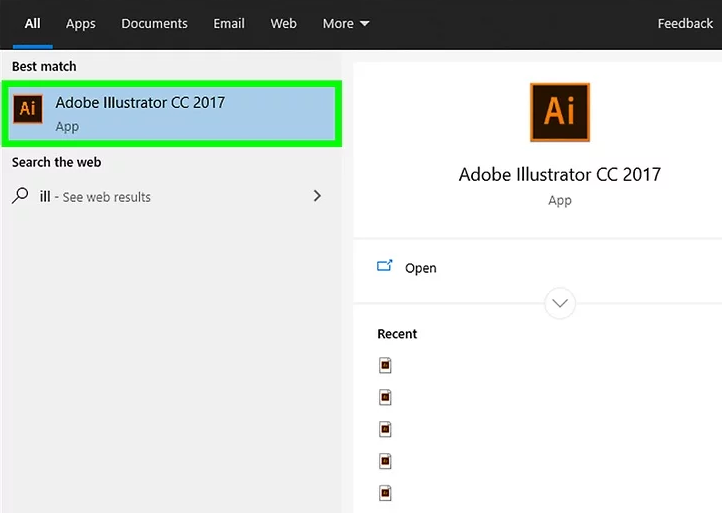
2、点击新建。如果看不到此选项,则可以按Ctrl+N(Windows)或⌘ Cmd+N(Mac)创建新项目。[1]
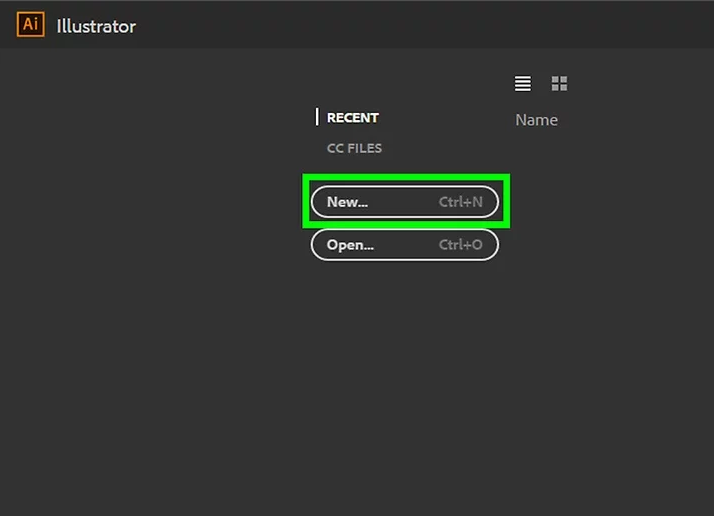
3、选择“ 打印”或“ Web”选项卡。如果您打算打印您的创作,请单击“新建文档”窗口顶部的“ 打印 ”。如果要在线使用图形,请选择Web。
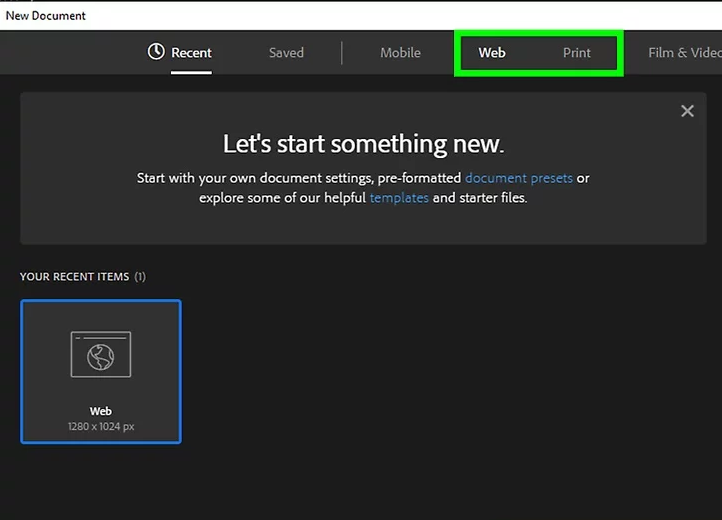
4、选择文件尺寸。有几种预设文档尺寸可供选择。您还可以选择通过调整右侧面板中的值来创建自定义尺寸的画布。
文档大小,分辨率,方向和颜色模式的所有自定义选项都在右列中。
如果要为打印文档指定分辨率,请从右侧面板的“光栅效果”菜单中选择该分辨率。
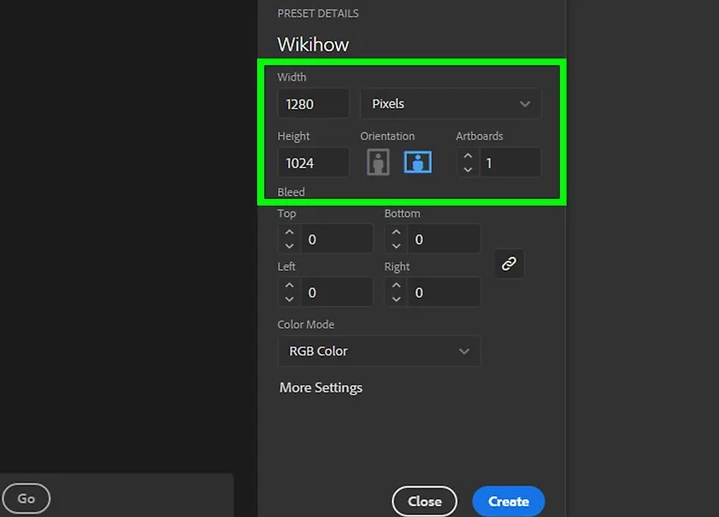
5、单击创建以打开新文档。创建文档后,您就可以了解Illustrator的最常用工具。
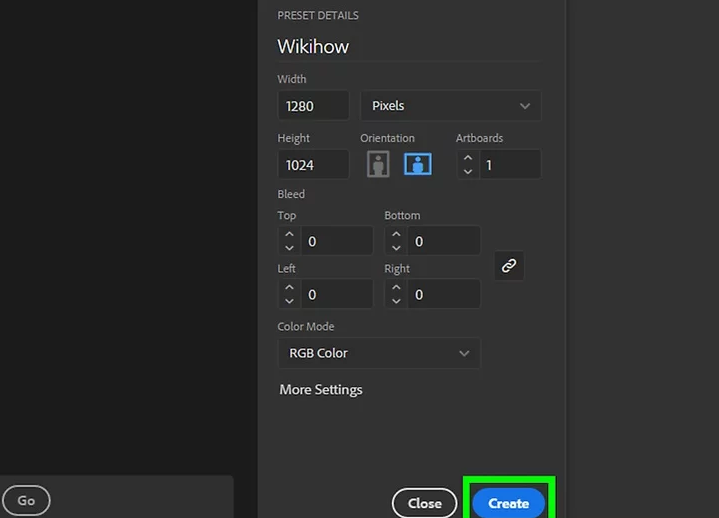
二、绘图形状
1、单击并按住“形状”工具。它是工具栏上沿着屏幕左侧延伸的矩形。出现各种形状的菜单。
每个要在不同形状工具之间切换的步骤重复此步骤。
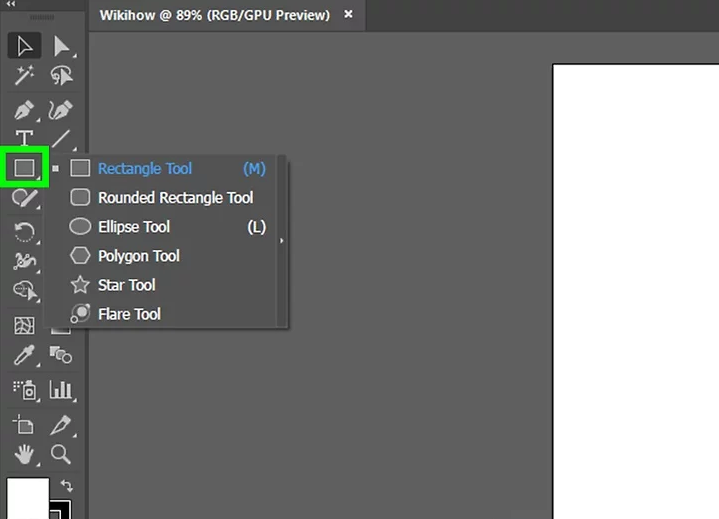
2、单击矩形工具。这将选择一个允许您绘制正方形和矩形的工具。
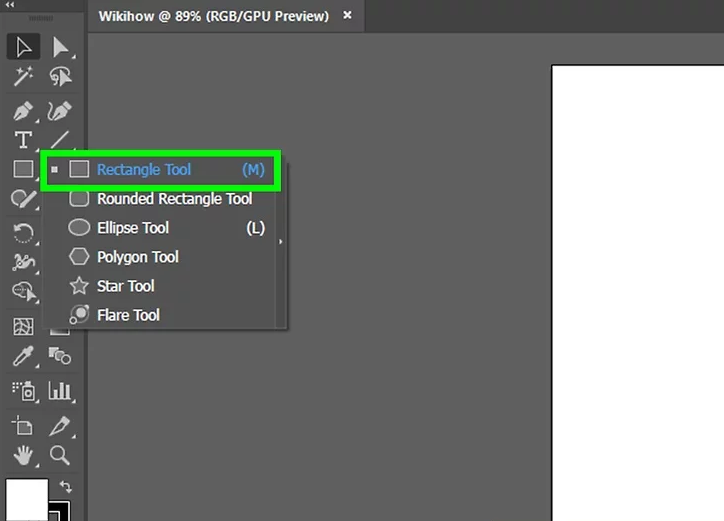
3、在画布上单击鼠标并向任何方向拖动。拖动时将显示矩形。[2]
如果要绘制一个完美的正方形,请拖动直到看到一条粉红色的线斜跨该形状-该线表示该正方形在所有面上都相等。

4、单击并按住“形状”工具,然后选择“ 多边形工具”。使用此工具,您可以指定要具有形状的边数。
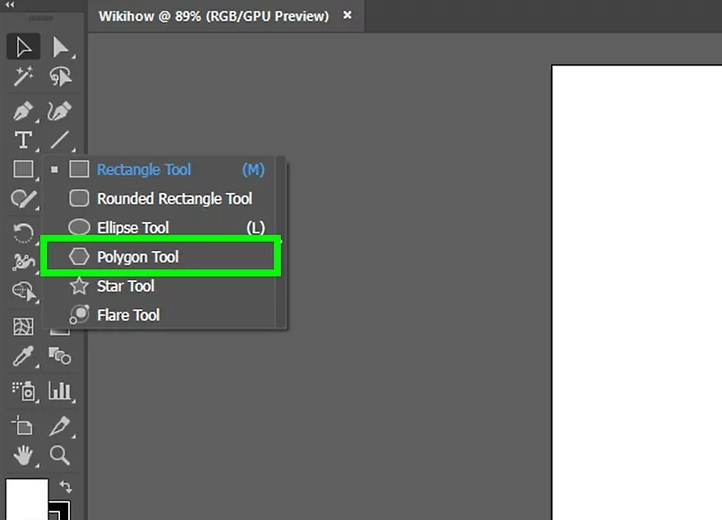
5、单击画布一次以输入边数。单击画布将显示一个对话框。输入您想要形状具有的边数。
例如,如果要绘制一个八边形,请输入8。
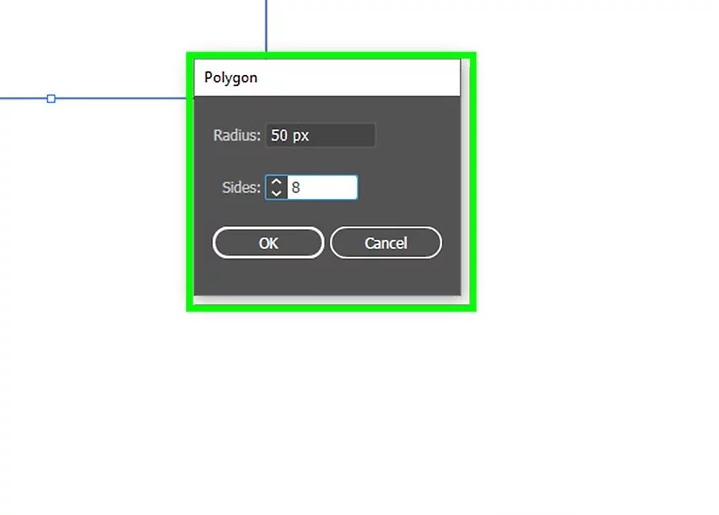
6、单击并拖动画布以绘制形状。就像处理矩形一样,向外拖动,直到将形状设置为所需的大小。
您也可以使用此菜单创建圆形和星形,就像使用矩形和多边形一样。

三、绘制直线和曲线
1、单击并按住工具栏上的钢笔工具。该按钮看起来像屏幕右侧的笔。将出现不同钢笔工具选项的列表。
该工具可用于使用直线或曲线创建路径。与使用实际的笔(或数字画笔工具)不同,您将使用笔工具通过创建由锚点连接的各个线段来创建直线和曲线。[3]
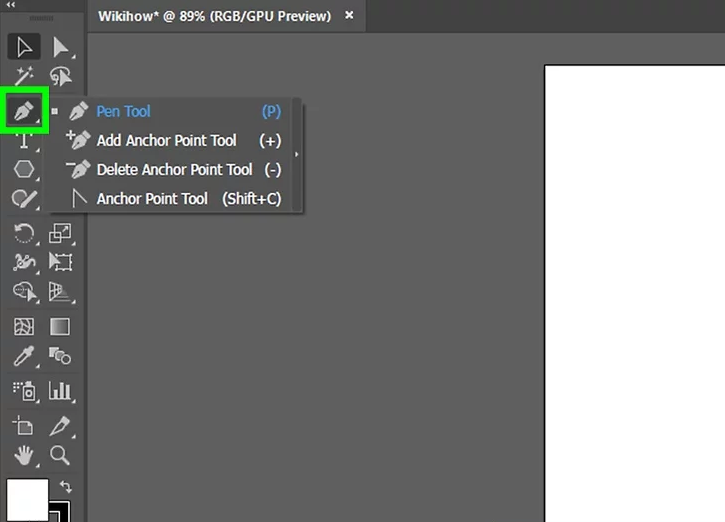
2、单击钢笔工具。它应该是工具菜单中的第一个选项。
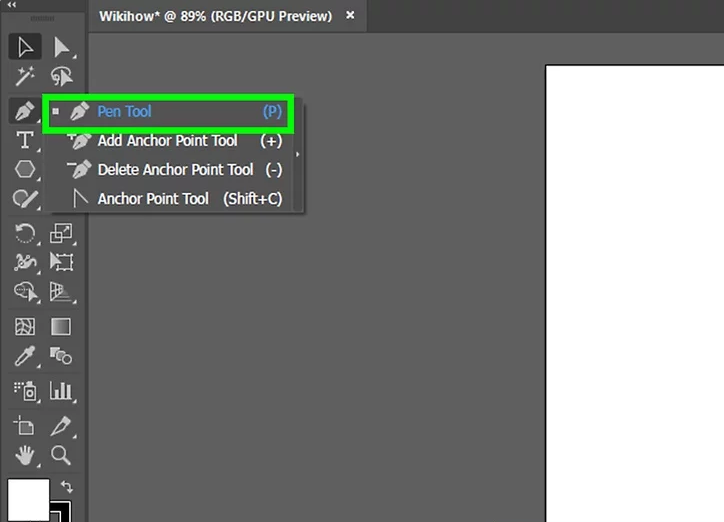
3、单击您要开始行的鼠标。我们将从绘制一系列直线开始。这会在画布上添加一个锚点(看起来像一个小点或正方形)。不要像实际绘制时那样拖动鼠标,只需单击一次即可。
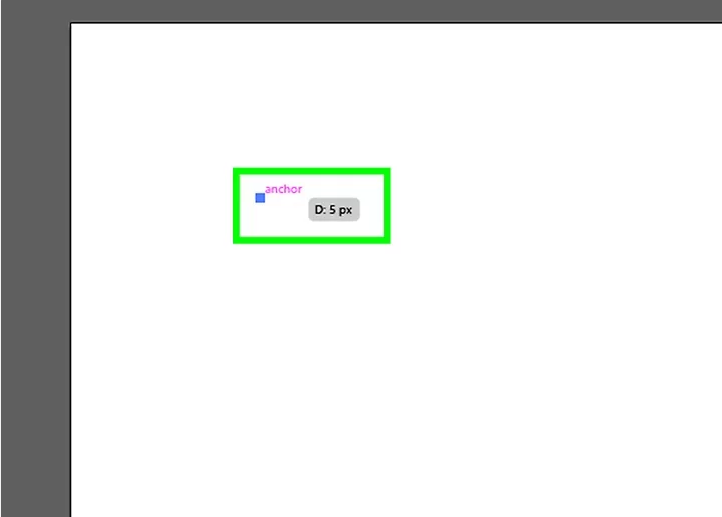
4、单击您想要线段结束的鼠标。现在将显示线段。
如果在线段周围看到方向线,则意味着您不小心拖动了该工具,而不是单击了新的锚点。
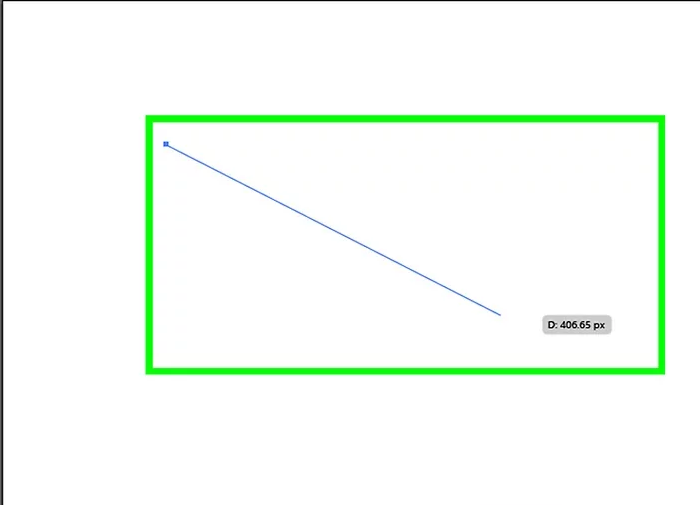
5、单击其他锚点以添加其他线段。您单击的最新锚点显示为实心正方形,而先前的锚点为空心。
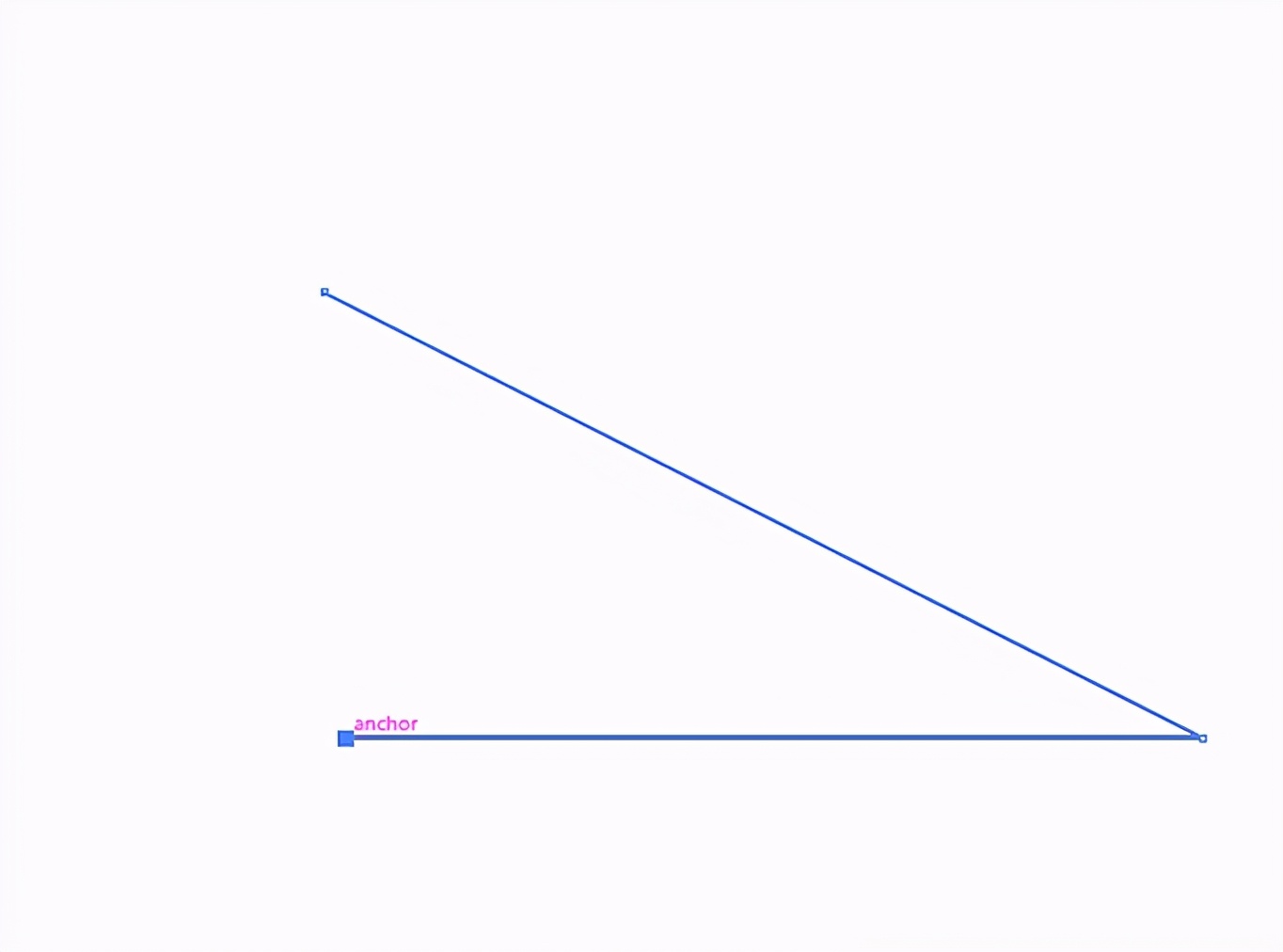
6、关闭路径(或使其保持打开状态)。完成特定的线条或形状后,您可以使用以下两个选项进行下一个练习:
如果要创建封闭形状,请将鼠标光标悬停在创建的第一个锚点上,然后单击出现在笔指针旁边的小点。然后可以使用与使用“形状”工具创建的形状相同的方式来选择和编辑该形状。
如果您不想关闭路径,只需选择其他工具,或者在单击画布的空白区域时按Ctrl(PC)或⌘ Cmd(Mac)。
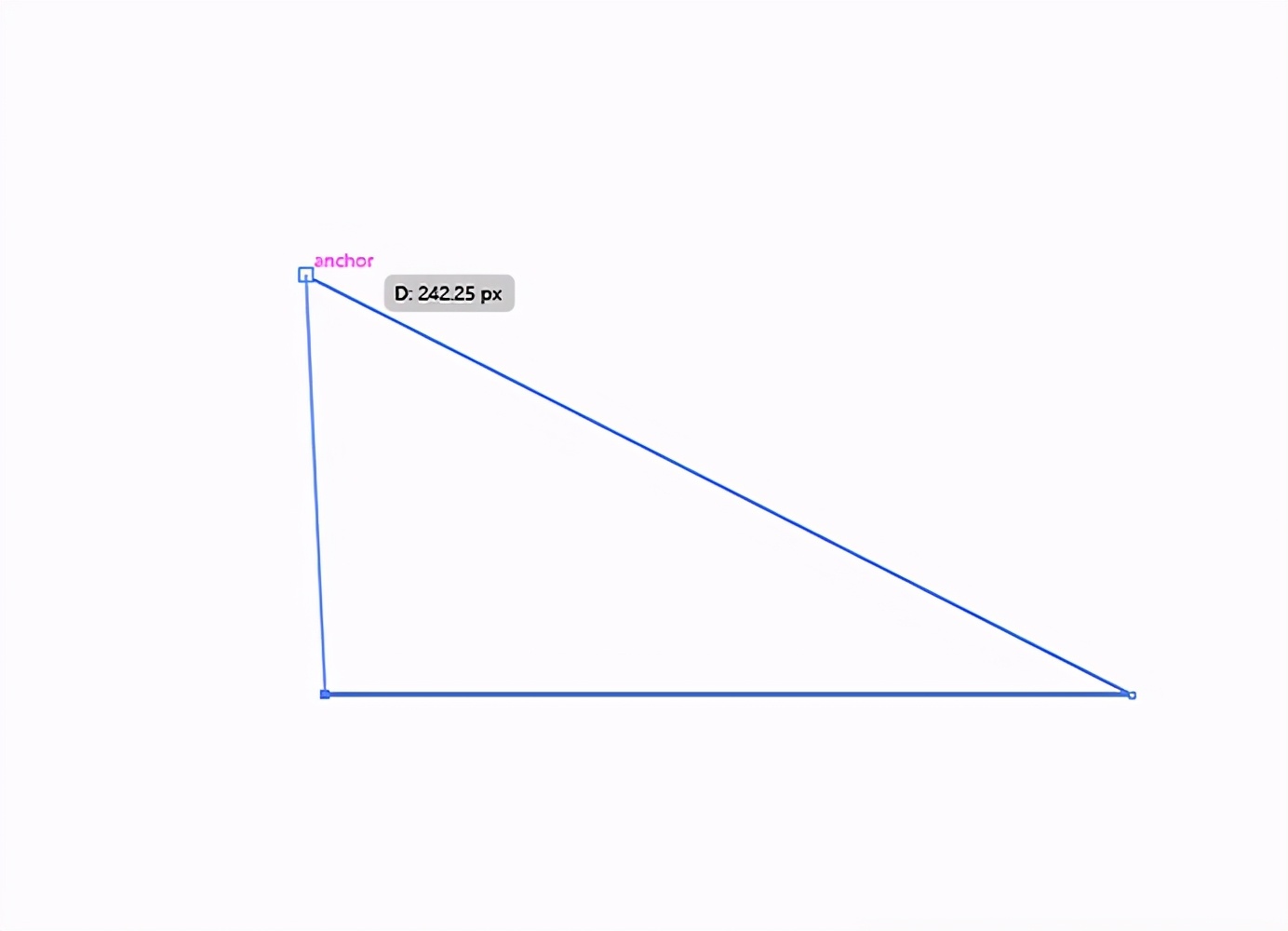
7、单击并按住一个新点以开始一条曲线。如果取消选择钢笔工具,请返回并再次选择它。单击画布后,请勿从鼠标上抬起手指。
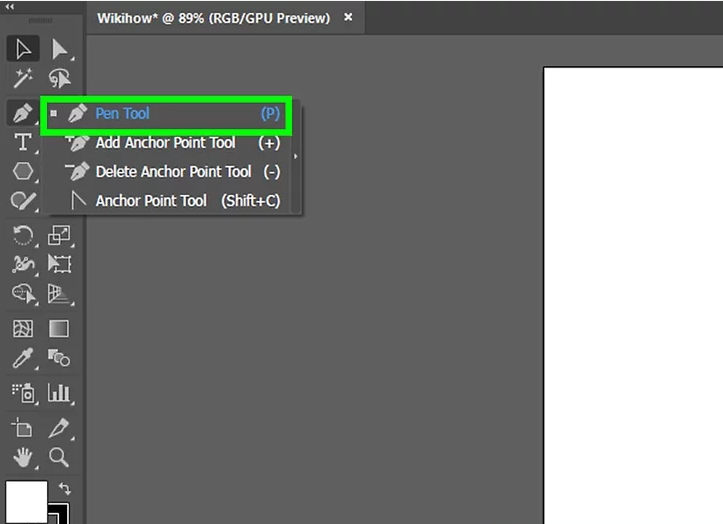
8、拖动光标以设置曲线的斜率。为此,只需在您希望该线段弯曲的方向上拖动即可。设置斜率后,将手指从鼠标光标上抬起。
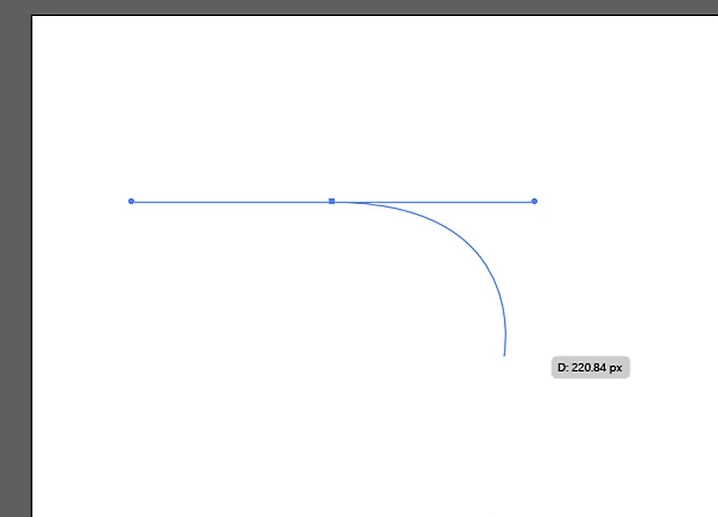
9、单击并按住所需的细分端点。暂时不要动手。
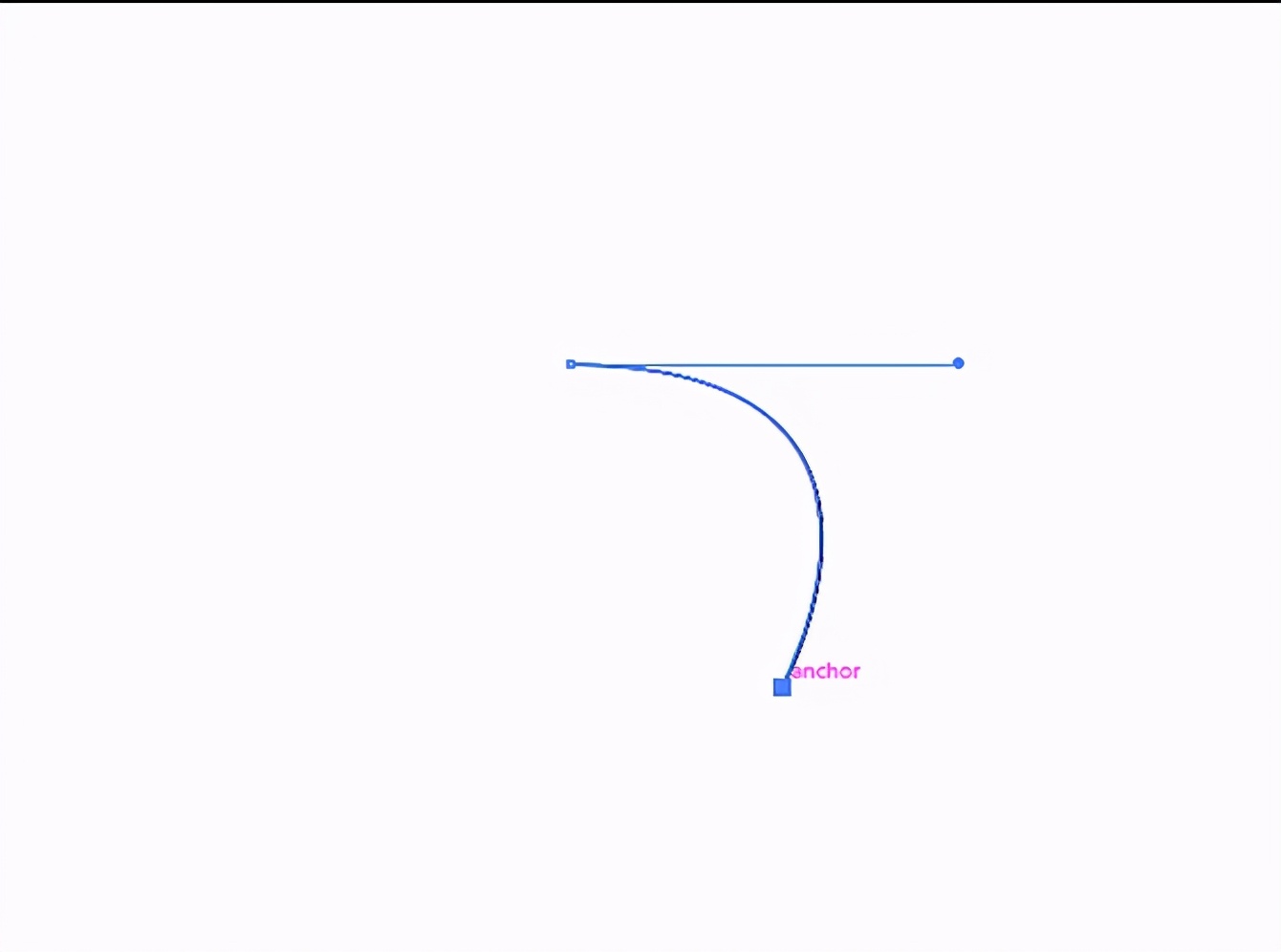
10、创建C或S形曲线。拖动光标的方向取决于要创建的曲线的类型:
沿与上一行相反的方向拖动光标以绘制C形曲线(圆弧)。
沿与上一行相同的方向拖动以创建S形曲线。
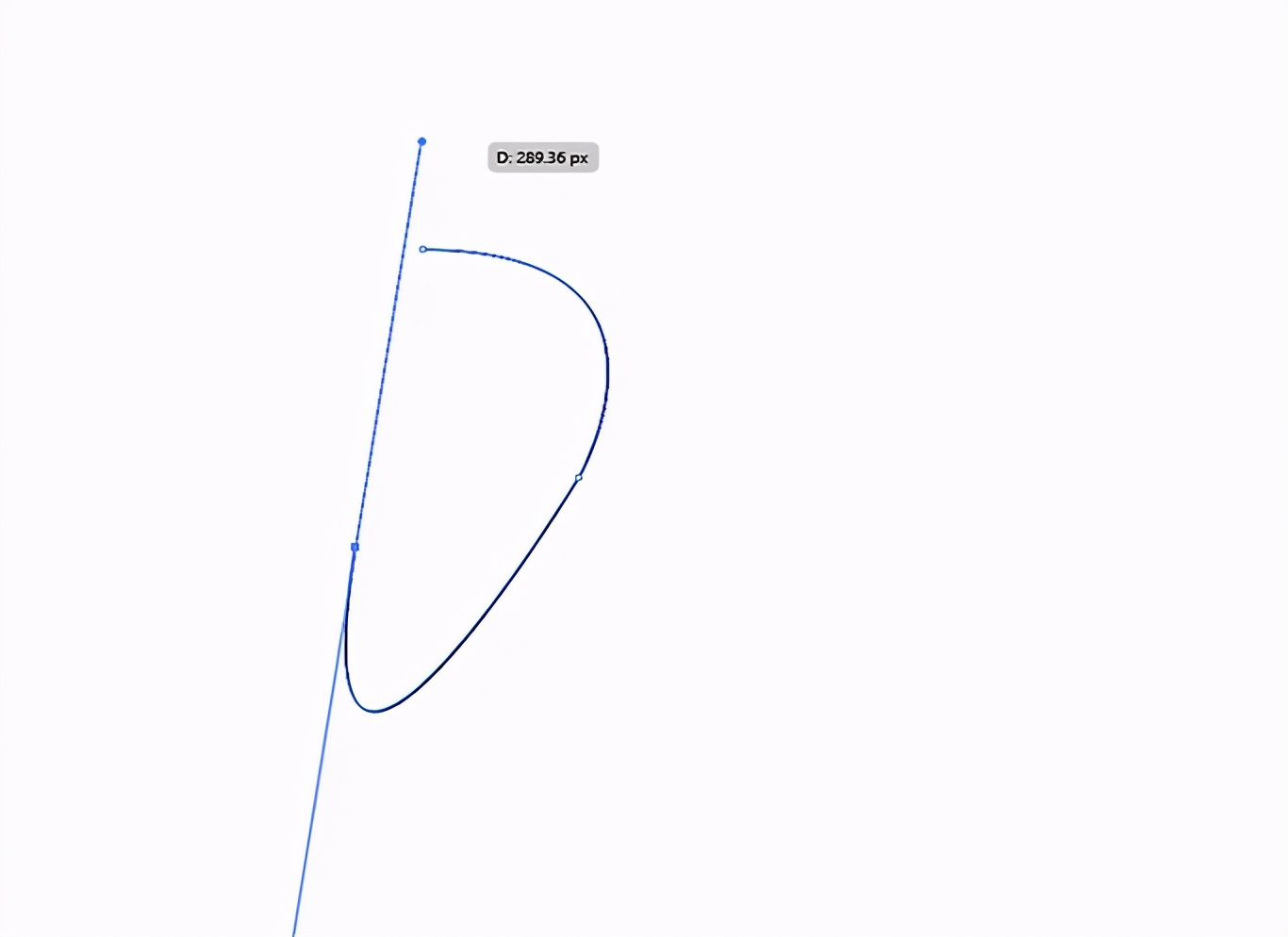
11、添加其他弯曲的线段。单击并按住一个新点以添加下一个线段,然后像以前一样向所需的坡度方向拖动。继续添加弯曲的线段,直到完成路径。
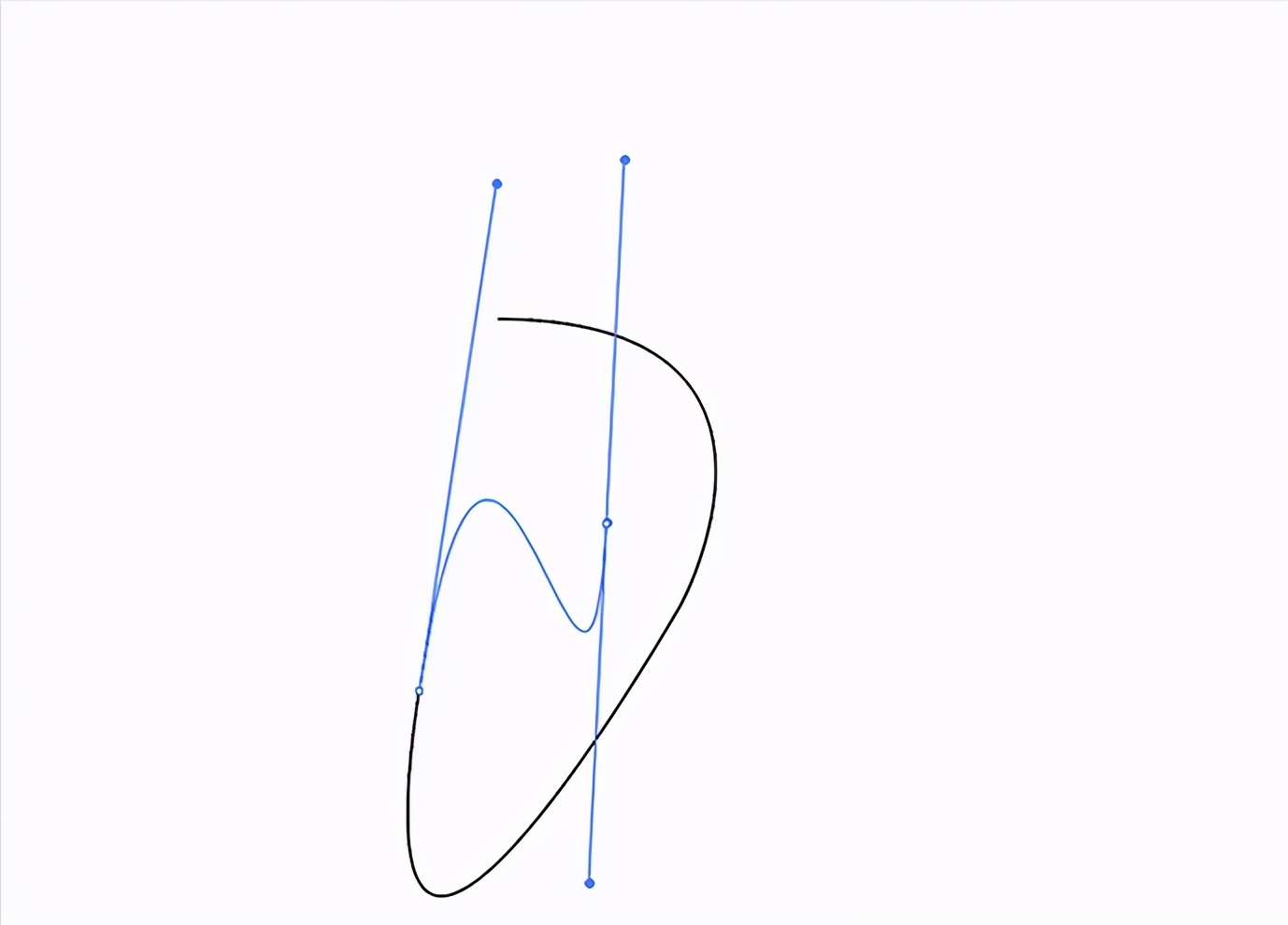
12、关闭路径(或使其保持打开状态)。就像处理直线段一样,您可以关闭路径或选择使其保持打开状态。
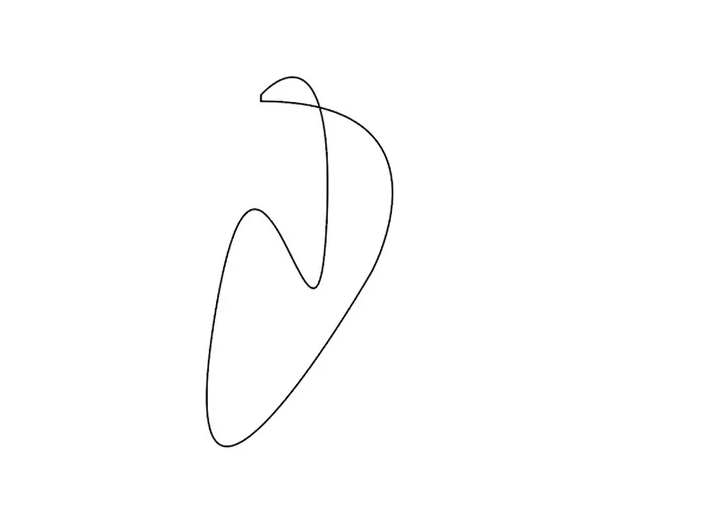
四、编辑形状和对象
1、单击选择工具。它是工具栏顶部的箭头,沿着工作空间的左侧延伸。当您要选择和操作画布上的现有对象时,将需要使用此工具。
您可以使用此方法来处理添加到文档中的形状,线条和文本。
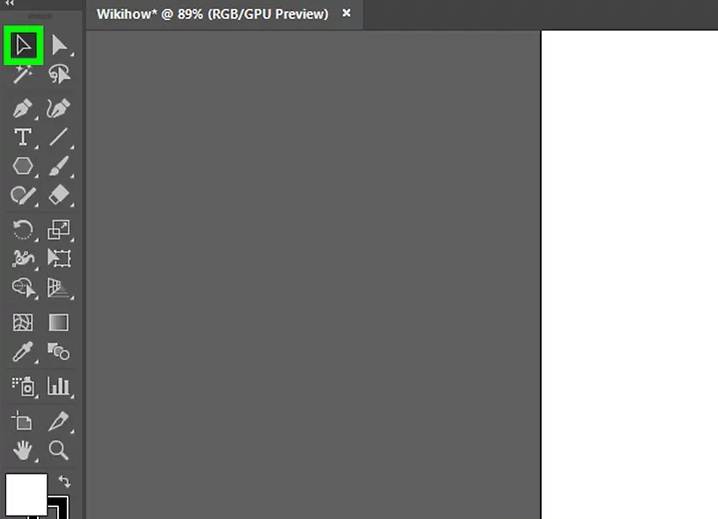
2、单击您要编辑的对象。选择一个对象将使其带有已处理的边框。
要一次选择多个对象,请在⇧ Shift单击每个对象时按住键。
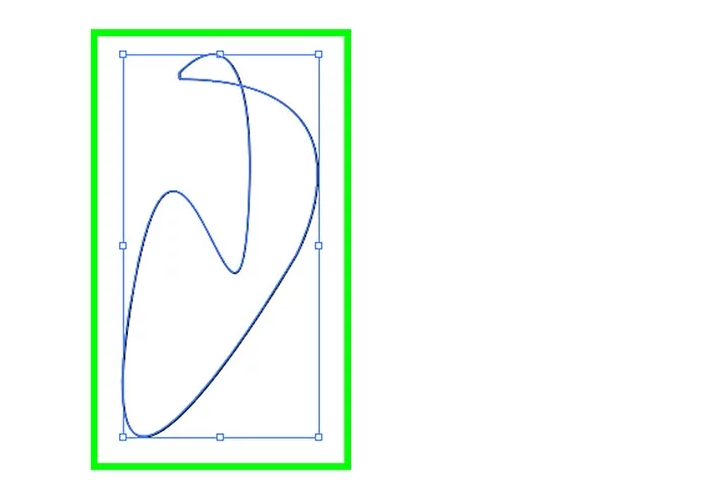
3、将任何外部手柄拖到所需的大小。拖动手柄将在该方向上扩展(或缩小)对象的大小。
⇧ Shift如果要避免更改实际形状,请按住键限制比例。
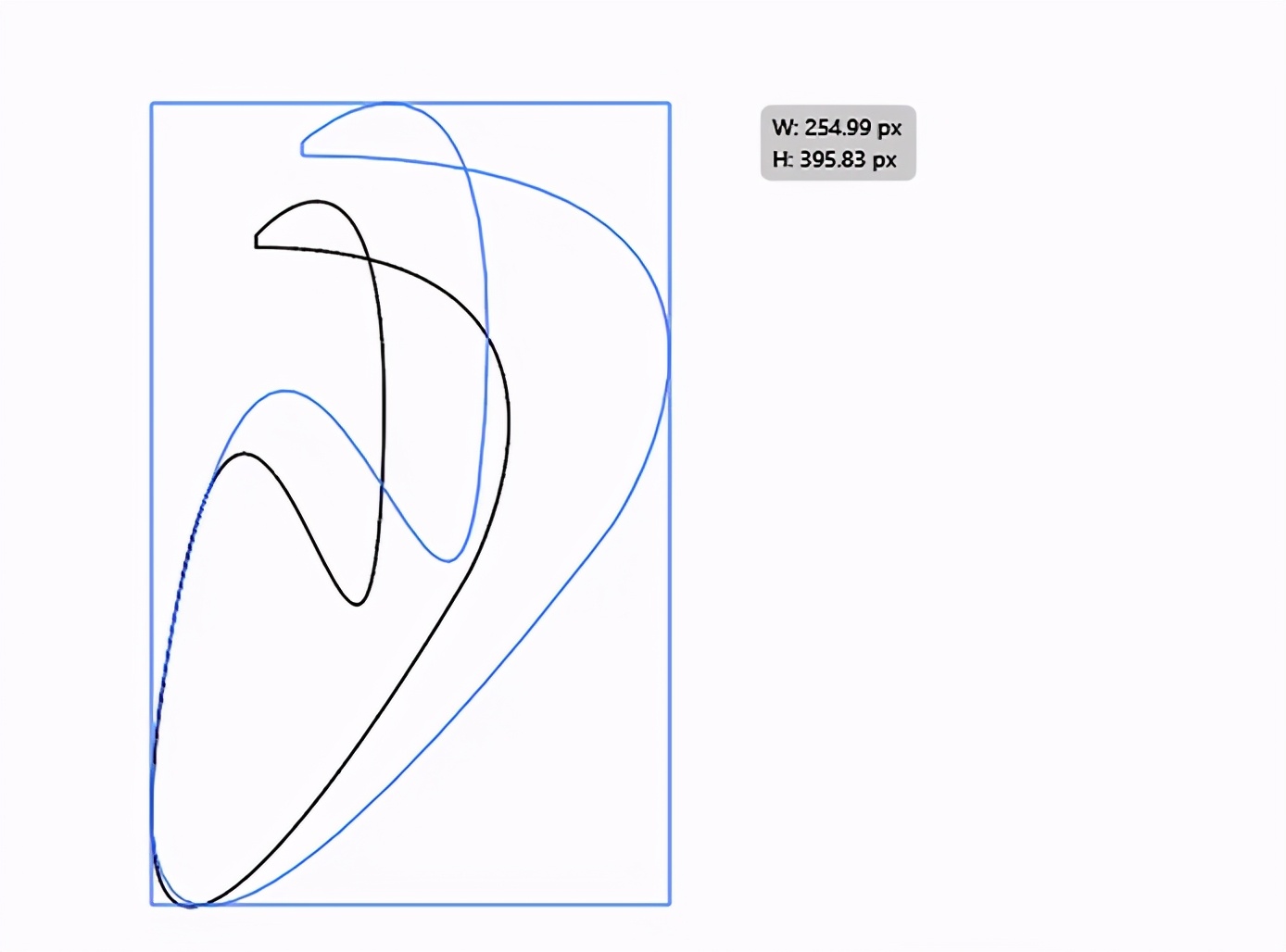
4、从中心点拖动对象以将其移动。这是移动对象的最基本方法。[4]如果愿意,您也可以使用键盘的箭头键。
要将选定的对象移动特定的距离,请单击“ 对象”菜单,单击“ 变换”,然后单击“ 移动”以弹出对话框。输入所需的位置,然后单击“ 确定”。
剪切和粘贴是另一种选择。单击顶部的“ 编辑”菜单,然后选择“ 剪切”以删除所选对象并将其复制到剪贴板。然后,单击“ 编辑”菜单,然后选择“ 粘贴”以将其重新插入到文档中。
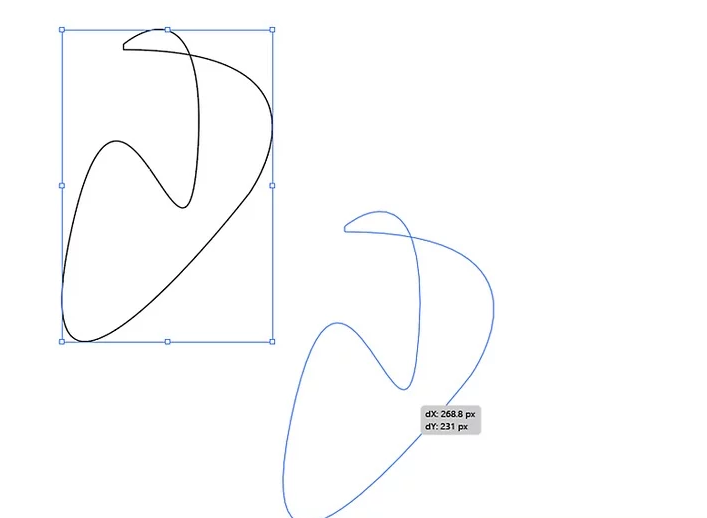
5、为选定的对象添加颜色。双击“属性”面板中的“ 填充”框(通常在工作区的右下角)以调出调色板,然后单击所需的颜色以填充所选对象。[5]
若要更改所选对象周围轮廓的颜色,请双击“属性”面板中的“ 描边”框,然后选择一种颜色。
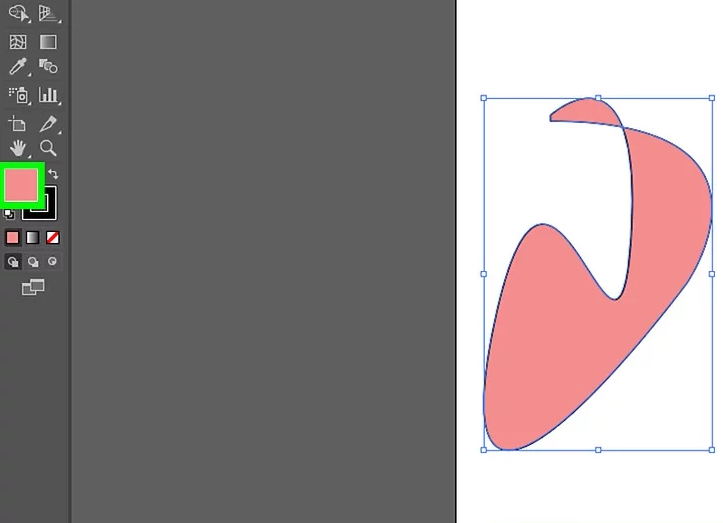
五、追踪影像
1、导入要矢量化的图像。Illustrator的最常见用途之一是根据来自其他应用程序的图像(例如,已扫描的手绘图稿或在Photoshop中进行的创建)创建矢量图像。矢量图像可以缩放到任意大小而不会扭曲图像,这使其非常适合印刷材料。导入图像:[6]
单击顶部的“ 文件”菜单。
单击放置。
选择您要编辑的图像。
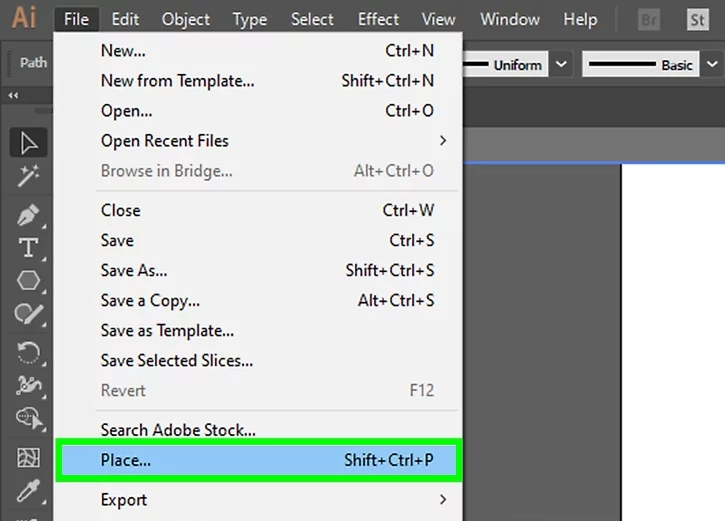
2、单击选择工具。这是左侧工具栏顶部的箭头按钮。[7]
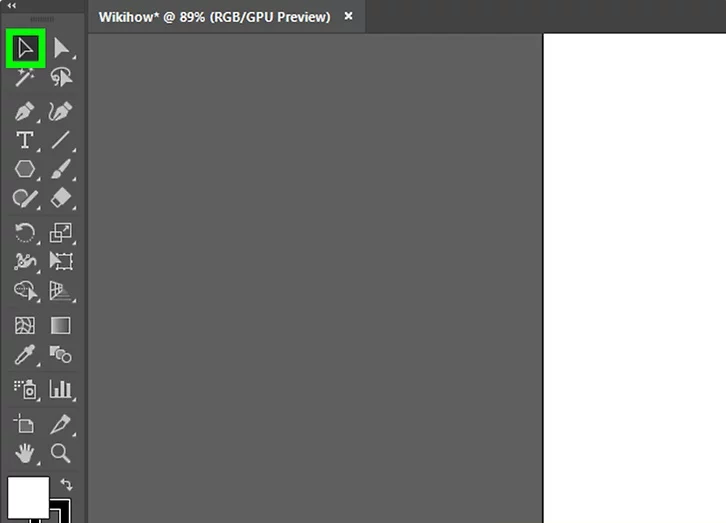
3、单击窗口菜单。它位于屏幕顶部(Mac)或应用程序顶部(PC)。
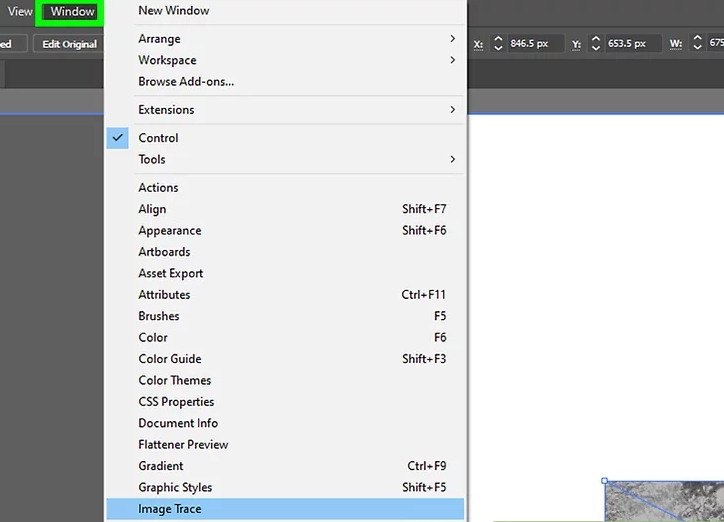
4、单击菜单上的图像跟踪。这会将“图像跟踪”面板添加到工作区。[8]
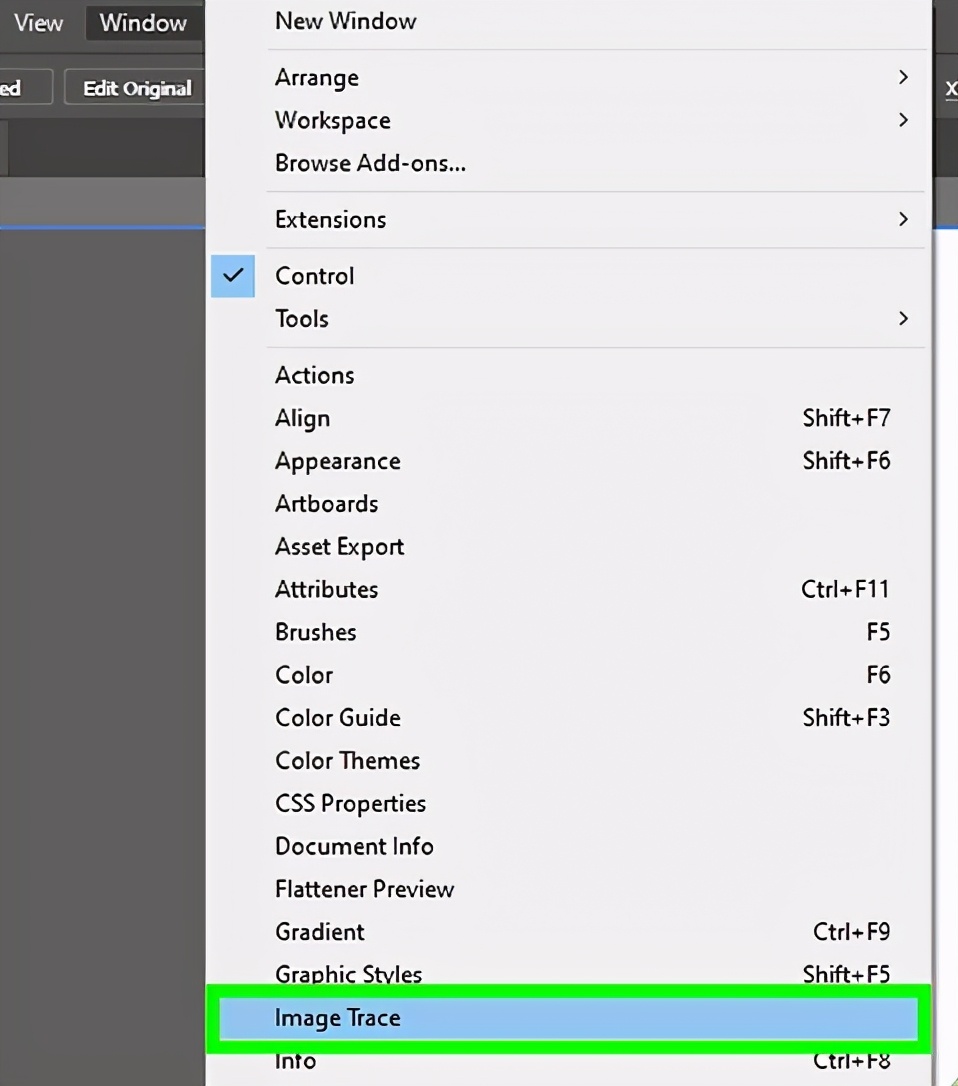
5、选中“预览 ” 旁边的框。该框位于“图像跟踪”面板的左下角。
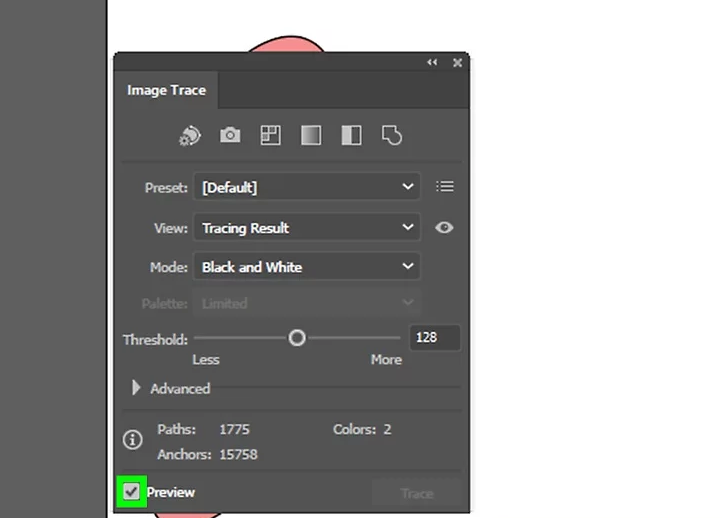
6、从“模式”菜单中选择所需的颜色模式。此菜单也在“图像跟踪”面板中。
例如,如果您的图像是黑白图像,请从菜单中选择“ 黑白 ”。如果是灰度,请选择“ 灰度 ”等。
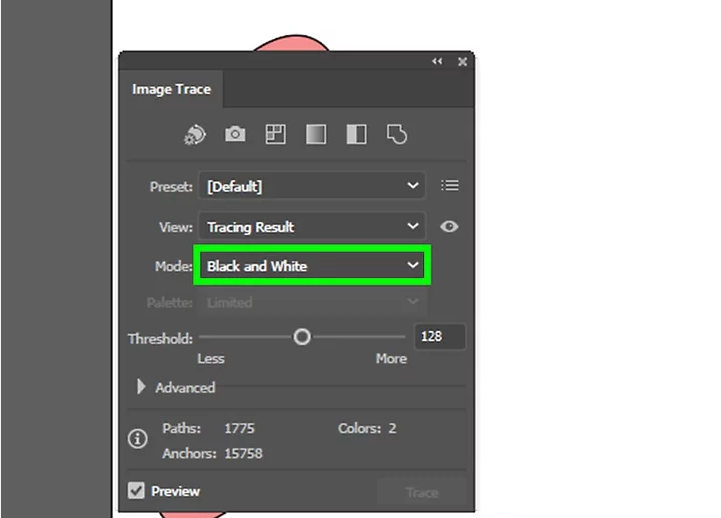
7、将滑块拖动到所需的颜色深度。滑块将被标记为“颜色”,“灰度”或“阈值”。预览将进行调整以向您显示结果。
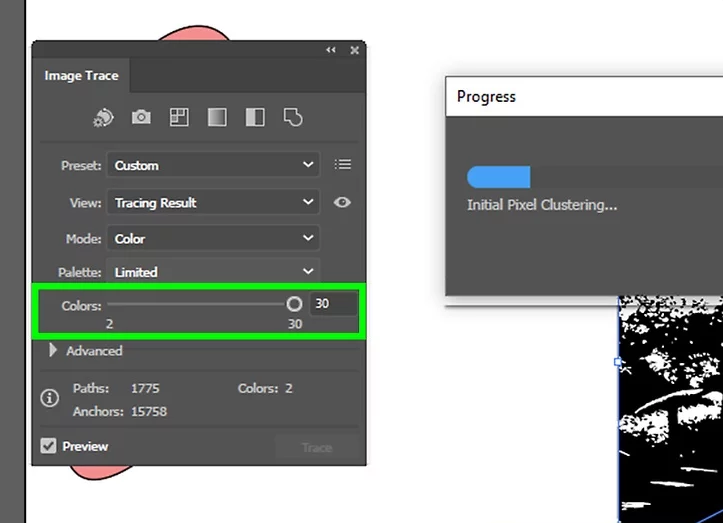
8、单击“图像跟踪”面板上的“ 高级 ”以调整其他选项。在此部分中,您可以:
拖动“路径”滑块,直到图像看起来清晰为止。
拖动“拐角”滑块,直到图像的边缘变清晰(但不锐利或弯曲)。
拖动“噪声”滑块以减少最终图像中包含的额外像素数。
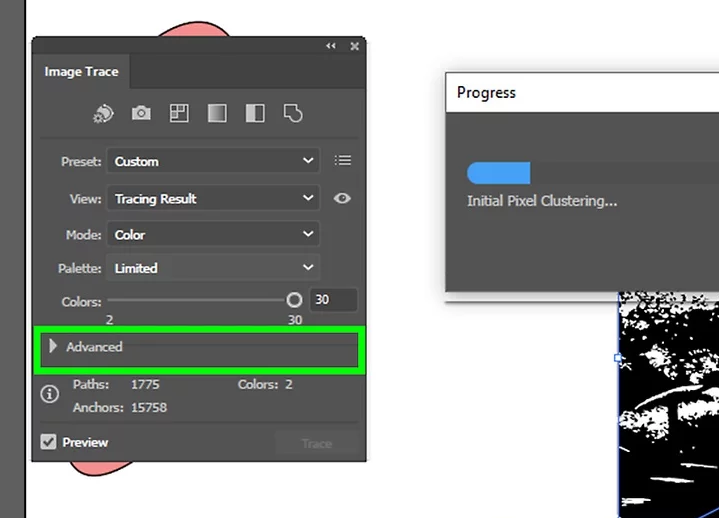
9、单击跟踪。它位于“图像跟踪”面板的底部。这将根据您输入的设置跟踪图像。
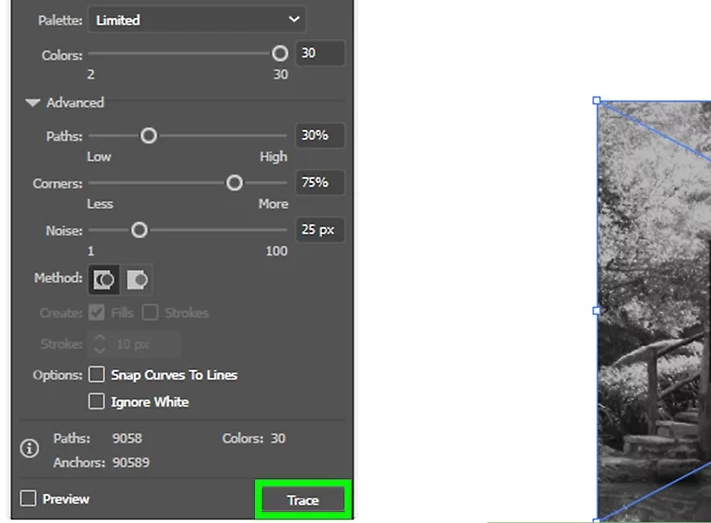
10、将图像另存为矢量图形文件。方法如下:[9]
单击文件菜单。
单击另存为。
选择一个保存位置并输入文件名。
选择Illustrator(* .AI)作为文件类型以另存为Illustrator文件,或选择SVG(* .SVG)以更友好的网络格式保存矢量。
点击保存。
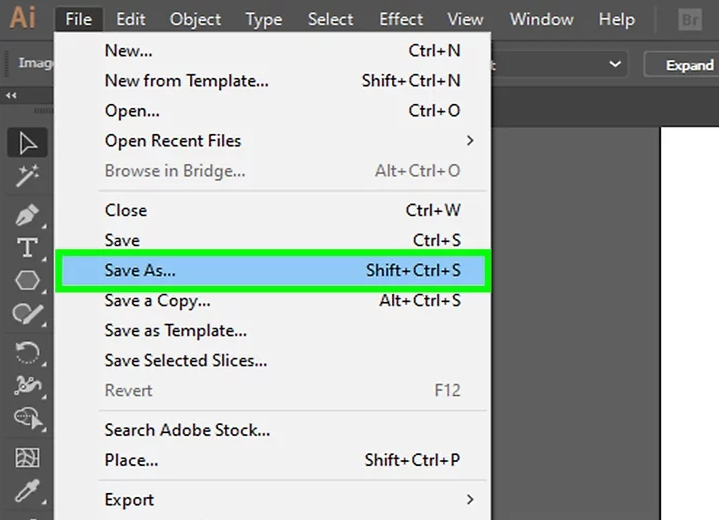
以上就是今天分享的所有内容了,快去试试吧,关注疯狂的美工官方网站,网站上有大量精彩干货教程分享。
【随机内容】
-
 2020-02-18
2020-02-18
-
 2019-08-18
2019-08-18
-

阿里用95亿美元收购饿了么全部股份 外卖市场变成美团对决阿里
2018-02-27 -
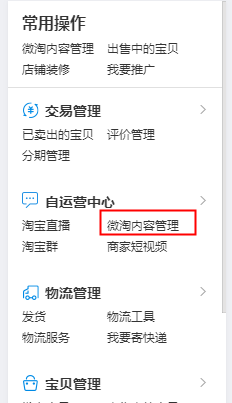
双11即将来临,买家秀也可以引流,那应该怎么去发布买家秀呢?
2018-08-31


