
AI设计小技巧:制作3D立体字的教程
2021-01-13 09:18:22 浏览:3631 作者:疯狂美工萱萱
今天教大家用AI软件制作一款立体字,先看一下效果

现在开始操作吧
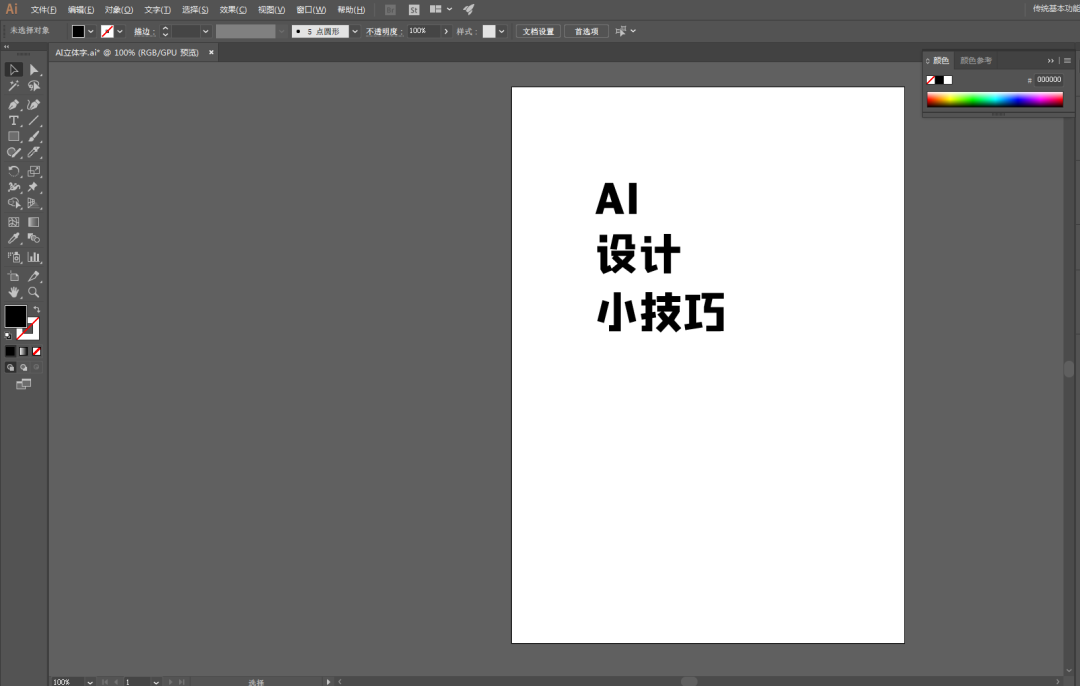
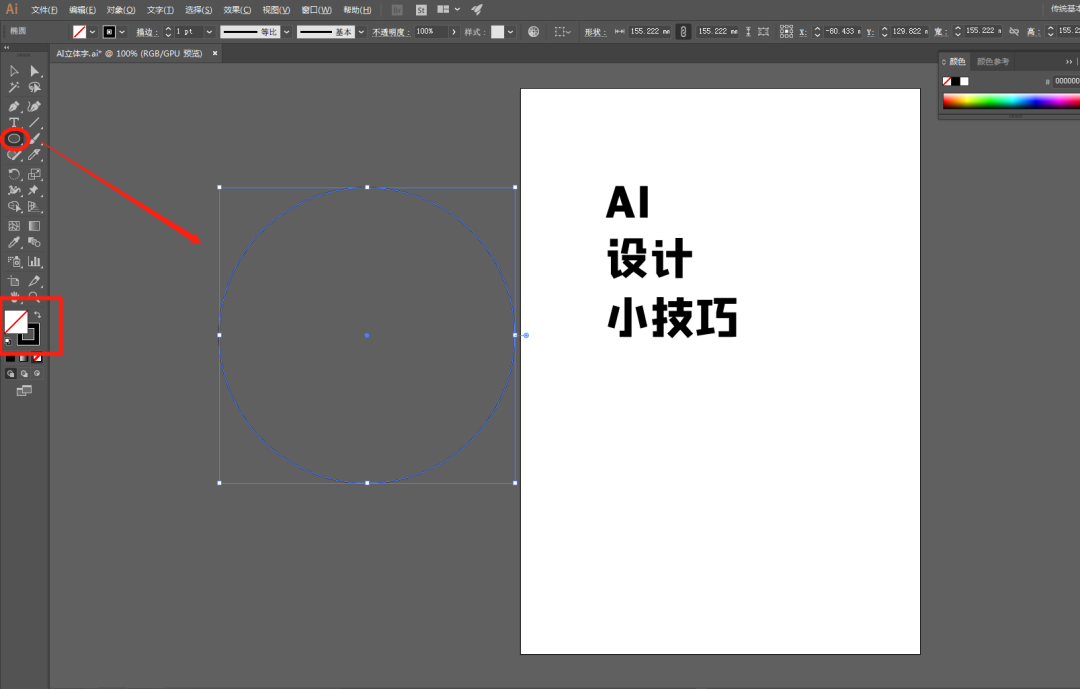
打开AI,新建一个文件,先把文案打出来。
用椭圆工具,按着shift画出一个正圆。取消填充,改为描边。
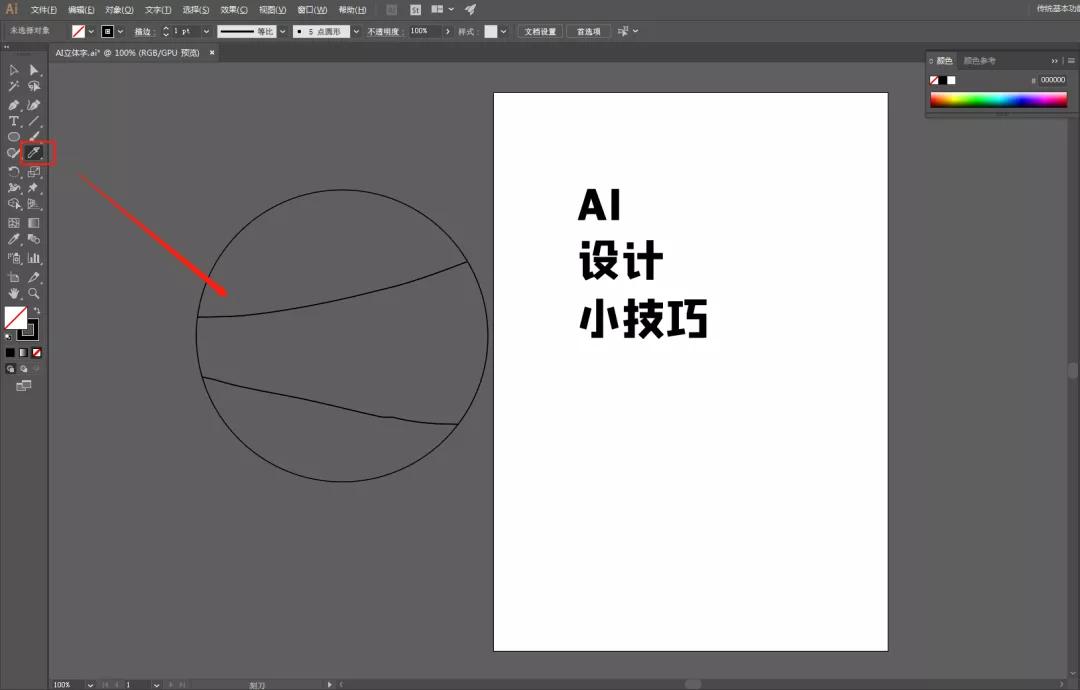
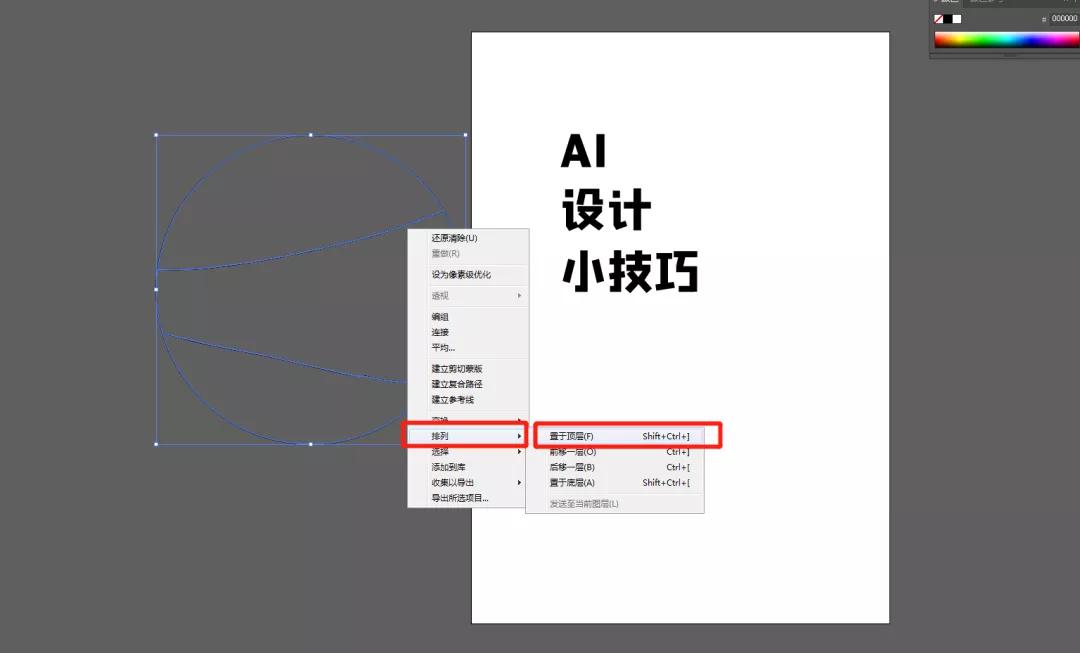
用刻刀工具分割圆形,分成三个部分。
选中分割好的图形,右键选择排列——置于顶层,快捷键shift+ctrl+]。
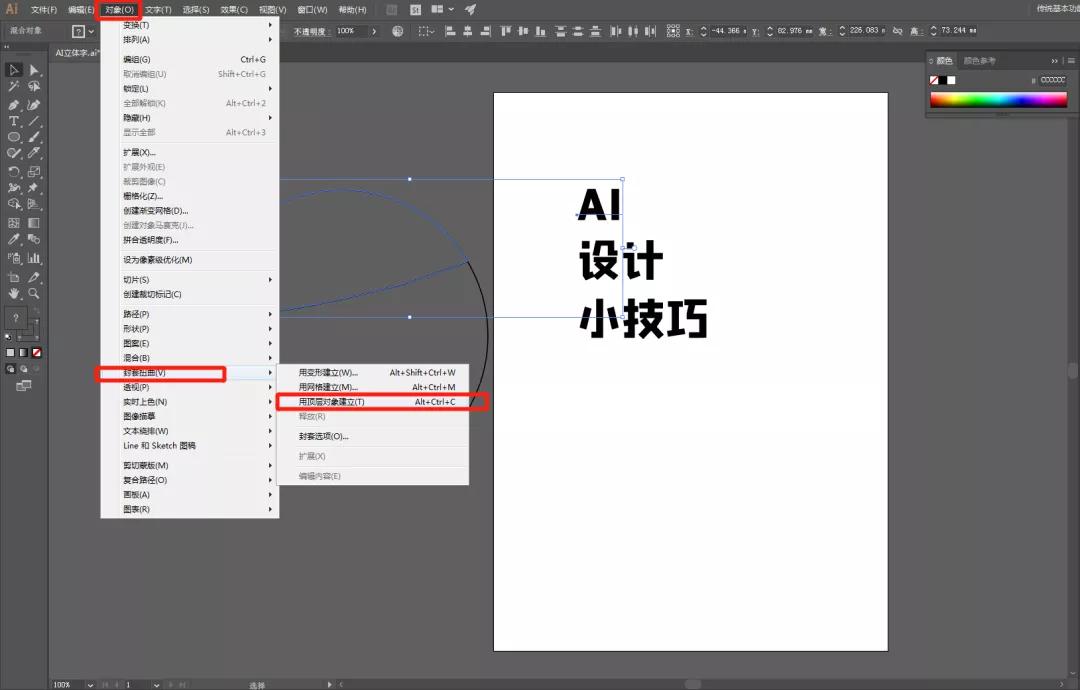
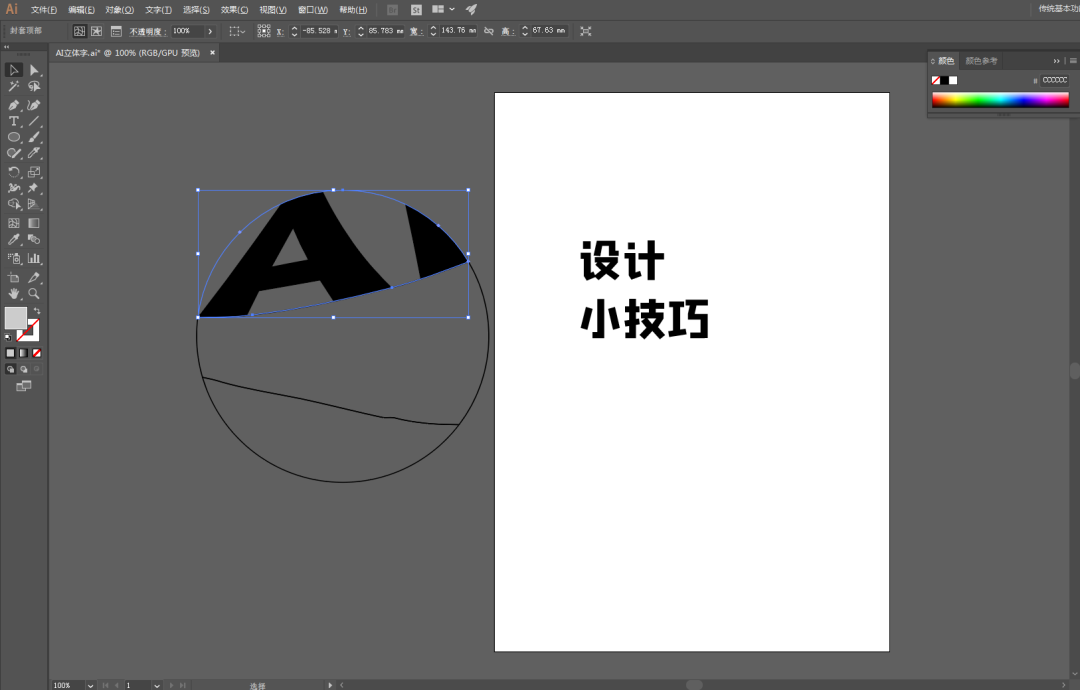
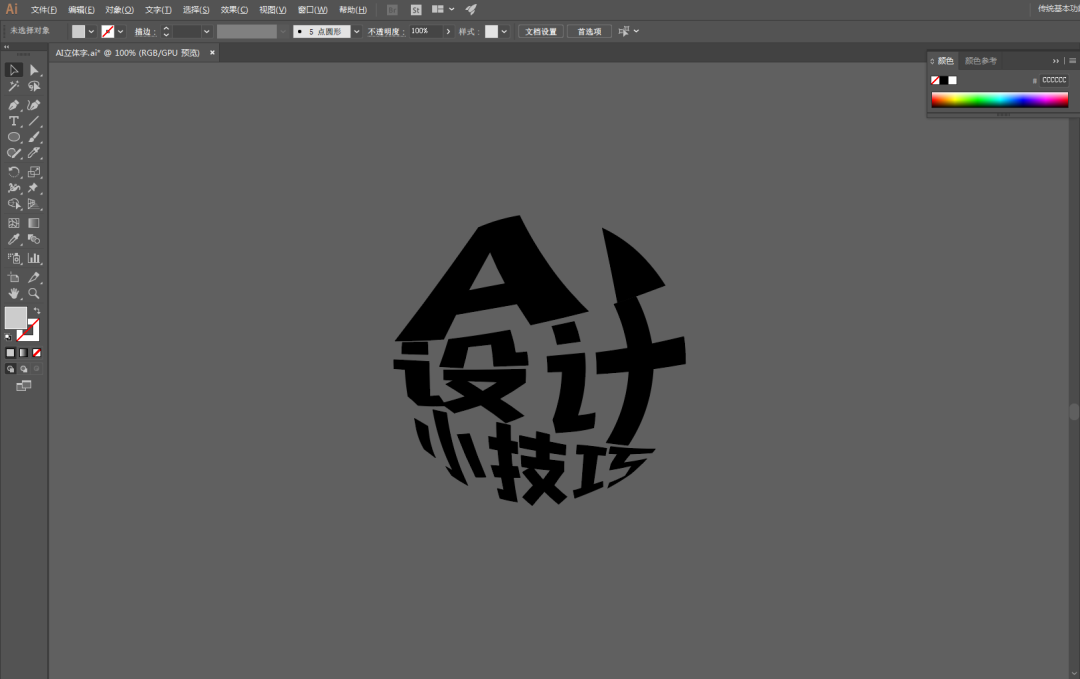
选中分割出的一部分图形和一部分文字,执行对象——封套扭曲——用顶层对象建立,快捷键是ctrl+alt+c。
剩下的两部分执行相同的操作。得到上图效果。
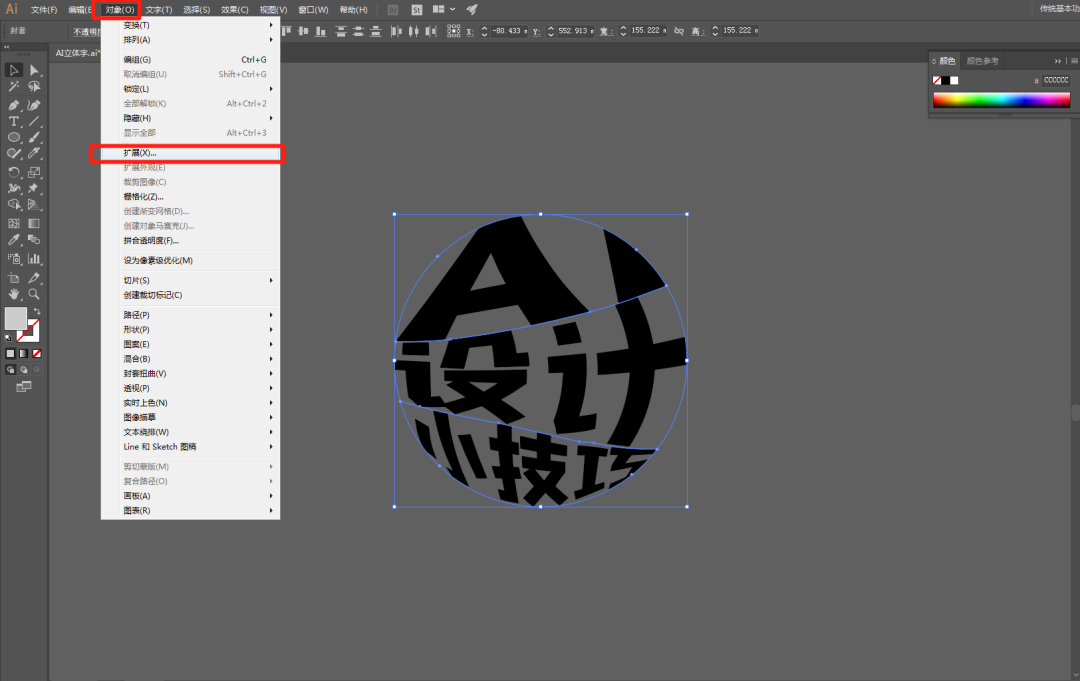
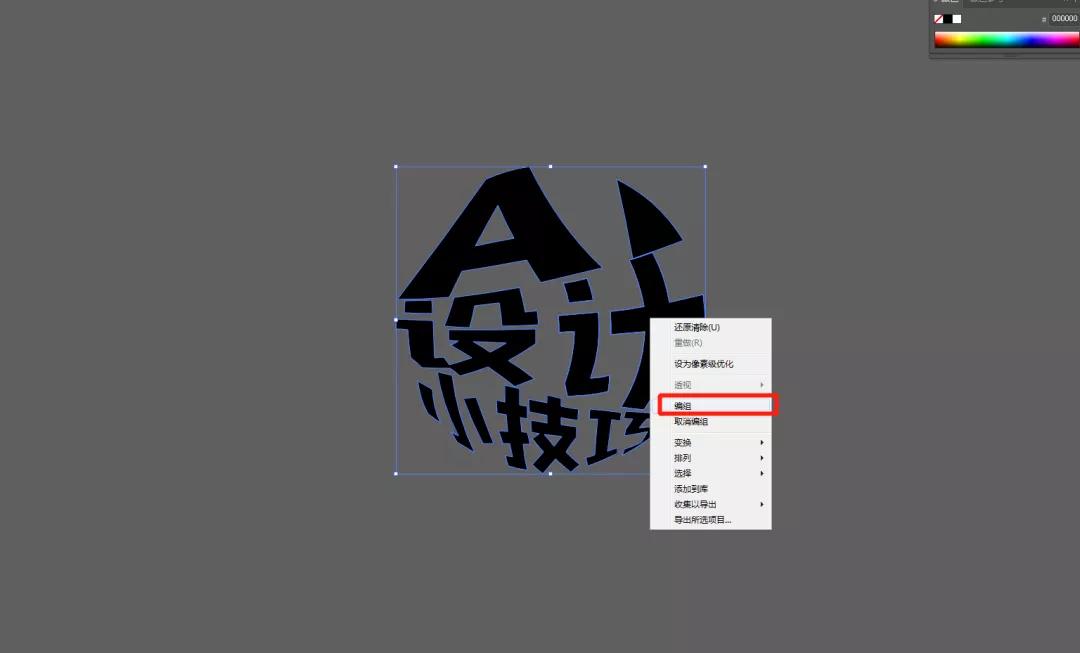

全选做好的图形,执行对象——扩展,确定之后,右键选择编组,快捷键是ctrl+g。
然后我们按着alt键,给它复制出来一个。
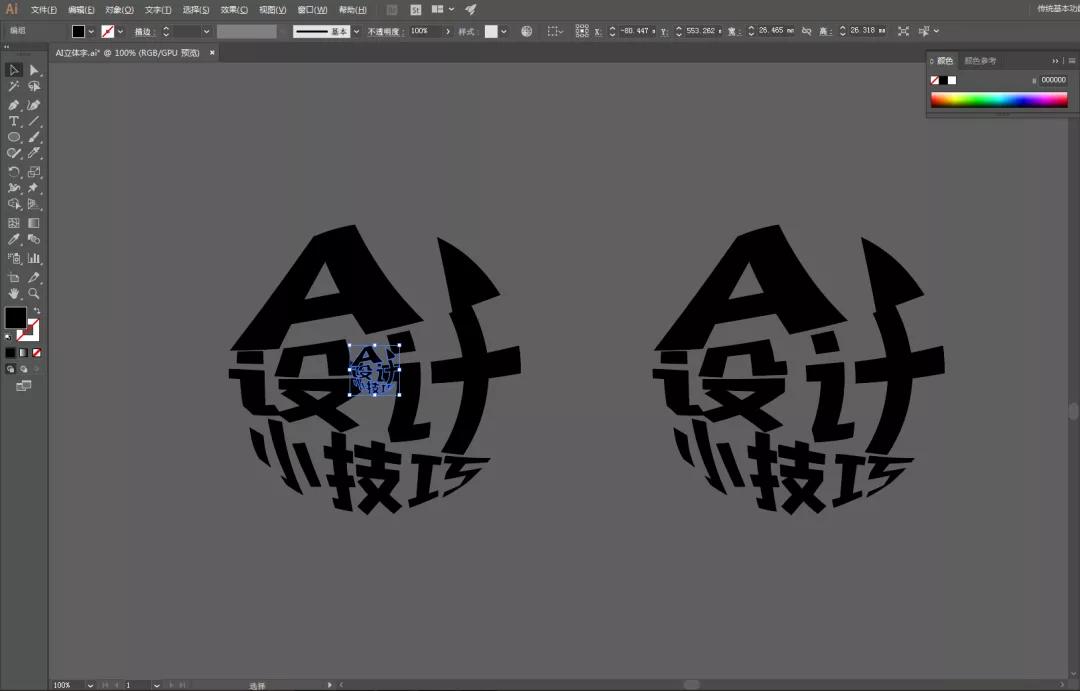

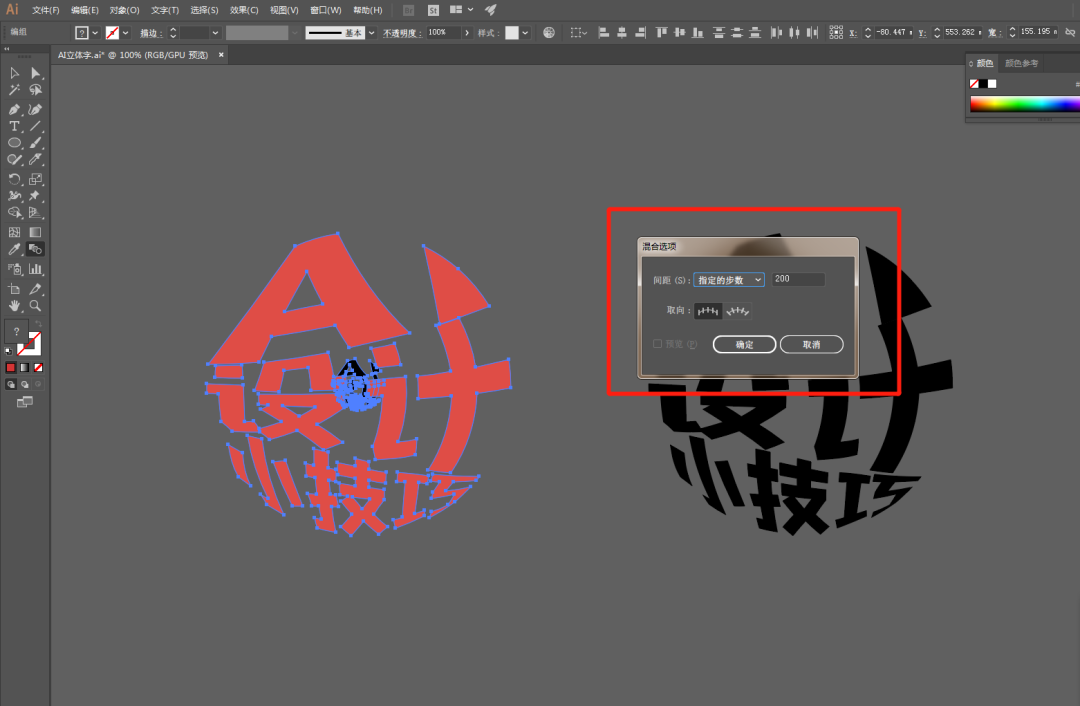

选择左边的图案,ctrl+c复制,ctrl+b原位粘贴在后面。按着shift+alt等比例缩小。
我们把上面的文字图案换个喜欢的颜色。
上下两个图案一起选中,w+enter使用混合工具,调整参数。
ctrl+alt+b建立混合模式。
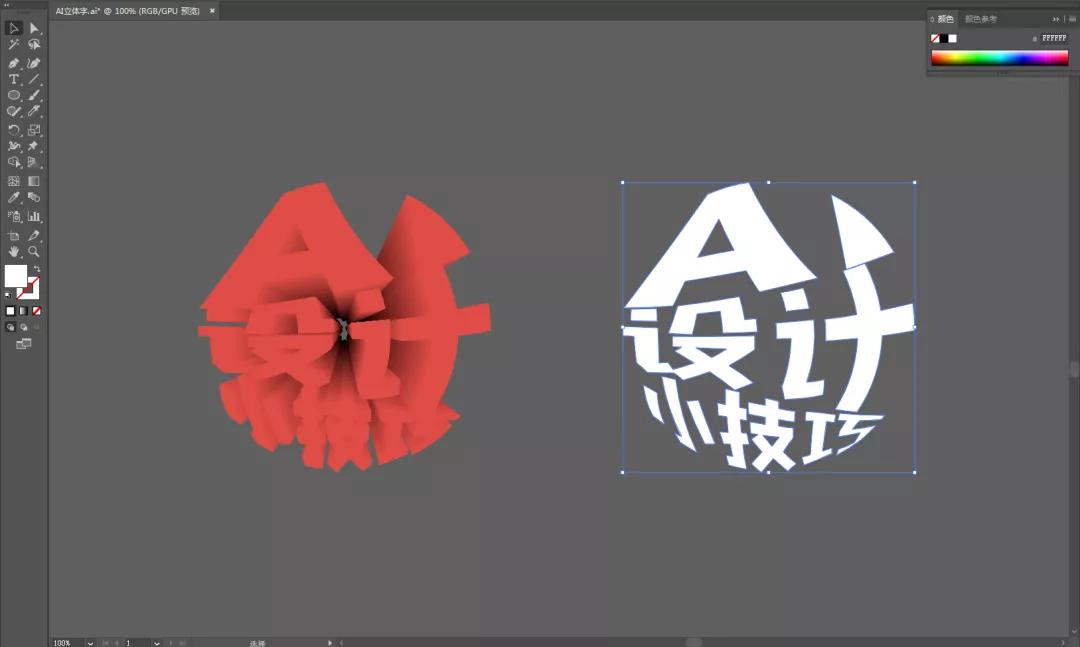

我们把右边的文字也换个颜色。
然后让它和左边的图案重叠,这样的立体效果就做好了!
PS:颜色可以随意变换,也可以是渐变色。
最下面一层文字的位置不同,做出的效果也不同。大家可以多试试哟~
以上就是今天的内容,关注疯狂的美工官网,每天分享不同设计技巧!
【随机内容】
-
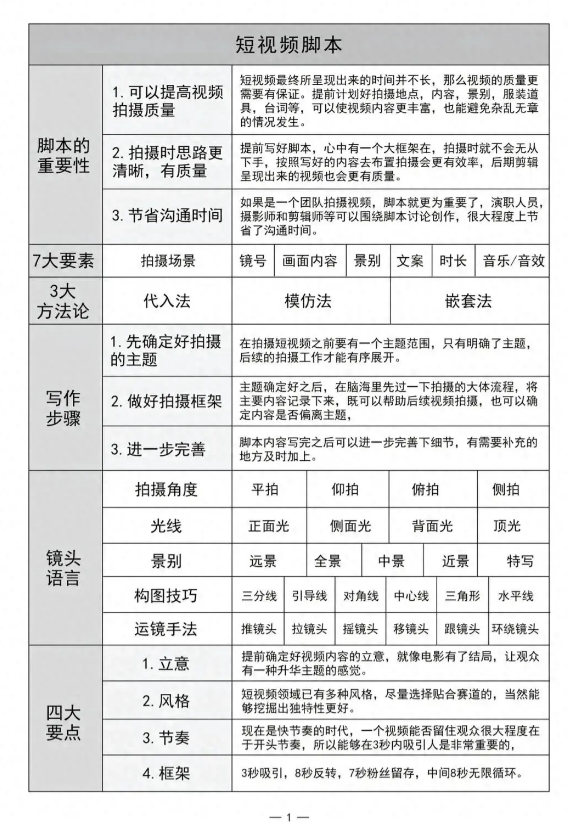 2024-07-02
2024-07-02
-
2021-08-22
-
 2020-01-17
2020-01-17
-
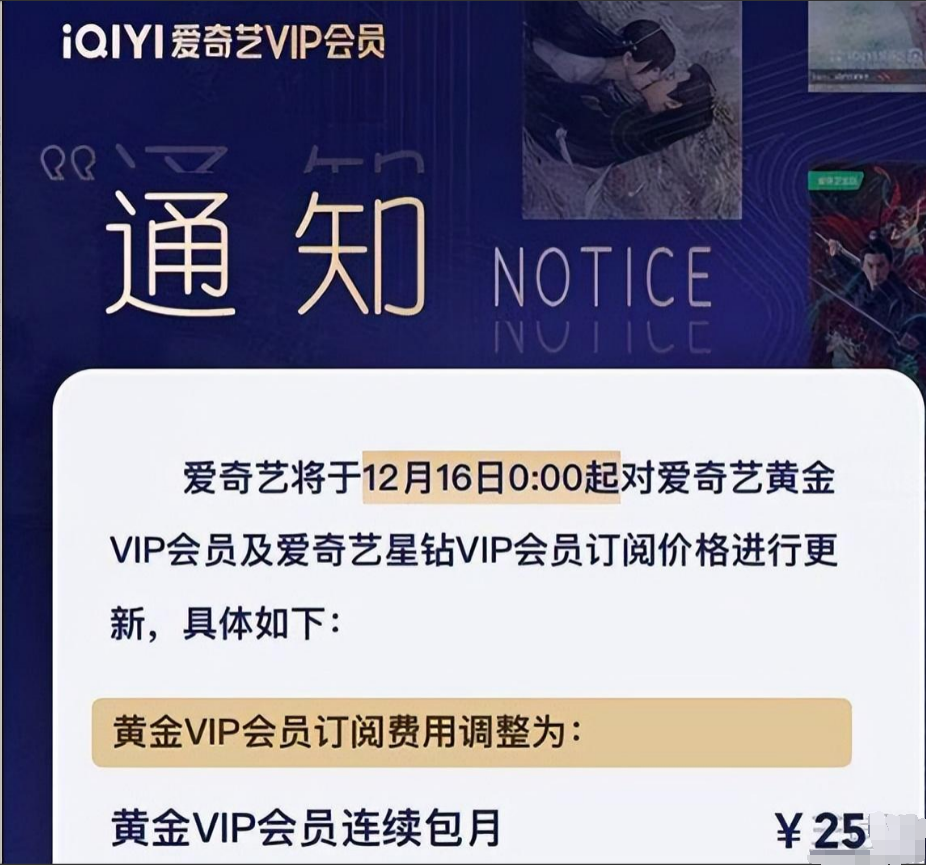
爱奇艺公布了两年间第三次订阅服务价格上涨,视频平台在探索中前行
2023-01-06


