
ai教程之画笔工具的使用,内附详细实操演示
本节课程将教会大家使用ai软件画笔工具
AI画笔工具使用教程:
1、打开一个Adobe Illustrator文档。在学习使用画笔工具时,您可能想保存现有文档的新版本。一旦掌握了它,就可以使用其所有功能在最终文档上更改颜色。

2、在“层”窗口中选择要更改的层,或在对象顶部创建一个新层以放置画笔。这将使您无需更改对象本身即可更改画笔的工作。
您可以通过单击顶部水平工具栏上的“窗口菜单”,然后单击框底部的“新建层”按钮来创建新层。
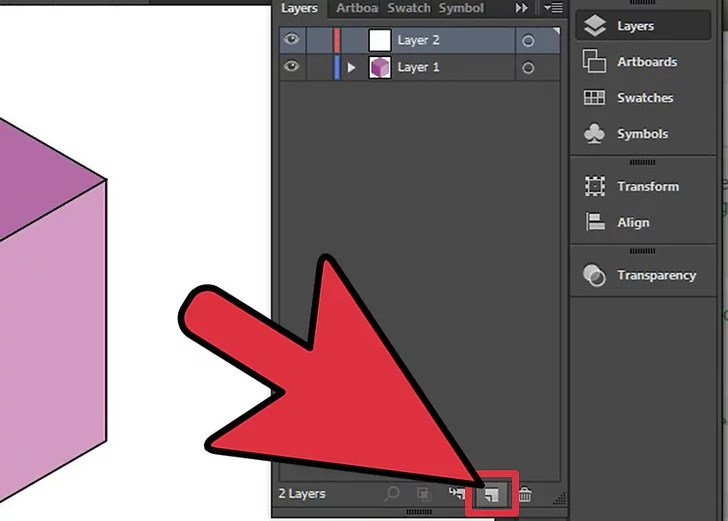
3、在“工具面板”中找到画笔工具。这是选项框,在屏幕左侧垂直列出。通过单击选择画笔工具,或单击键盘上的字母“ b”。
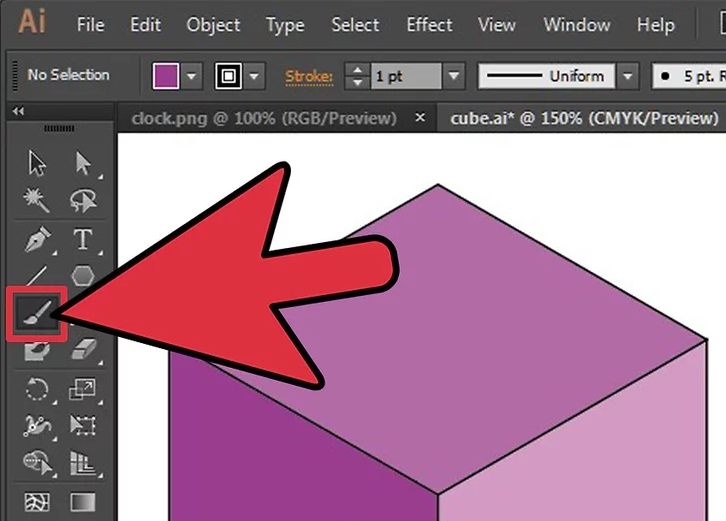
4、转到Windows菜单并选择“画笔”选项,以调出画笔窗口。在开始在对象上使用该工具之前,您需要更改画笔和颜色。在窗口中滚动以查看Adobe画笔选项,然后通过单击选择所需的画笔大小或样式。
您将看到,某些笔刷选项选择了可用于徒手绘制的笔刷大小,而其他选项则是各种样式的自动笔触。您还可以从Adobe网站或独立的图形设计站点下载更多这些预设画笔笔触。

5、转到工具面板的底部。您应该看到2个带有颜色的框,其中1个为纯色,另一个为轮廓。单击轮廓框,在弹出的颜色渐变框中更改画笔颜色。
您无需在纯色框中设置颜色。这是一种“填充”颜色,用于填充对象。对于画笔笔触,您正在画一条线,不需要填写任何内容。

6、返回您的对象。开始用您的新颜色对其进行绘画。使用工具笔刷进行绘画实验,然后从“笔刷”窗口中选择新的笔触,以查看它们在对象上的外观。
如果要处理几何对象,请在使用笔触时按住Shift键。这会将您的笔划限制为45、90、135或180度角。
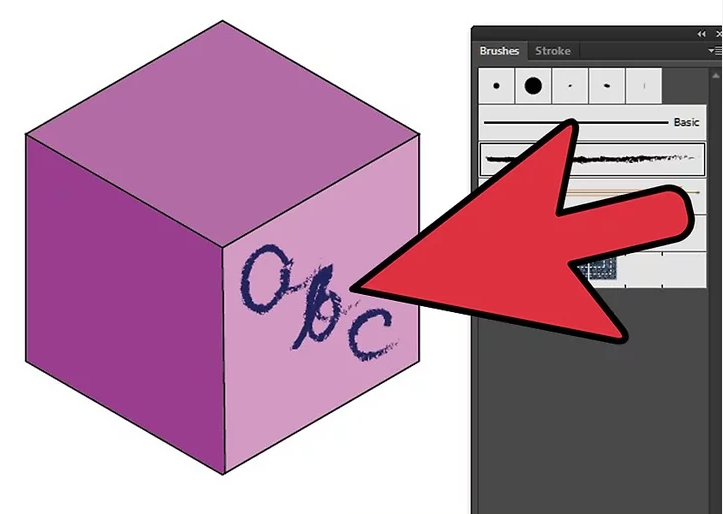
7、返回到“画笔”窗口,然后在左下角找到小方框。打开此框可访问您的笔触库。其中包括“鬃毛”,“艺术性”笔触和“箭头”,以及其他类型的画笔。
从弹出菜单中选择要使用的画笔类型后,将弹出一个框,向您显示该类别中所有的画笔类型。
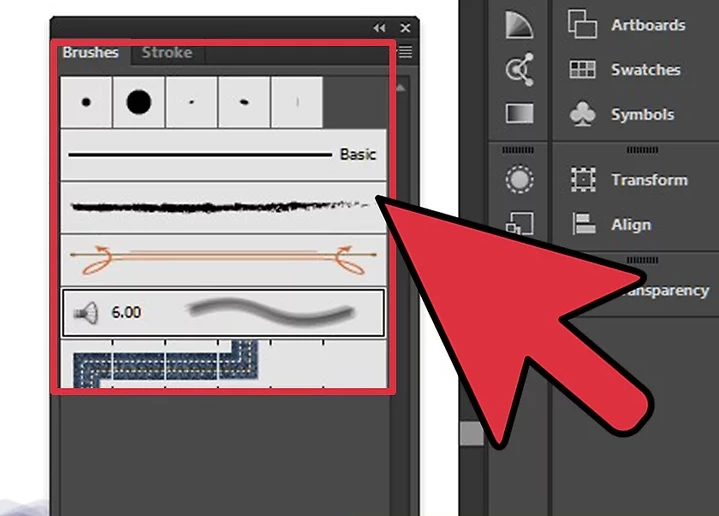
8、通过使用工具栏顶部的直接选择工具(黑色箭头)选择刚创建的笔触来更改笔触。单击笔触后,将看到锚点,可用于调整对象的大小。这是在新图层中使用画笔工具的优势,因为您可以在不更改对象的情况下更改画笔笔触。
您也可以使用工具栏来更改笔触的大小和对象的不透明度。该工具栏位于顶部菜单工具栏的正下方。选择笔触时尝试更改笔触的大小和不透明度。
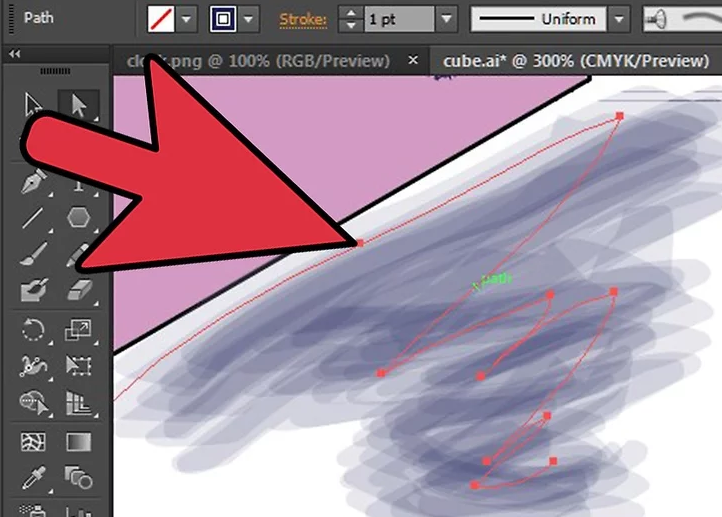
9、使用您决定使用的每种新画笔笔触样式创建一个新层,以便您可以独立更改笔触。这些层将被压缩到您的最终文档中。一旦尝试了画笔工具,就可以在专业文档中使用它。

上一篇:已经是第一篇
【随机内容】
-

《网络安全法》对移动APP的权限进行规范及限制,不能强制读取用户通讯录
2019-06-11 -
2021-06-10
-

在线版疯狂的美工淘宝/天猫手机无线端自由热区一图多链接工具使用教程
2018-05-08 -
 2019-11-15
2019-11-15


