
AI基础教程:Illustrator 2024版倾斜工具的巧用,学会这几个技巧变换形状太好用了
正在学习AI软件的亲们进来看,今天给大家分享的是Illustrator 2024版倾斜工具的巧用,学会这几个技巧变换形状太好用了,快来get吧,今天来看一下ai里面倾斜工具的使用。
·首先在工具箱里面找到倾斜工具,在这个位置选中它。比如要对对象进行倾斜,选择倾斜工具,按住鼠标在这个地方进行拖拽,这样对象自然就倾斜了。
·当然在使用倾斜工具的时候要注意可以按住alt键,在所需要的对象上注意进行点击,也就是按住alt键可以点击。比如要沿着这个点来进行倾斜,或者是沿着中心点,如果是沿着中心点,就在中心点上进行点击,看一下会出现倾斜的面板。
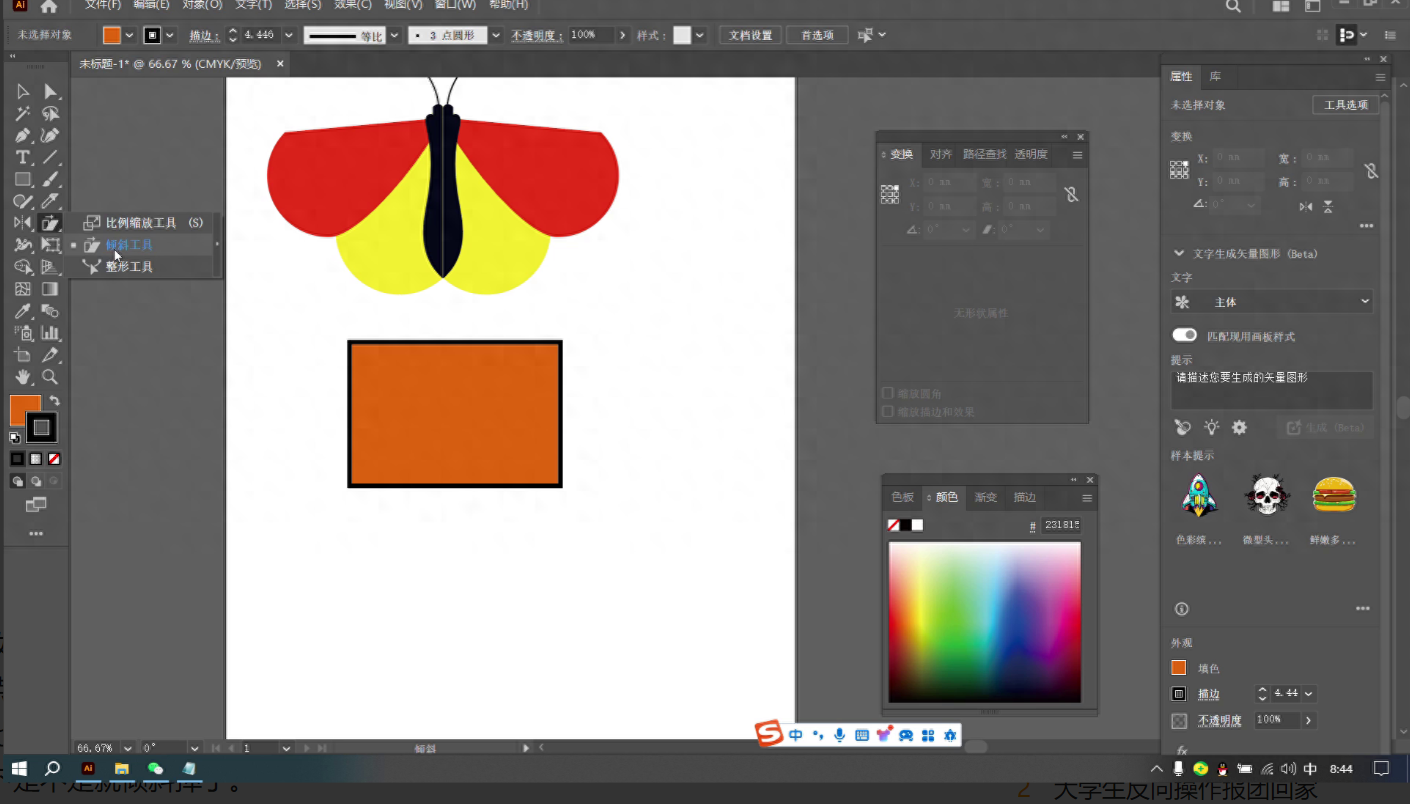
·当然如果要沿着这个点来进行倾斜,这个时候就在这个地方来点击,看一下是不是倾斜的点就在这个位置了。在进行倾斜的时候要注意这有一个倾斜的角度,这个角度在这个地方可以根据需要进行任意的设置。比如要倾斜三十度,这个时候选择三十度,看一下是不是就倾斜掉了。
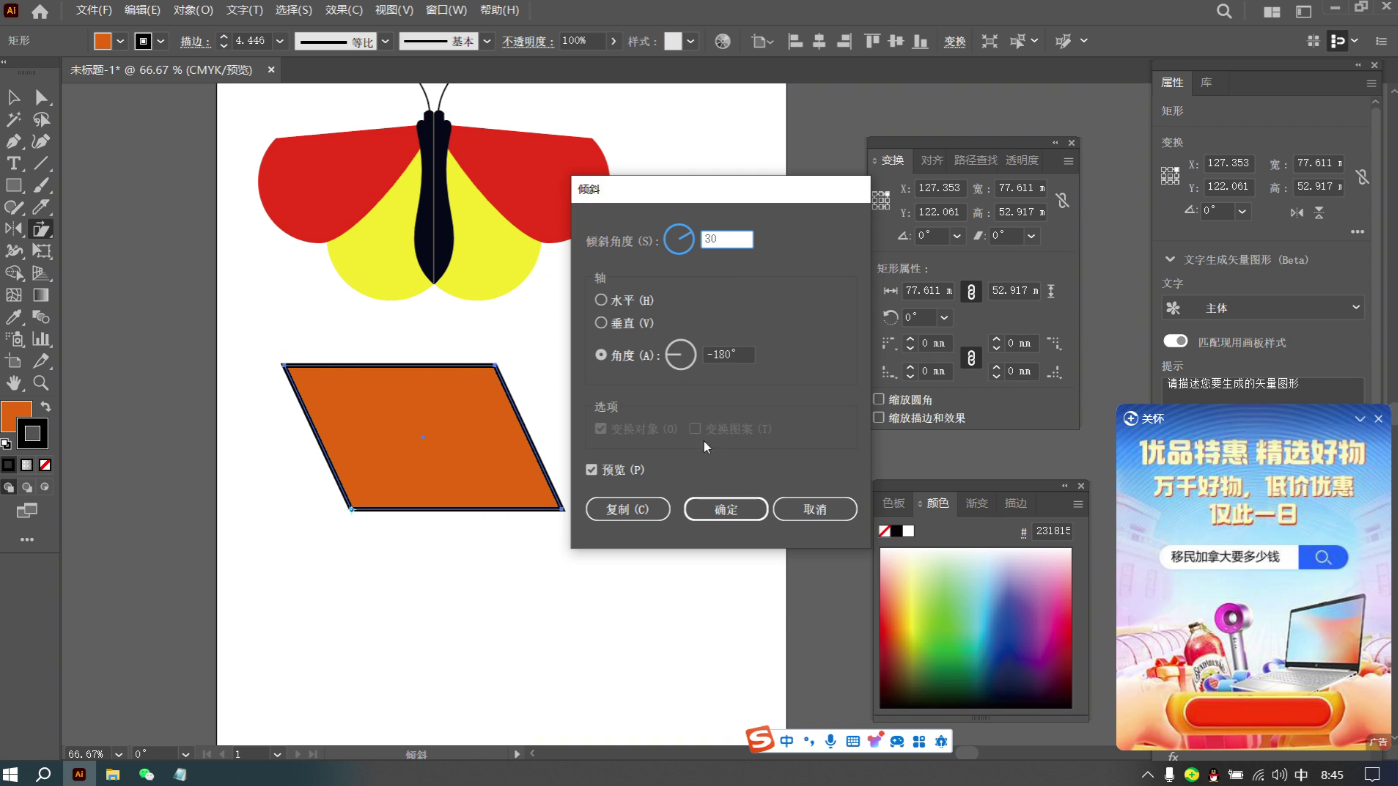
·第二个可以沿着水平或者是沿着垂直,水平就是在水平方向的倾斜,垂直就是在垂直方向上进行倾斜,当然也可以沿着一定的角度来进行倾斜。这就是倾斜轴的设置,要注意。
·当然所有的选项设置过后点击确定,看一下这样一个平行四边形是不是就制作出来了。
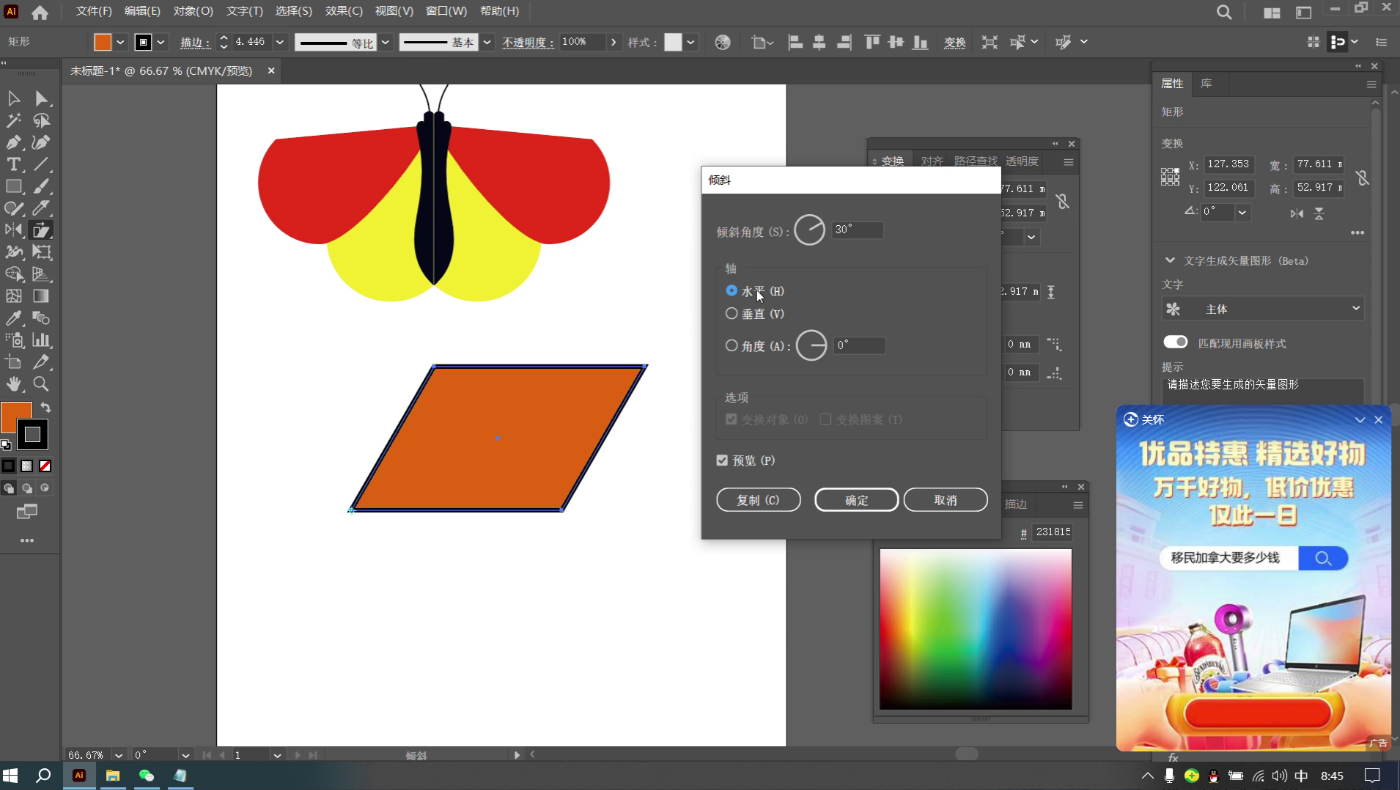
·除了使用这个工具对对象进行倾斜之外,还注意也可以在对象下面有一个变换,有一个倾斜,这个地方选中,看一下是不是同样的可以调出这个面板,只不过在下面要调出这个倾斜的面板,主要是针对的是沿着中心点。
·而使用工具的时候可以确定任意一个空点,也就是按住alt键可以确定任意一个空点,比如要围绕这个点来进行旋转,就在这个点上进行点击。
·当然除了使用命令,也可以通过变换的面板,这个地方有一个倾斜的角度,比如设置四十度,跳回车,看一下就沿着四十度来进行倾斜,所以这就是倾斜工具。
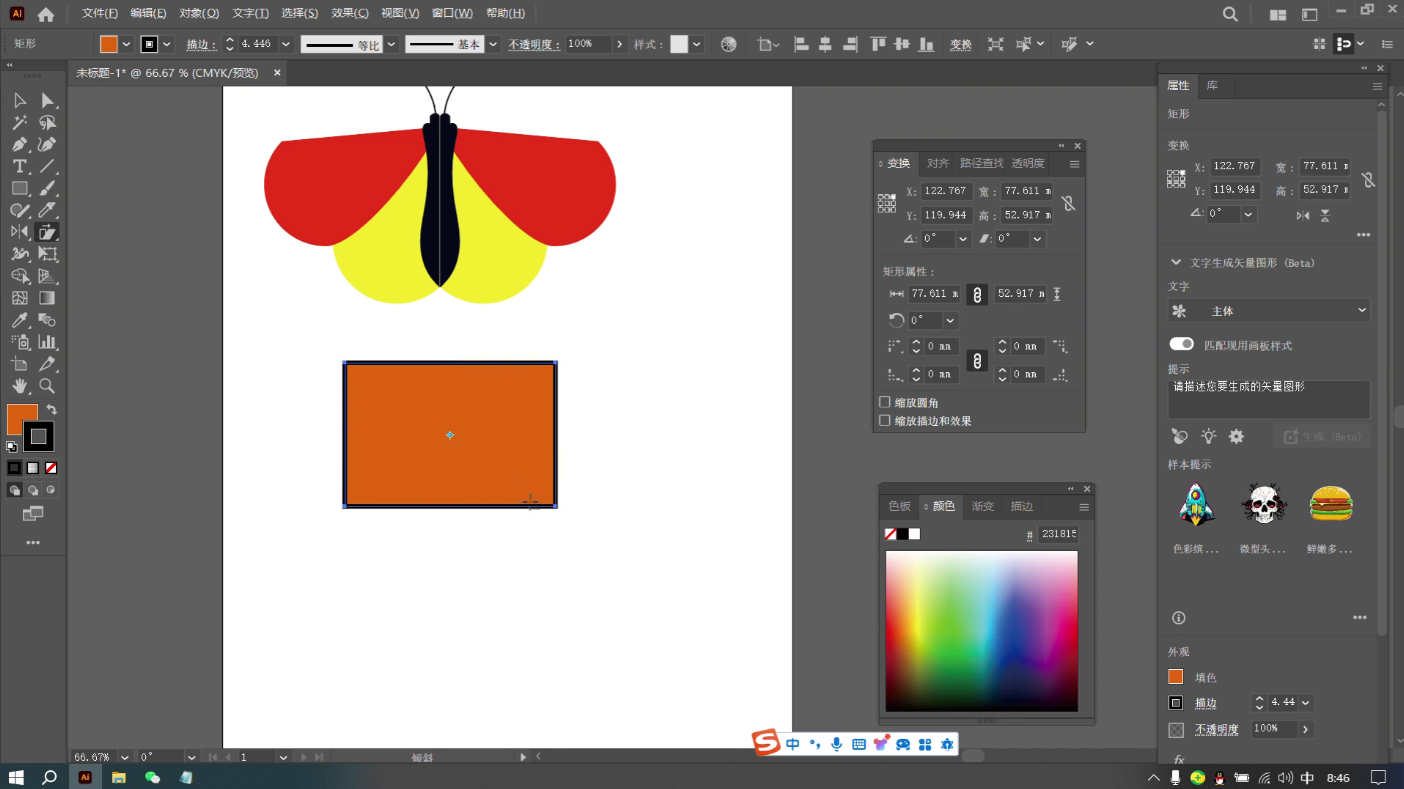
·它的使用在这个地方要注意如何来倾斜对象。
今天这个教程就先分享到这个位置。
以上就是今天要分享的所有内容了,关注疯狂的美工官网,网站上每天分享不同电商精彩内容哟。
上一篇:Illustrator入门免费教程:平滑工具组件的妙用,让路径边缘变得更平滑
下一篇:已经是最后一篇
【随机内容】
-

PS里怎么处理抠出来的图更柔和些?Photoshop混合模式法抠人像头发技巧介绍
2017-03-23 -

最新消息,为了给商家更好地服务体验,阿里国际站拒付综合服务升级上线
2022-10-25 -
 2022-10-10
2022-10-10
-

抖音新增精选联盟活动页推广费结算规范.2022年6月2日生效
2022-05-30


