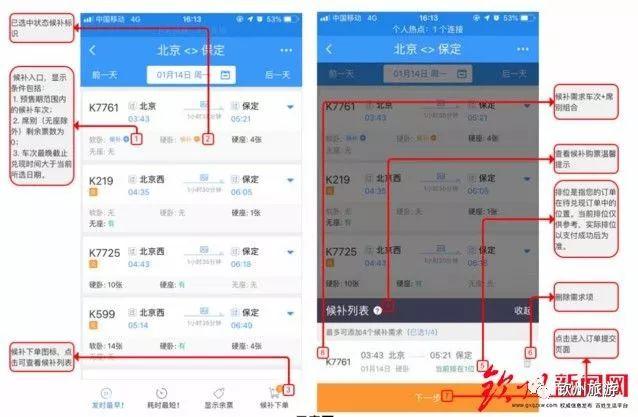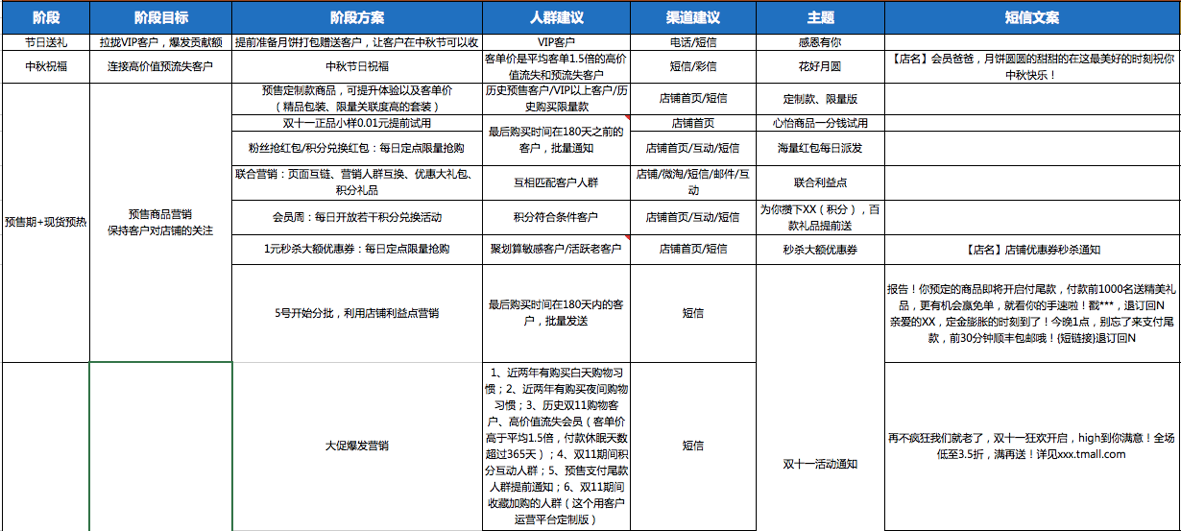AI软件操作小技巧——如何用AI绘制牡丹花,保姆式教程参考
绘制牡丹花的教程来了,感兴趣的小伙伴进来看一看!

1.画花瓣
步骤1
创建新文档(宽度和高度为600 px)后,使用“ 椭圆工具”(L)并画一个圆。任何填充颜色,无笔触。然后用线性渐变替换现有的填充颜色。在下面的图片中,您可以确切看到可以使用的颜色。
要从圆形创建花瓣,您需要使用变形工具(Shift-R)。但是在使用它之前,让我们调整一下此工具的选项。双击它,然后在新的对话框窗口中,输入宽:大约20,高:大约20
第二瓣上的箭头显示了变形工具(Shift-R)的方向。
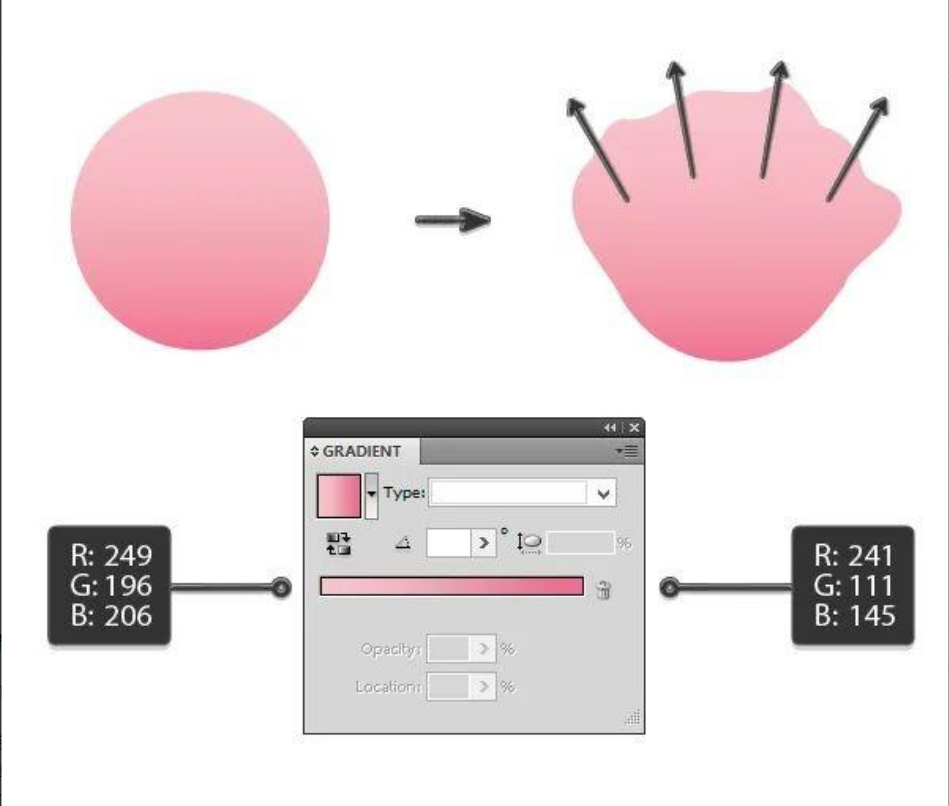
步骤2
再创建几张花瓣的副本,并将其排列类似于下图。

步骤3
像上一步一样组成整个花朵。请注意,每个新图层都位于前一个图层的后面,并且花瓣较大。您也可以在“ 渐变” 面板上移动每个花瓣的“ 渐变滑块 ” (或仅单击一个花瓣并按G按钮,然后移动滑块)。

步骤4
使用椭圆工具(L),创建一个圆并设置径向填充颜色,如下所示。
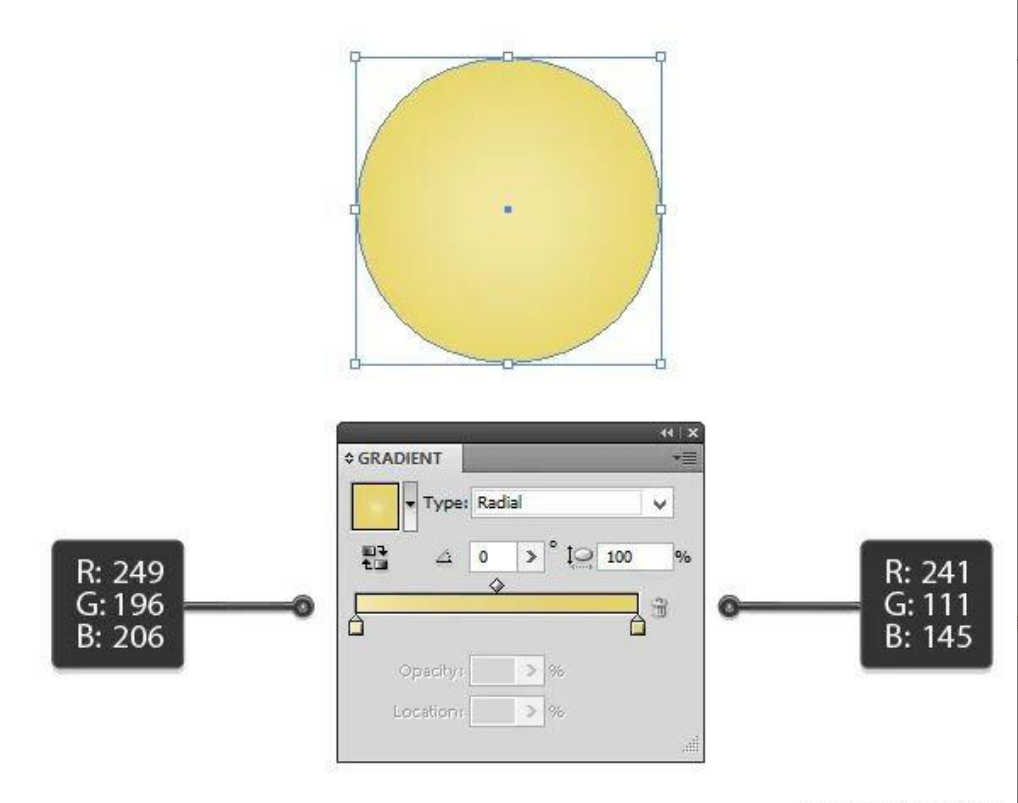
步骤5
现在按下Alt键,并使用鼠标/数位板移动先前创建的黄色圆圈。您可以按住Alt键在移动对象时将其复制粘贴。创建许多黄色圆圈后,将它们组合以显示花朵的中间部分。

步骤6
再创建两个花朵副本。

步骤7
现在我们需要更改两朵花的颜色。选择您要更改的一个,但请注意,您只需要选择花瓣,而无需中间部分。然后转到编辑>编辑颜色>为图稿重新着色。
在新的对话窗口中,选择编辑。向下看,找到“ 链接和声颜色 ”按钮。点击它。任意移动调色板上显示的粗笔画的圆圈。看看你的花是如何变化的!
对第三朵花做同样的事情。

2.创建叶子
步骤1
使用椭圆工具(L)绘制一个椭圆。设置下图所示的填充颜色。然后像之前使用花瓣一样使用变形工具(Shift-R)使叶子变形。
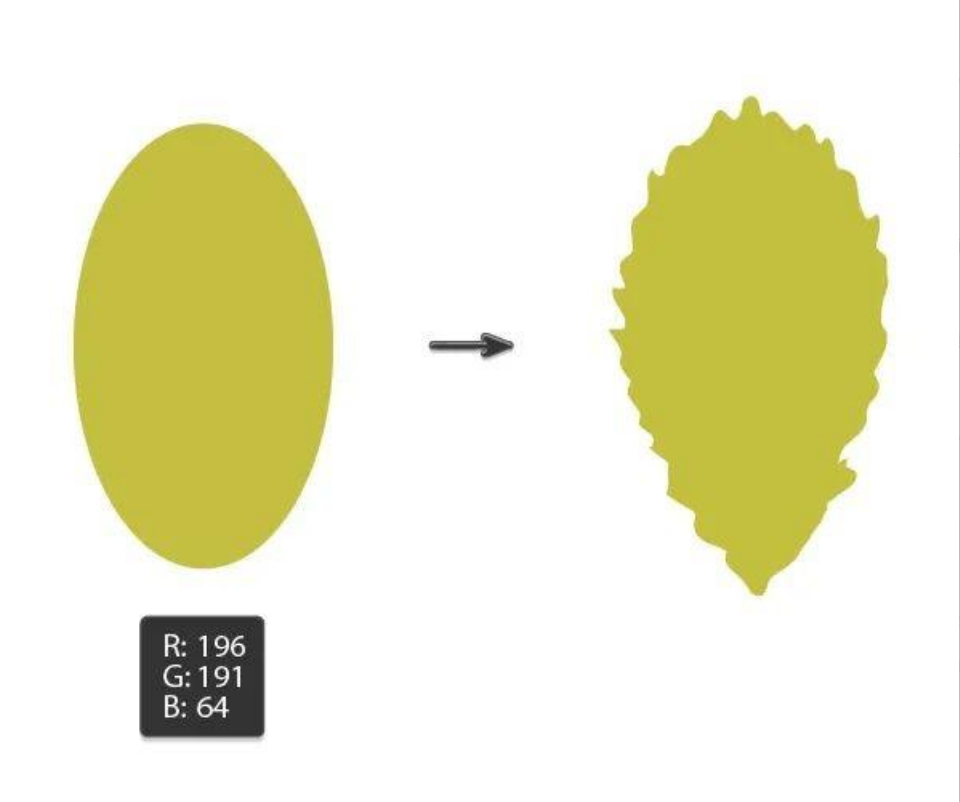
步骤2
添加两个较浅的椭圆(填充色R = 202 G = 197 B = 87)并使它们变形。
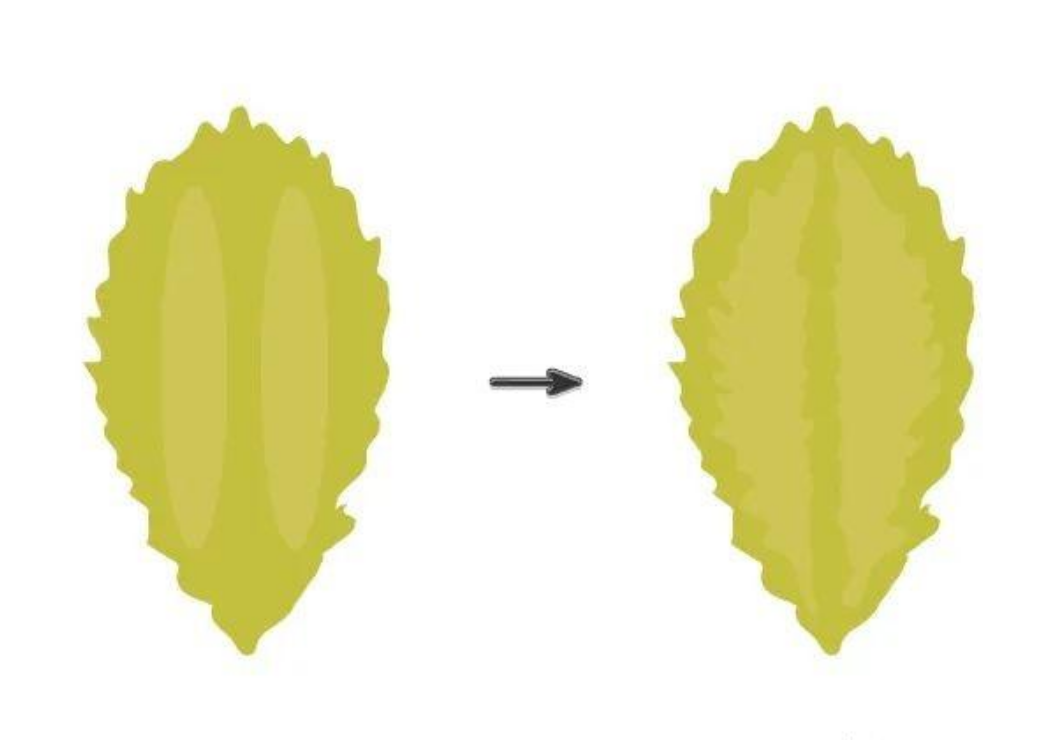
步骤3
再创建两片叶子,并将它们安排在您所看到的附近。
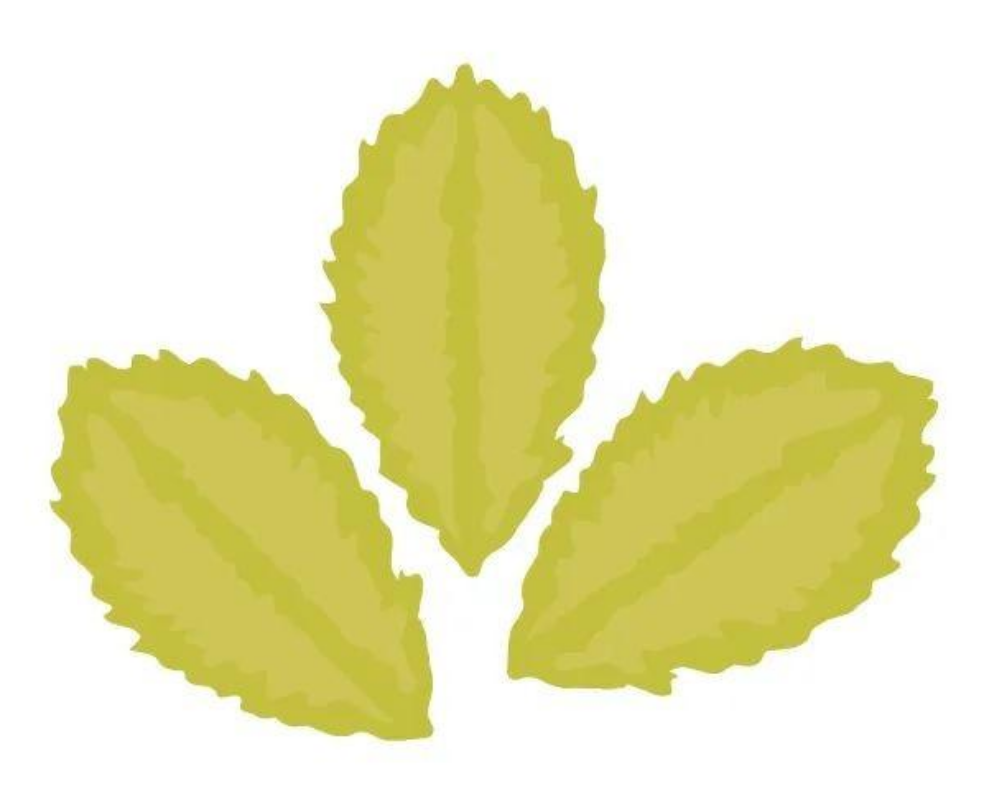
步骤4
双击对铅笔工具(N) ,并调整选项:
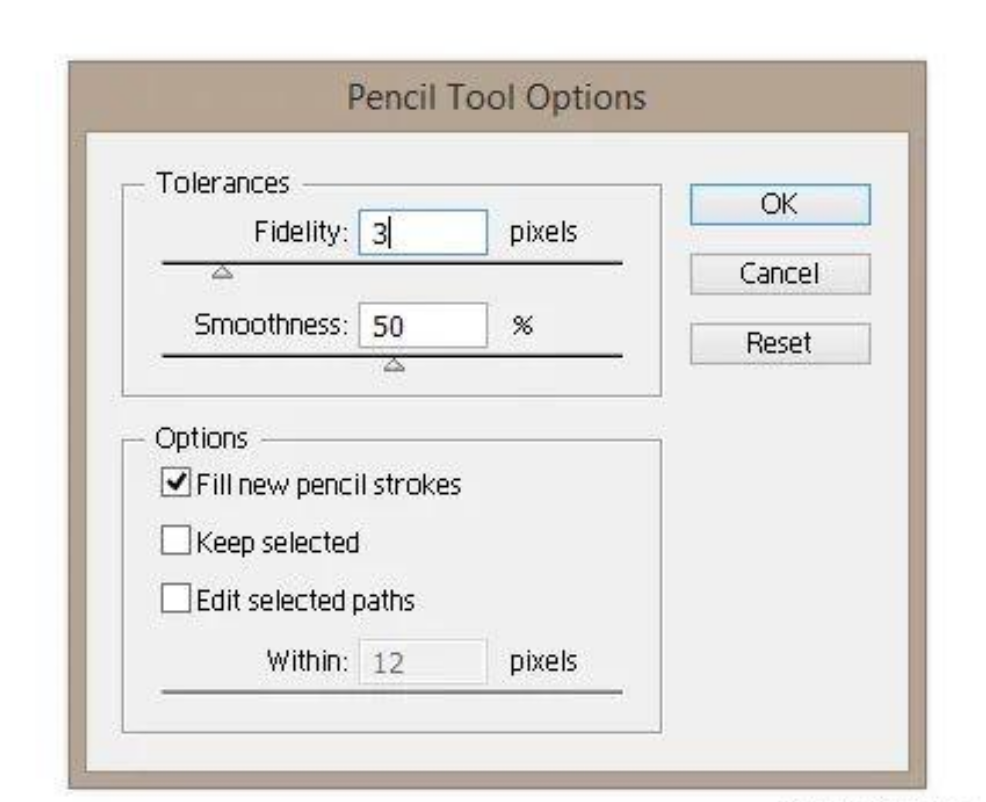
在“ 笔划”面板上进行粗笔划,选中“ Round Cap”并将填充颜色设置为 R = 165 G = 154 B = 0。画梗。然后,减小笔划重量并绘制静脉。展开所有描边且不填充颜色。选择您最近绘制的一条静脉或茎杆,然后转到选择>相同>填充颜色。选择所有笔触后,转到“ 对象”>“展开”。

步骤5
点击“ 工具”面板上的“ 褶皱工具 ” 。如果找不到它,请单击“ 变形工具”(Shift-R)并保持一会儿,然后会出现一个弹出菜单。选择“ 折痕工具”后,移动每条静脉的顶部并跟踪以使其清晰。对整个分支进行分组。
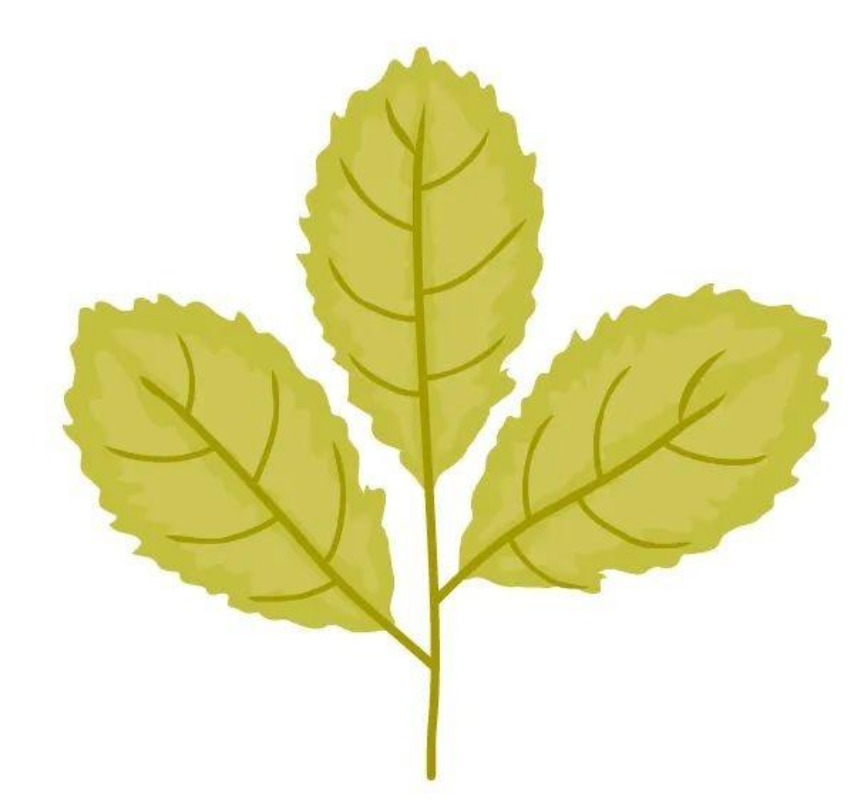
3.安排构图并创建背景
步骤1
根据需要组成花束。

步骤2
一切后面的浅粉红色正方形将是我们的背景(填充色 R = 247 G = 228 B = 232)。背景的尺寸是600像素的宽度和高度。至此就完成啦!

以上就是今天的内容,关注疯狂的美工官网,每天分享不同的设计技巧!