
AE软件基础教程——在AE中创建复制图层清理素材的方法
AE能实现很多绚丽的动效,可以添加很多额外的效果,今天带大家学习 After Effects 的基本工具和使用技巧,了解如何在 AE 中创建复制图层清理素材。
查着照片时会看到有一块绿色的阴影,可以创建一个复制图层,然后使用「蒙版羽化」效果来修复这个问题。

首先修改「蒙版羽化」效果,按逗号键缩小「合成」面板,在「工具栏」中单击并按住「钢笔工具」选择「添加“顶点”工具」。
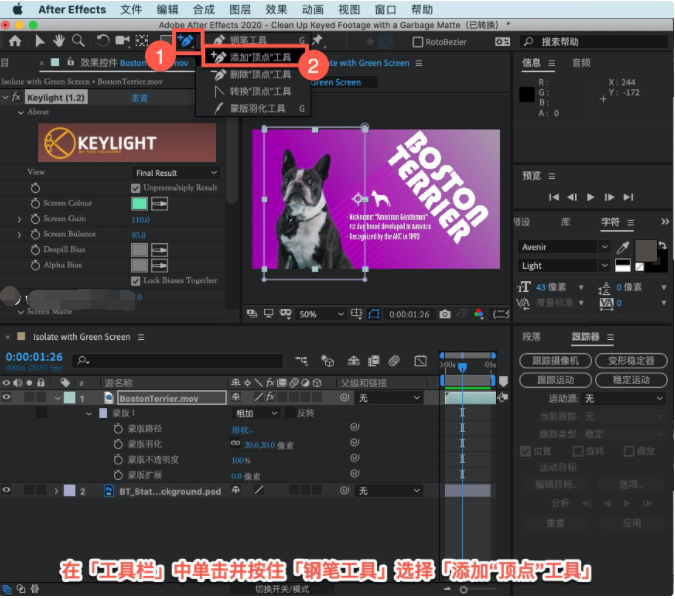
然后沿着这条底线添加三个点,确保直接单击路径。

在「工具栏」中选择「选取工具」,抓住中间的锚点向上拖动,然后拖动剩余的两个点。

选择「图层1」并按下 Command+D 键复制。

如果不小心单击了蒙版,则可能复制了该蒙版,选择「图层1」,按 M 键打开「图层1」的「蒙版」。

点击「图层1」界面左侧的「独奏」按钮,改变这个蒙版,先删除这个旧的,单击「蒙版」路径并按 Delete 键删除。

把这个区域放在其他画面的上方,在「形状工具」中选择「矩形形状工具」,在这个区域周围点击并拖动一个矩形。

按键盘上的 V 键来选择「选取工具」,单击蒙版外的以取消选择,如果想进一步了解该点,可以单击左下角的点。

点击取消「独奏」,会注意到把这个放在上面,没有多大区别。
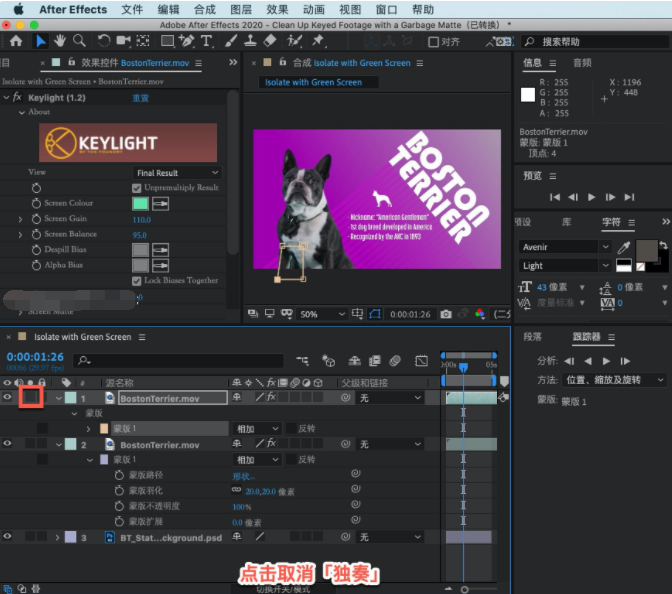
如果打开和关闭「图层1」的可见性,可以看到这是绿色区域所在的位置在第1层。
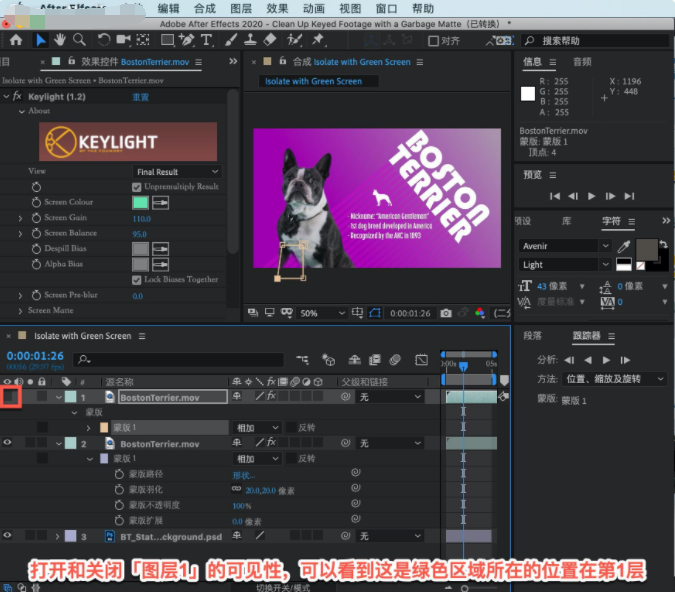
现在可以进去调整屏幕蒙版选项中的一些设置。
在「Screen Matte」下选择「Screen Despot Black」,并将其设置为「0.0」,然后按 Return 键。
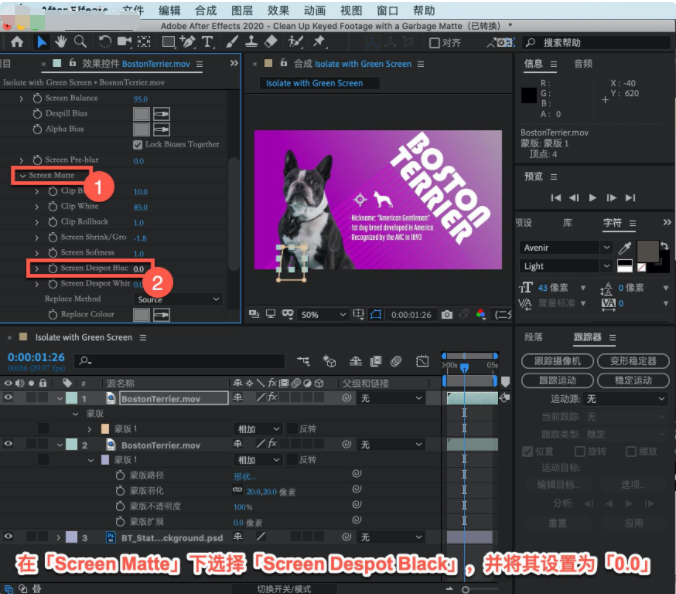
现在得到了图像中的颜色,为了确保一切顺利,按两次 M 键后,将「蒙版羽化」设置为「 5.0」。
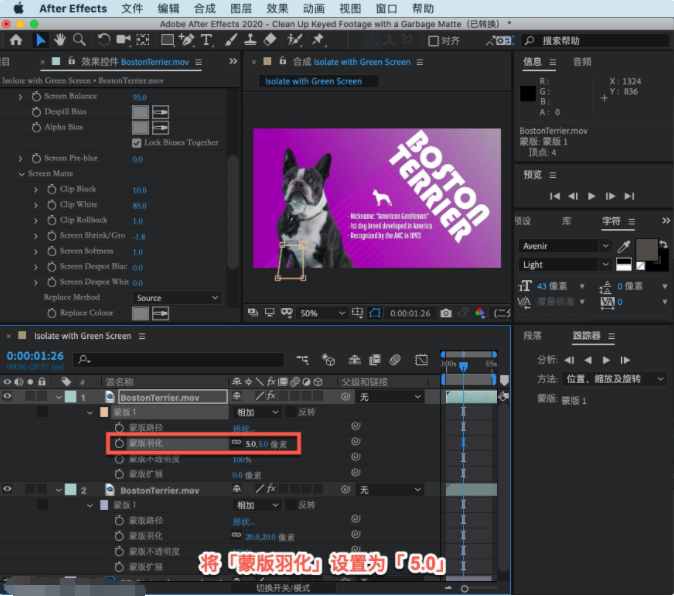
点击关闭所有要取消选择的内容,然后按空格键开始播放时,可以看到已经清理了这里的边缘。

以上就是今天的内容,关注疯狂的美工官网,每天分享不同的设计技巧!
【随机内容】
-
 2022-01-21
2022-01-21
-
 2025-04-18
2025-04-18
-
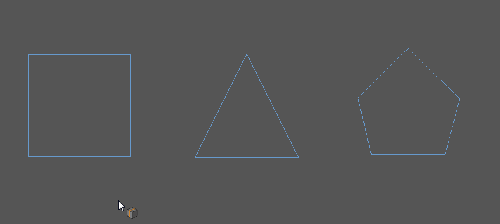
自学C4D每天你会打卡吗?来看看大神学习总结5点必须要记住的重点
2021-02-15 -
 2021-04-25
2021-04-25


