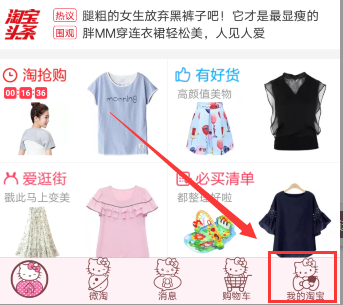AE软件基础教程——制作简单的X动画效果
今天分享的教程教大家制作简单的X动画效果,感兴趣的可以一起来学习一下!
教程
1、
首先打开我们的AE
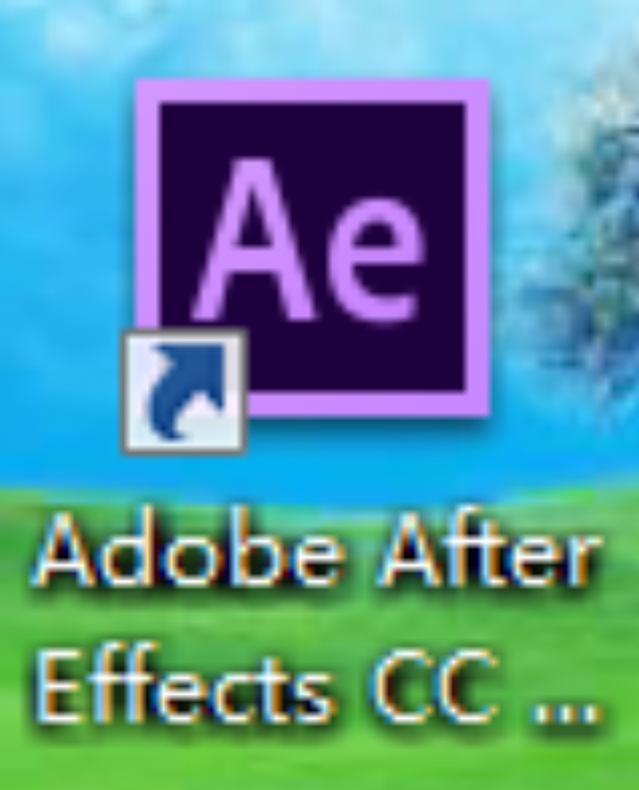
2、
新建一个合成,1080*660px,持续时间5秒,黑色画布
点击文字工具,在画布上写一个大写的X,最好选择粗体
然后右键文字图层,选择从文字创建形状

3、
我们找到窗口里面的Motion2插件
点击X图层,我们点击Motion2的居中,可以让X图层的中心点居中到X图层
然后在点击对齐效果,居中画布对齐
点击椭圆工具,按shift在画布上绘制一个正圆,命名为圆1;然后复制3次
选中圆1和圆2,在Motion2里面选中ROPE;在选中圆3和圆4,也点击ROPE这个效果
在图层里面找到两个ROPE图层,点开图层-效果-Rope Controls-内部颜色和外部颜色,都改为圆的颜色
分别选择圆1、圆2、圆3、圆4将这个4圆移动到左上,左下,右上,右下;中间的连线要在X上,位置属性的XY轴最好是整数
在点击圆1,我们选择Motion2里面的WARP效果,我们在效果控件找到Warp Time,我们将残影数量改为10,残影时间-0.003;Edge Smooth里面将几何柔和度1改为13,阻塞1改为0
选中Warp Time、Edge Smooth,Object Crush这三个效果复制,分别点击圆2、圆3、圆4粘贴3个效果
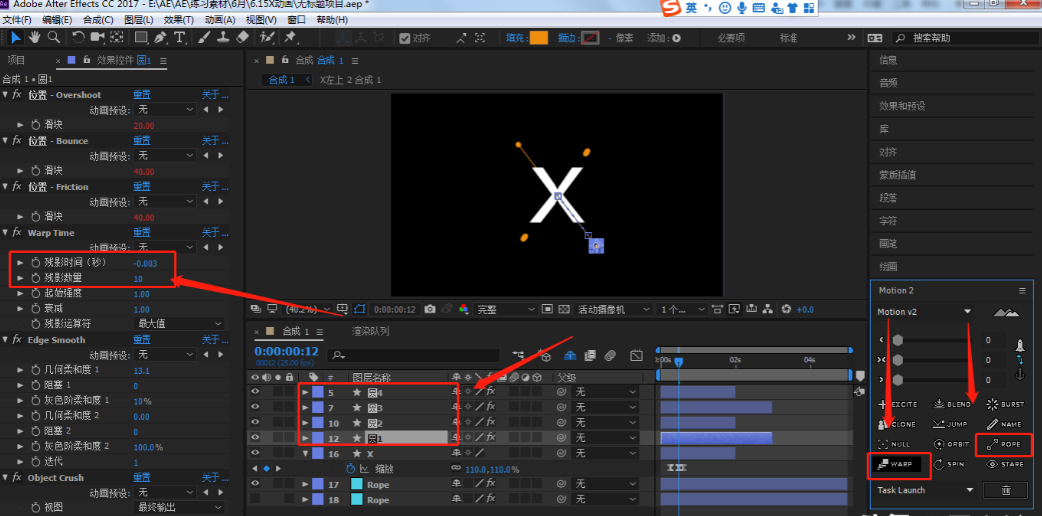
4、
时间线移动到10帧,我们分别点开圆1、2、3、4的位置属性打上关键帧;然后将时间线移动到0秒,我们复制X图层为的位置,粘贴到4个圆上
然后选择圆1和圆2,按U键调出关键帧,我们将是关键帧移动到6帧开始
点击X图层打开缩放属性,时间线6帧的时候,缩放改为0,;时间线12帧,缩放改为110;时间线15帧,缩放改为100
时间线移动到2秒,我们选择左边的两个圆(我这里是圆2、4)按shift+ctrl+d在当前时间线切割图层,得到圆5和圆6,在时间线2秒的时候,我们打上关键帧;然后将时间线移动到2秒3帧,我们将圆5和圆6位置打上关键帧
我们再选中圆1、3、5、6图层,在时间线3秒的时候按shift+ctrl+d切割图层得到圆7、8、9、10图层;按P键打开位置属性打上关键帧;时间线移动到3秒3帧,我们将4个圆的位置回到0秒位置
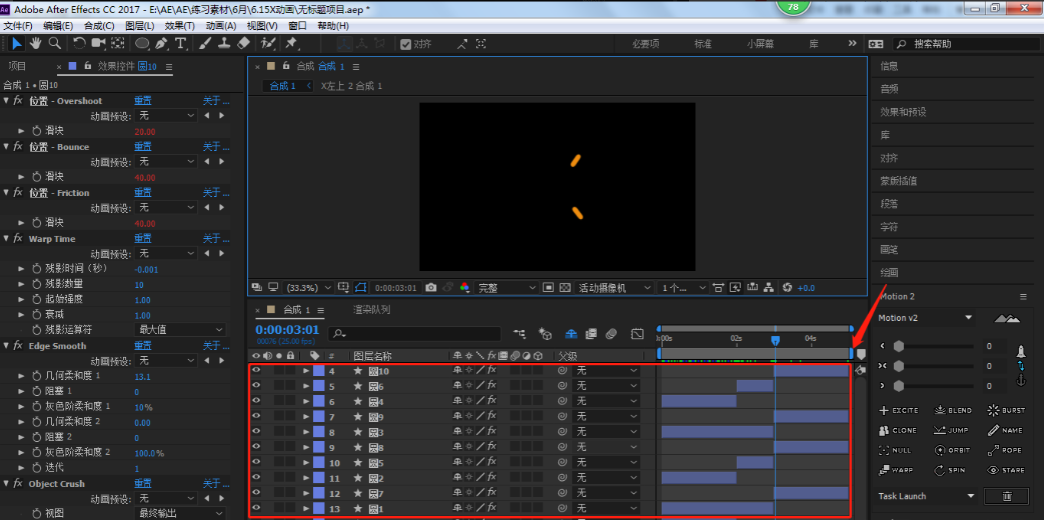
5、
点击X图层,我们复制3次,分别命名为X左上,X左下,X右侧
将时间线移动到2秒我们选中4个X图层,按shift+ctrl+d切割图层,然后将X图层2秒后的图层删除;在选择X左上,X左下,X右侧图层,我们将2秒前的图层删除
分别单独预合成X左上,X左下,X右侧图层
点击X左上图层,选择钢笔工具里面的删除“顶点”工具,将除了左上线之外的锚点删除;X左下图层的锚点也是一样的方法;右侧的就保留右边的两条线
选择X左上图层,在点击钢笔我们顺着X的轮廓框选左上的线,然后点开蒙版路径和位置属性,我们在时间线2秒的时候打上关键帧;时间线在2秒6帧的时候,我们将位置移动到右方,在向右移动蒙版路径将左上的线隐藏;X左下图层也是用相同的方法;然后选择X左下图层的关键帧,将时间线移动到2秒3帧开始
时间线移动到3秒,选择X右侧图层打开缩放属性,打上关键帧;时间线移动到3秒3帧,将缩放改为0
新建一个形状图层,点击钢笔工具,我们再上方的两个圆下方画一条直线,填充关闭,打开描边给3像素
点开图层添加修剪路径,我们在时间线2秒,结束改为0打上关键帧;时间线移动到2秒6帧,结束都改为100,开始打开关键帧;时间线移动到2秒12帧,我们将开始改为100;复制一次形状图层,将位置往下移动到下方
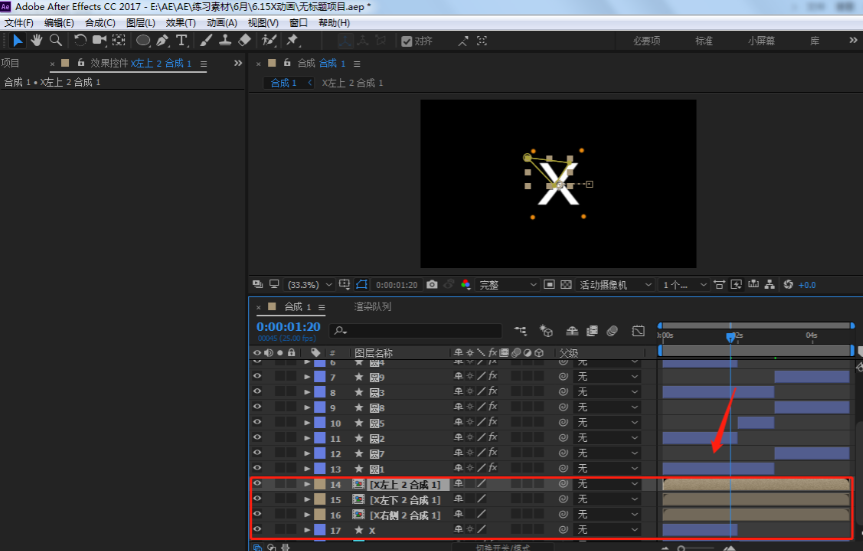
6、
这样我们的动画就做好了
以上就是今天的内容,关注疯狂的美工官网,每天分享不同设计教程!