
AE软件基础图文教程——用矩形工具制作动画效果
2022-06-03 10:02:30 浏览:3160 作者:疯狂美工萱萱
今天给大家分享的教程是用AE软件藕断丝连的动态效果,感兴趣的朋友可以来学习一下!
教程
1、
首先打开我们的AE
2、
新建一个合成,1173*660px,3秒的时间,黑色背景
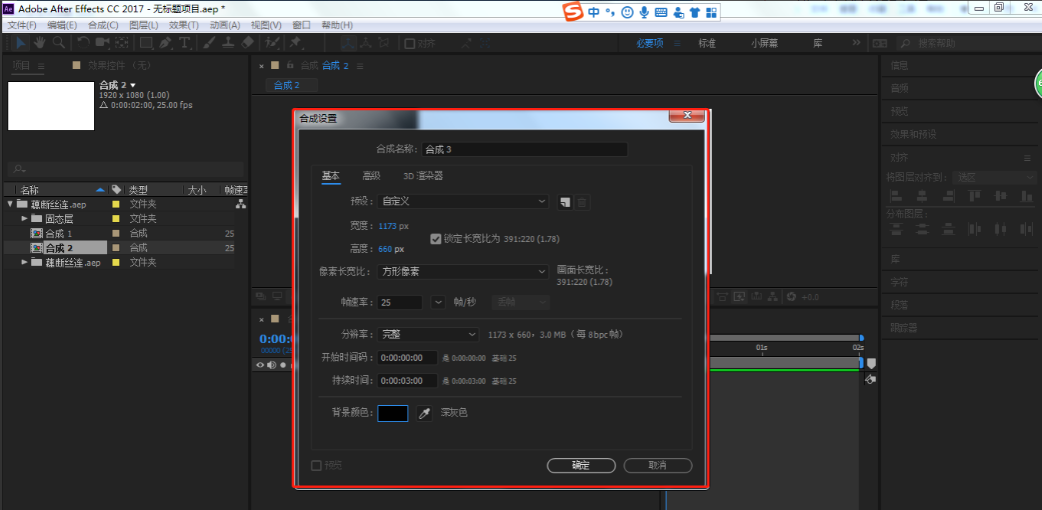
点击矩形工具,填充为白色,在黑色画布上,画一个矩形

3、
点击矩形图层复制一层(快捷键:ctl+d)
然后点击复制的矩形,向下移动,让两个矩形相连,不能有间距
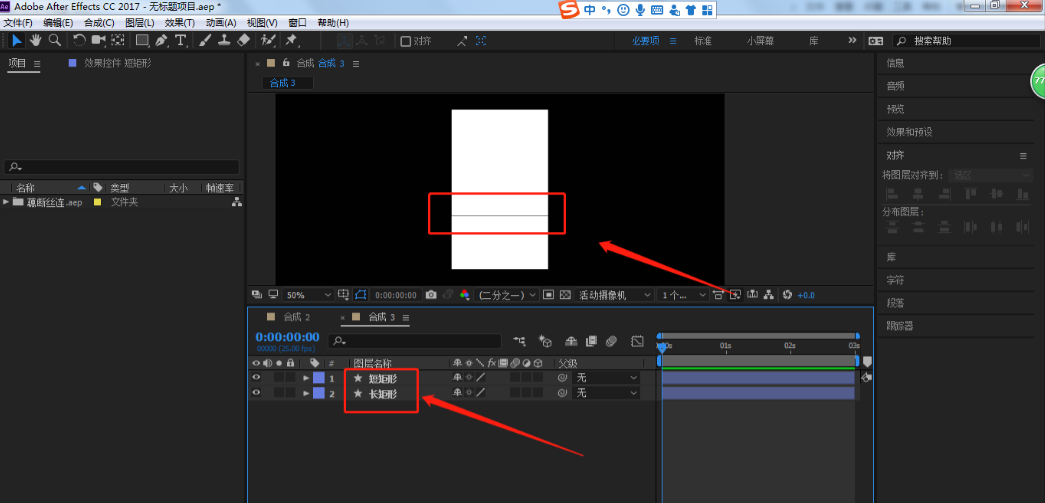
4、
点击短矩形,点击中心点,我们将中心点移动到上边的中间

点击P,调出位置属性,我们再0秒的位置打一个关键帧(就是点击秒表)
然后将时间线移动到1秒,我们将短矩形向下移动一段距离,这时候系统会自动给我们打一个关键帧
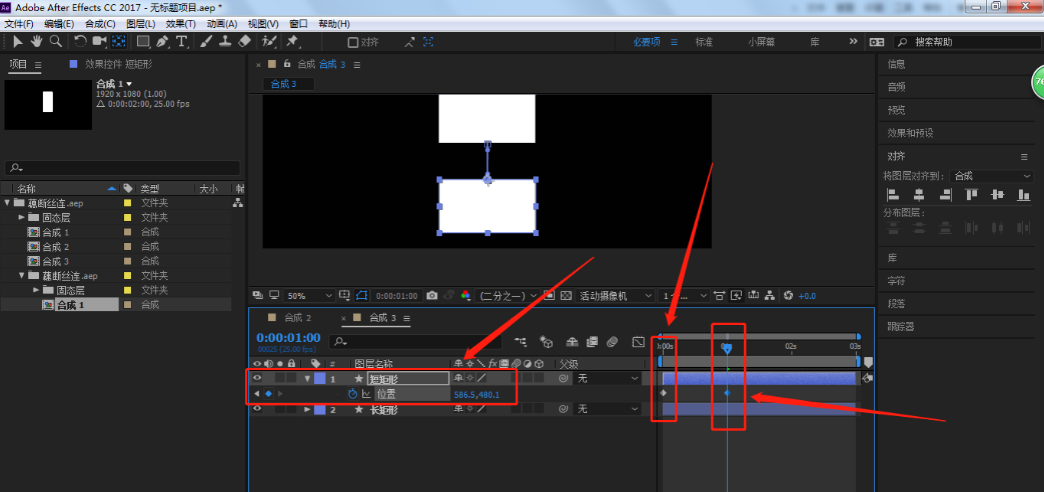
在将时间线移动到2秒,然后将0秒的关键帧位置复制过来
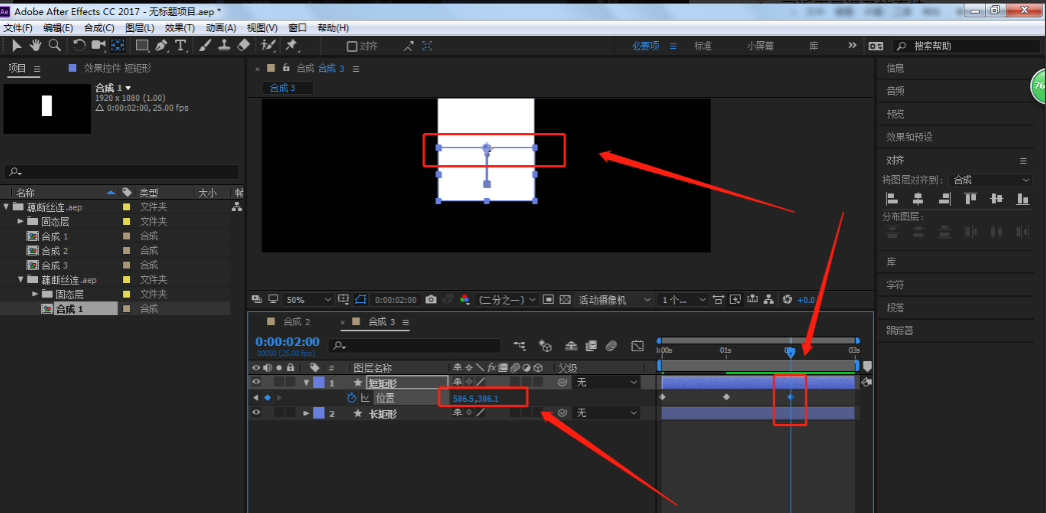
5、
将时间线移到2秒,点击矩形工具,我们再两个矩形中间创建一个矩形
还是在1秒的时间线,我们创建2个矩形
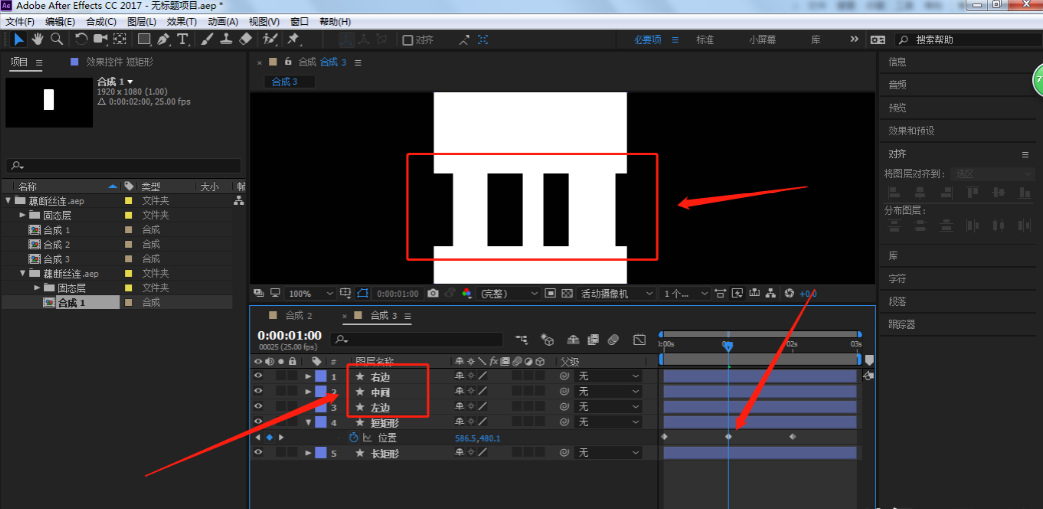
6、
点击左边矩形,调出中心点,我们把中心点放到左边矩形上边的中间
点击左边矩形图层,内容-变换-缩放
我们将缩放属性前面的链条断开
然后缩小长度到合适的位置,并在0秒点一个关键帧
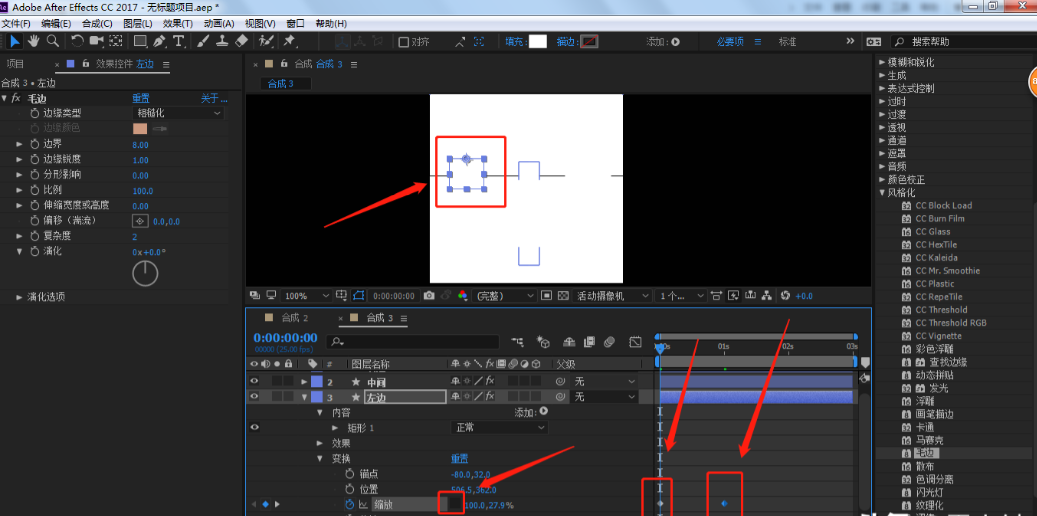
在将时间线移动到1秒,我们将左边矩形,拉长和拉宽

然后在将时间线移动到2秒,矩形的缩放变为0秒的状态
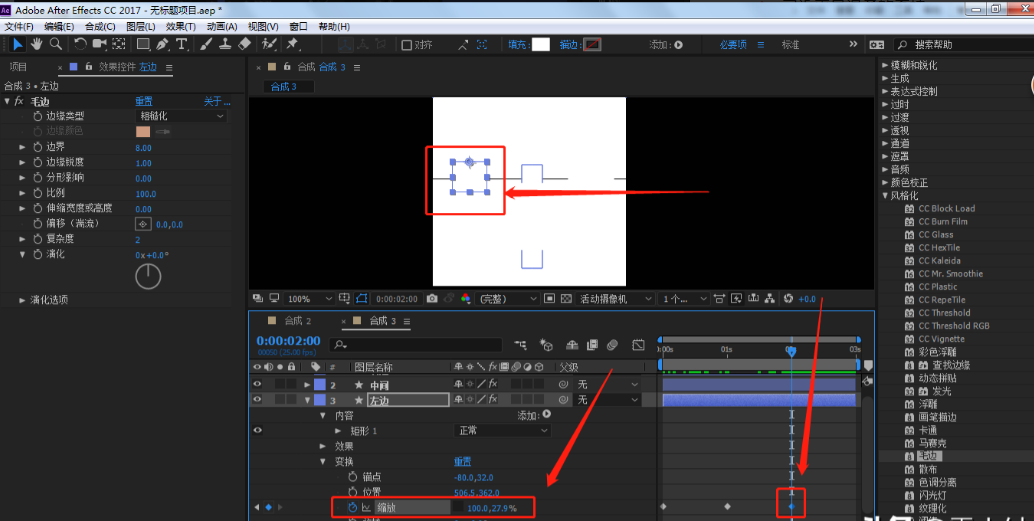
7、
右键新建一个调整图层
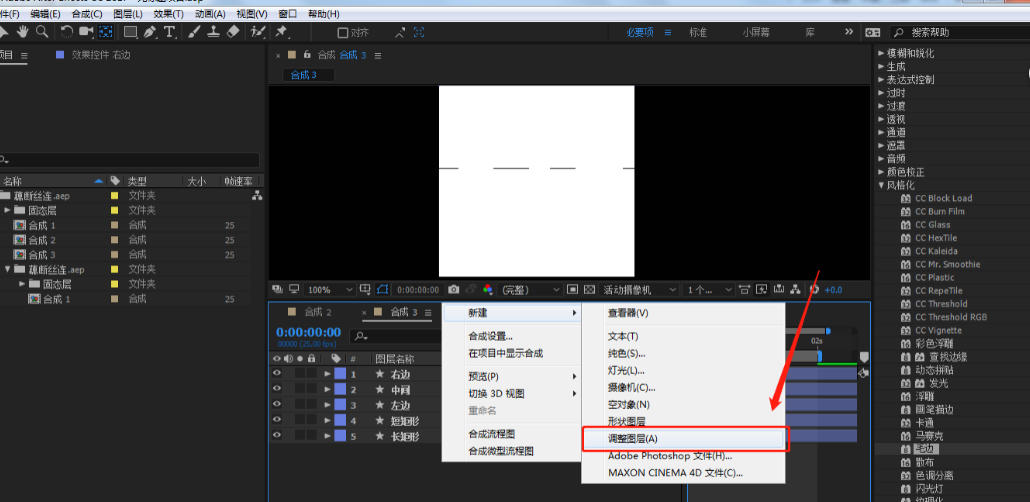
在右边效果栏-风格化-毛边(或者粗糙描边),拉倒调整图层上
并将分形影响拉倒0

8、
上面步骤就结束了,现在可以按空格键,来预览我们的效果
以上就是今天的内容,关注疯狂的美工官网,每天分享不同设计教程!





