
AE基础教程之简单几步教你制作渐变动画效果
今天给大家分享的AE教程是制作流动的液体渐变效果,一起来学习吧!
首先我们需要制作三个合成文件夹,他们分别是Text、Text Animation、Main
各合成的尺寸大小
Text:2160*600
Text Animation :600*2160
Main:1080*1080(1080*1920)
第二步
我们使用Text合成,在里面使用文本工具敲出你喜欢的文字,然后适当的排版!添加背景。
第三步
我们使用Text Animation 合成文件夹,把我们刚才创建的Text文件丢到里面。然后使用旋转属性来匹配我们的画布。
二、动画的制作
第一步
我们给Text添加一个预设效果(动态拼贴)然后给拼贴中心K关键帧!关键帧0、3、6秒各K一次。这样是为了让文字可以循环起来!
第二步
我们需要把动画的曲线调整一下,让他有一个忽快忽慢的效果。大致曲线样式,一切凭感觉来!
第三步
我们打开Main合成,把Text Animation 丢进去!然后调整缩放来匹配画布。
三、立体感制作
第一步
我们给Text Animation 添加网格变形预设。然后参数如下图
第二步
我们打开标尺,然后把素材适当的作变形!具体效果凭感觉,本图文只是作为快速参考!
第三步
我们ctrl+D复制一份,然后把第一份(底部)使用快捷键R旋转180度,然后左移匹配到上面的那层
第四步
我们给最顶部的层给一个投影,让整体更加具有立体感。参数请参考下图。如果你是别的背景颜色,请不要和我用一样的投影
四、横向立体感制作
第一步
我们先新建一个空白对象,然后居中到画布,然后按住ctrl+双击向后平移工具,快速让对象中心的居中。
第二步
复制动画层,并把他们放到最底部,更改标签颜色!
第三步
把他们的父级指定为空对象
第四步
把空对象旋转90度,这样我们的那两个图层也会跟着旋转90度
第五步
我们现在可以取消掉父子级链接,把空对象的选择值归零。然后手动噜噜横着的图层位置,这里我们可以打开标题安全框来校验我们的位置是否合适。
五、整体动画的制作
第一步
我们现在选择所有动画层,把他们的父级设置为空对象。
第二步
我们现在就可以用空对象的属性来控制整体动画的属性了。我们对空对象的选择属性进行K帧。位置分别是0、3、6秒。角度是0,90,180度。
第三步
选择所有关键帧按F9进入图表编辑器,调整动画曲线,和之前的动画曲线调整方法一样。大致曲线样式如下。请凭自己感觉来调整。
最后我们的动画就完成了
以上就是今天的内容,关注疯狂的美工官网,每天分享不同设计教程!
【随机内容】
-
 2019-12-11
2019-12-11
-
 2018-02-22
2018-02-22
-
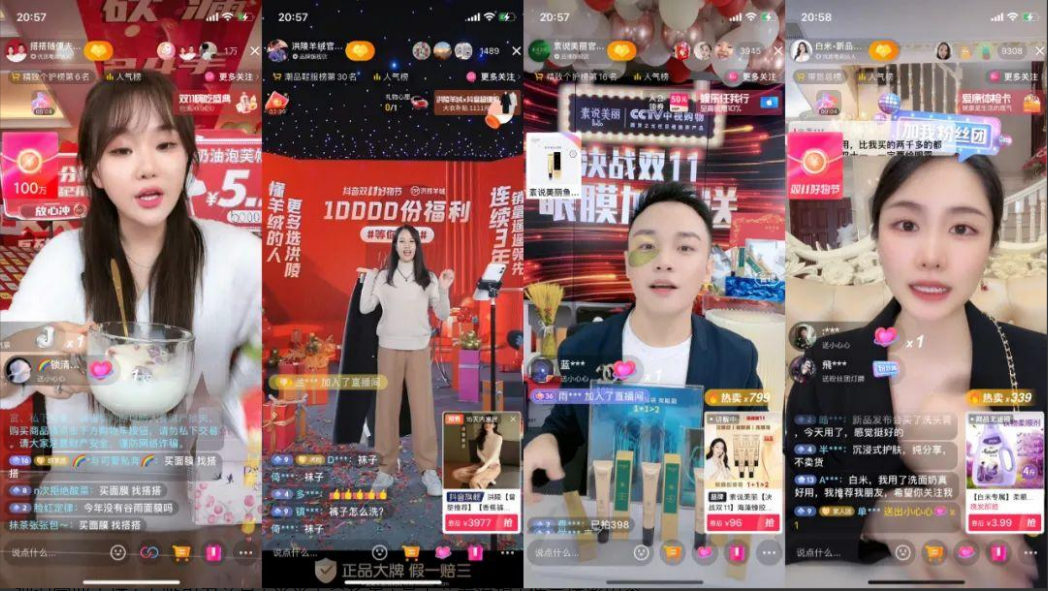 2022-11-16
2022-11-16
-

小白福音:新手如何快速抖音起号?完整版流程,看完你就明白了!
2023-06-07


