
AE软件基础教程——用液化效果给人像瘦脸
今天的教程来教大家用AE软件给照片瘦脸,感兴趣的朋友可以来学习一下!
1.首先打开AE,在项目的空白地方双击鼠标左键,会弹出一个窗口,找到我们需要用的素材,点击导入。
2.用鼠标左键点住这个素材不放,把它拖拽至【新建合成按钮】,【Ctrl+N】新建一个合成。
3.接着来到时间轴,拖拽时间线,预览素材,找到我们需要的素材范围。

4.找到想要的一个起点的位置,点一下键盘上的【B】设为起点;找到结束点,在键盘上【N】把它设为结束点。
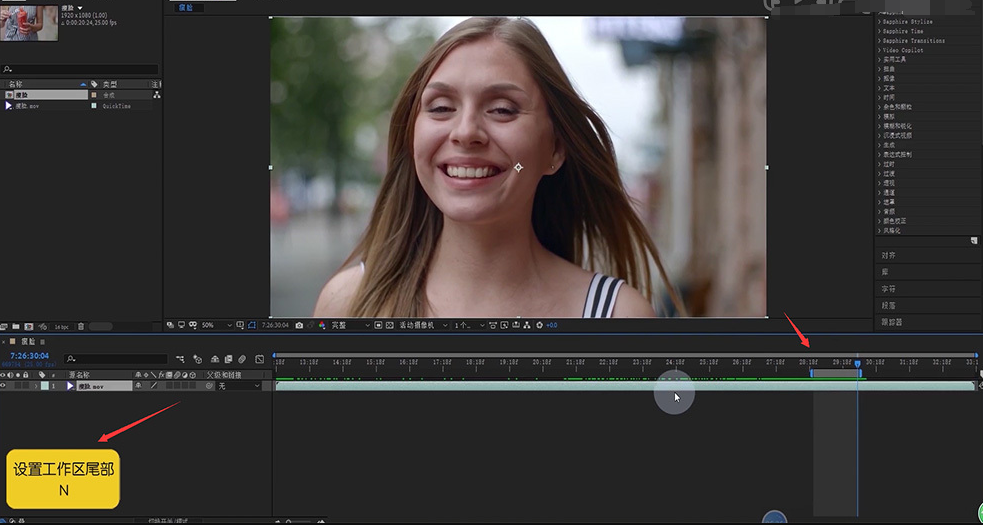
5.为了提高工作的效率,要把不需要的素材排除掉;移动时间轴,来到所选范围,鼠标右键,点击【合成修建至工作区】。
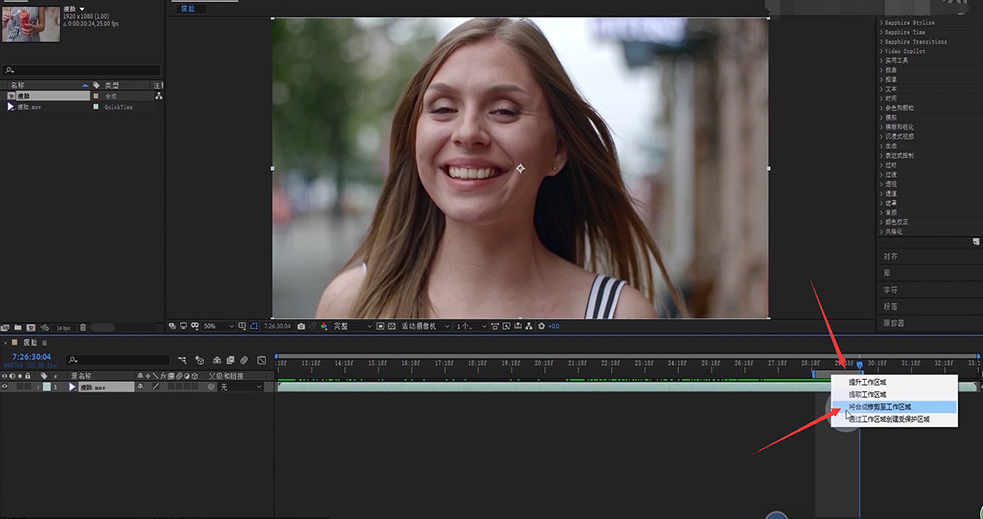
6.选择工具栏中的【矩形工具】长按鼠标左键不放,就会显示出其他工具,选择【椭圆工具】,然后在模特的脸上画一个圆,如果需要调整椭圆的位置,在不松开右键的前提下,按住【空格键】,就可以移动椭圆的位置。
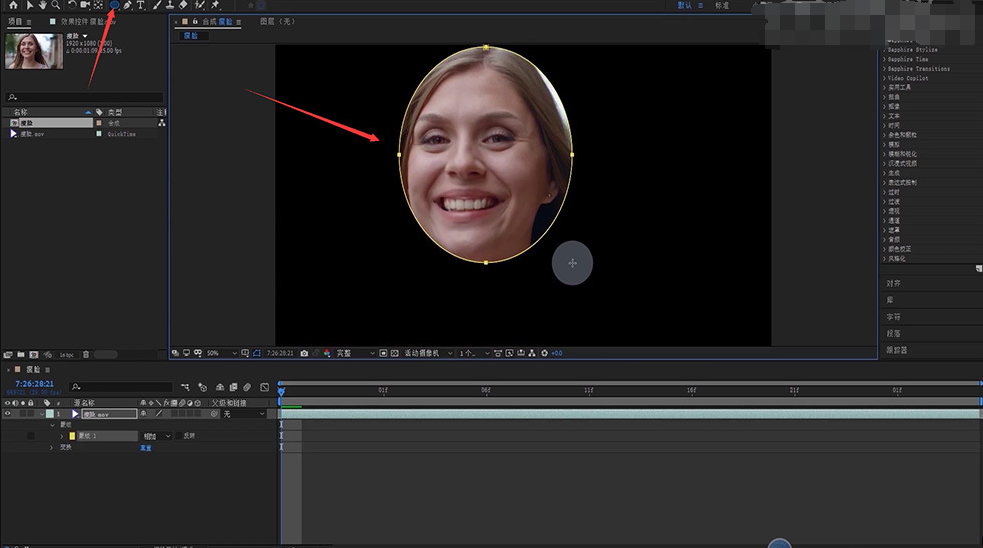
7.选好区域后,切换为【选取工具】,会发现特效面板中的瘦脸素材下多了一个蒙版,鼠标右键选择【跟踪蒙版】,会显示一个【跟踪器】的窗口,在【方法】中选择【脸部跟踪(详细五官)】。
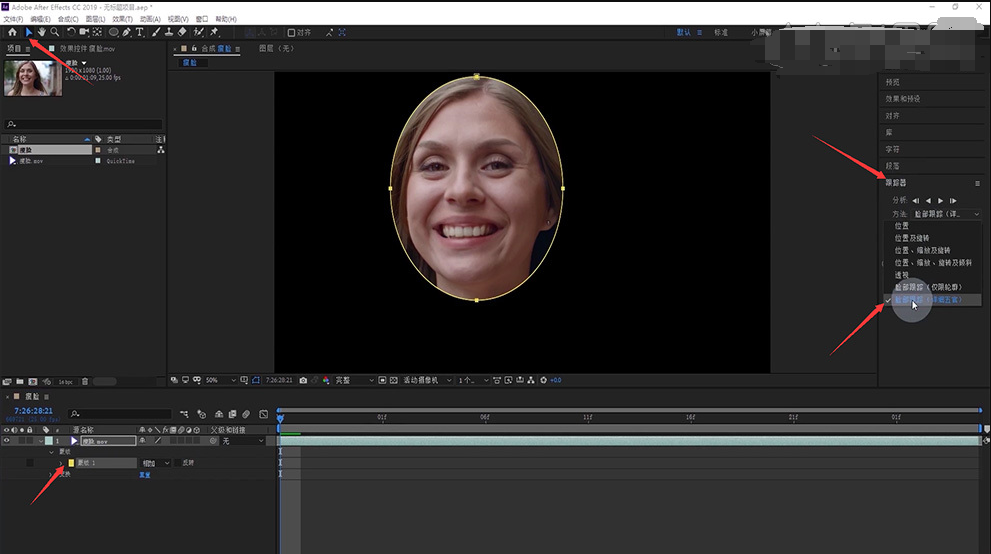
8.【注意】:这个脸部跟踪功能是在AE 2015以后的版本才有的;因为这个时候时间线是在第一帧,所以我们要在跟踪器中选择【向前跟踪】,点击一下,软件会自动跟踪。
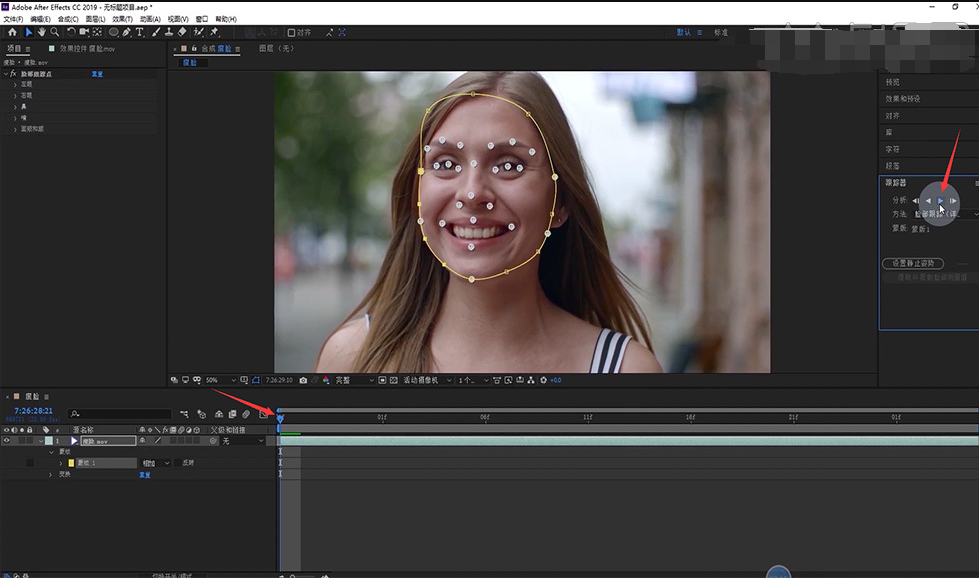
9.跟踪完成后,到放回来看效果;因为我们只需要蒙版上的跟踪信息,不希望它把其他区域排除,所以把蒙版上的【相加】改为无。

10.打开【脸部跟踪点】的下拉框,模特的五官信息就被分别的移出来;只需要选取其中一个信息就可以了,【建议】:选取一些没有变化的部位,如鼻尖、鼻梁、眉毛,我们这里选择【鼻尖】示范,点击【鼻】展开。
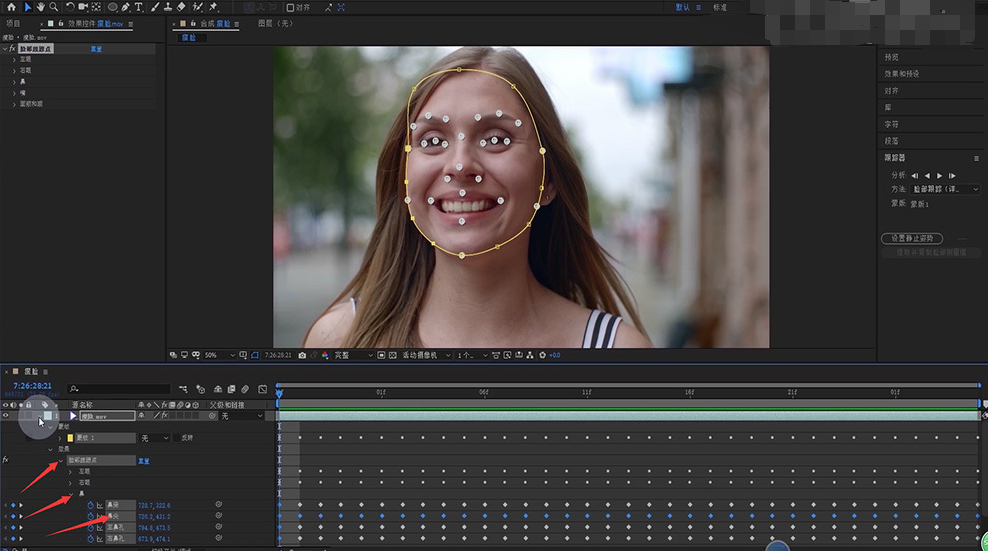
11.把整个瘦脸效果折叠起来,然后在特效面板的空白部位鼠标右键,新建一个调整图层,目的是放我们的特化效果。
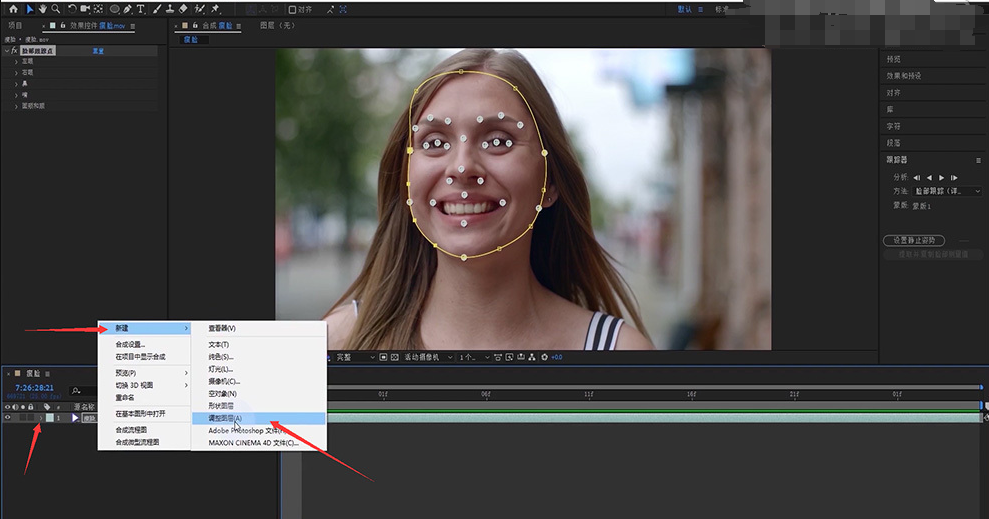
12.对着这个调整图层,鼠标右键,在【效果】里面找到【扭曲】,选择扭曲里的【液化】;如果在效果栏找不到,可以在【效果和预设】直接输入液化,再把液化拖拽至调整图层。

13.重新展开瘦脸效果,在液化之前给它绑上一个人物的信息,在【项目面板】中找到【扭曲网格位移】,按住【Alt】键,然后再用鼠标左键点击它前面的小秒表,这样就打开了它的表达式编辑框。
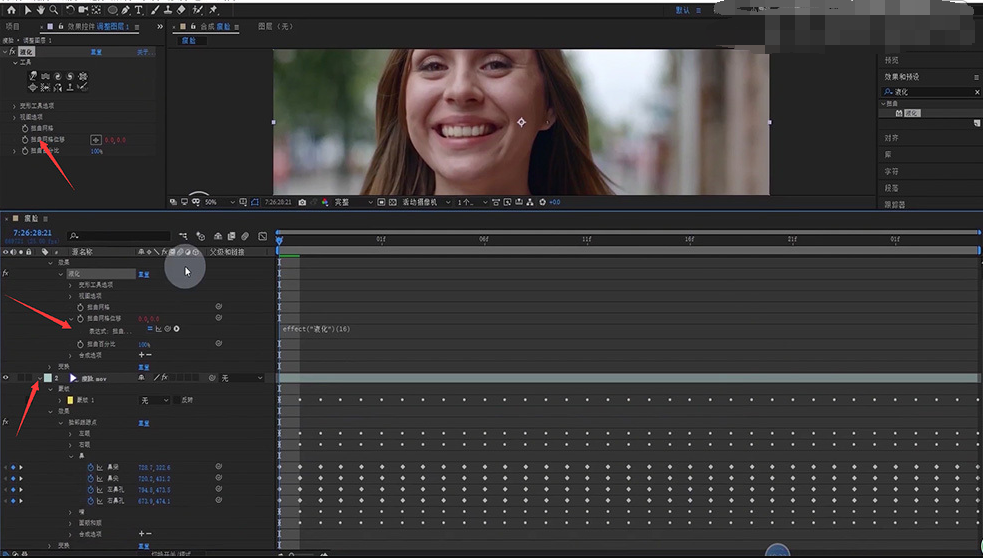
14.可以把面板扩大,在表达式中找到【表达式关联器】,鼠标左键点中不放,把它移到鼻尖后再松开,这样它就绑定了一个鼻尖的跟踪信息。
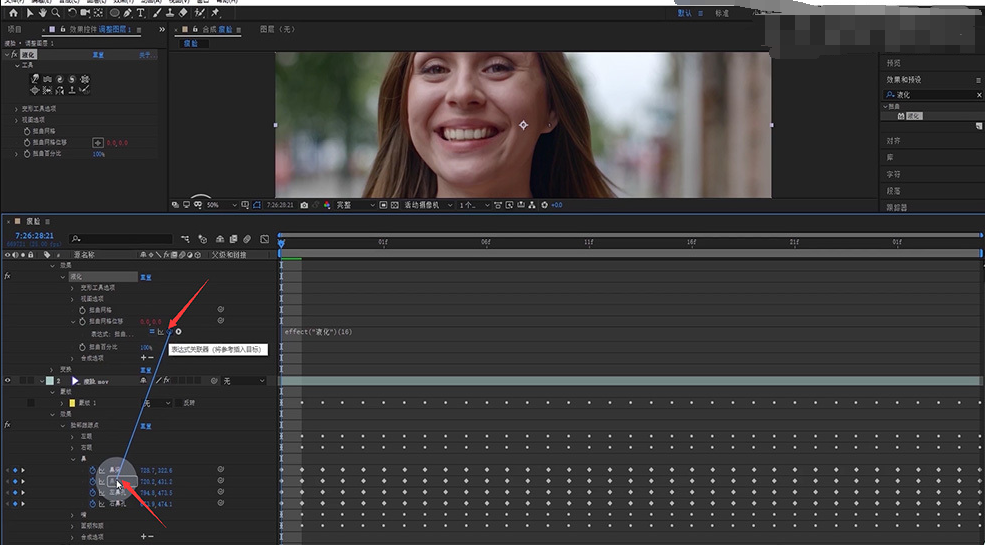
15.在AE中常用的液化工具:1是【向前变形工具】作用是推拉变形的效果,2是【褶皱工具】作用是缩小,3是【膨胀工具】作用是放大,4是【重建工具】充当橡皮擦的作用,可擦除液化效果,5是【顺时针扭曲工具】和6是【逆时针扭曲工具】都是扭曲的效果,这两个在瘦脸中不常用到。
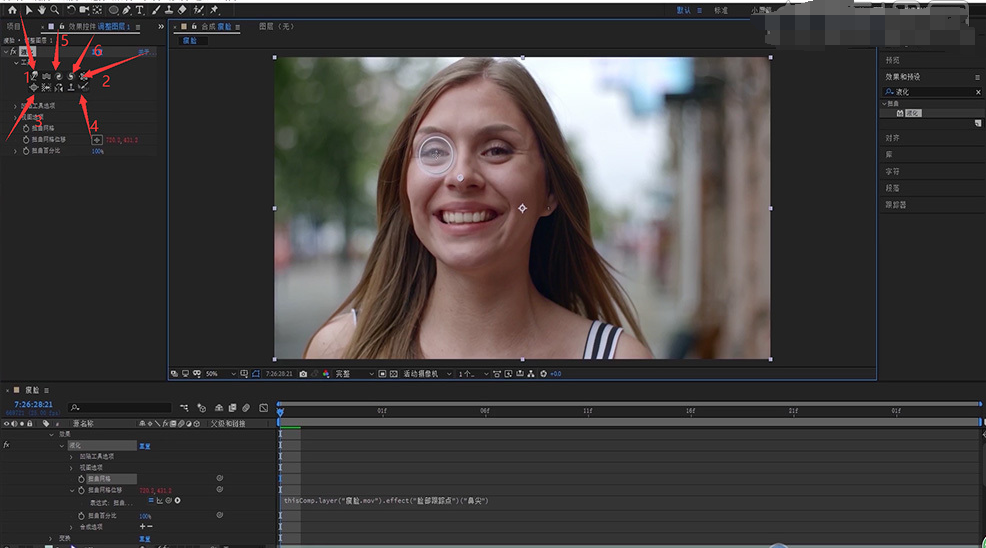
16.液化前还要对人物进行分析,比如液化脸部,我们要分析它的脸型,鼻子,眼睛等;在本案例中,希望添加的效果是脸部往内收一些,眼睛稍微放大,鼻子稍微缩小,分析完成后,开始进入液化阶段。
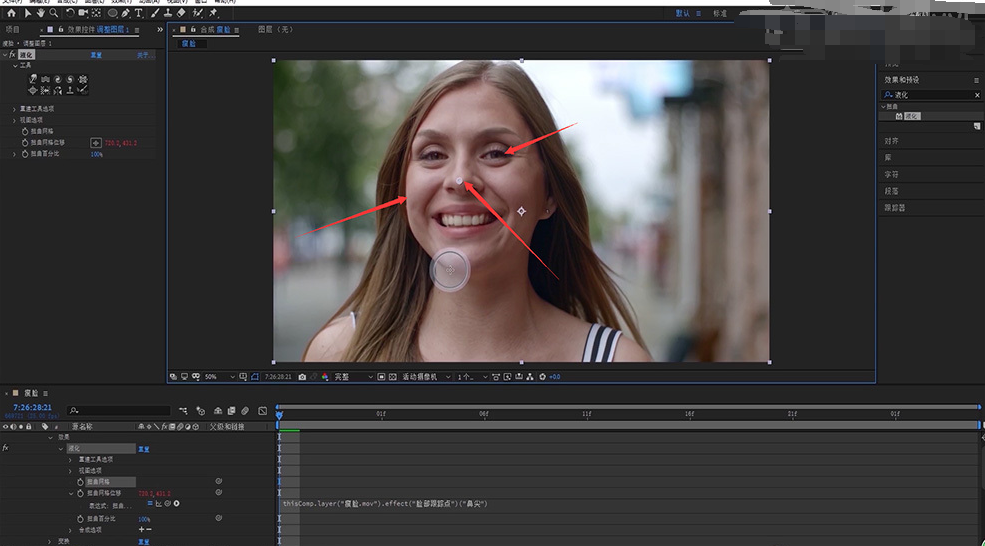
17.首先选择第一个的【向前变形工具】,然后展开它的【变形工具选项】,调节适当的画笔大小和压力,调整压力的时候建议不要过大,滑动鼠标滚轮放大图片,根据分析对脸型、鼻子液化,【注意】:脖子也不要变形得太厉害。
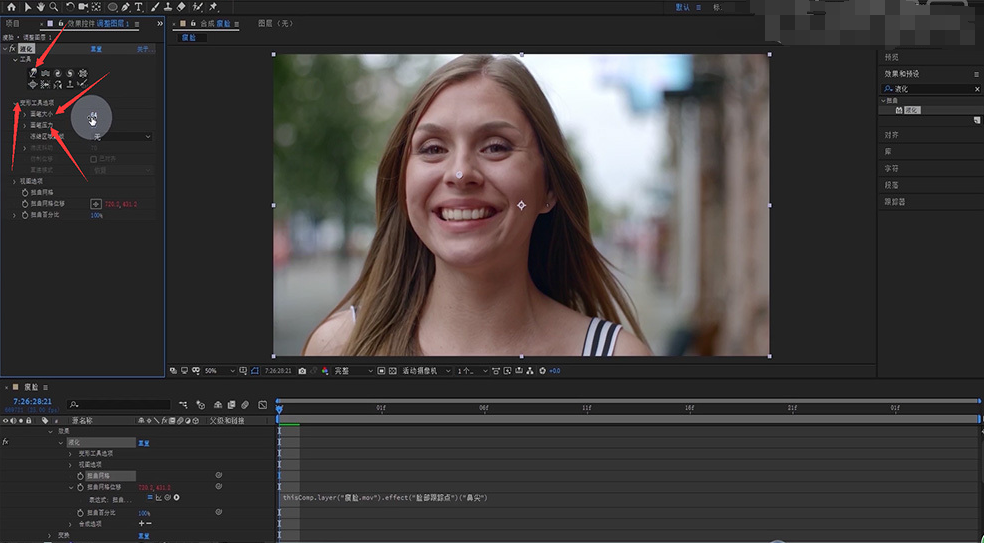
18.选择【膨胀工具】,调节适当的画笔大小,在眼睛位置点击,得到想要的效果;隐藏调整图层进行对比,完成后,按【空格键】预览播放,就完成了。
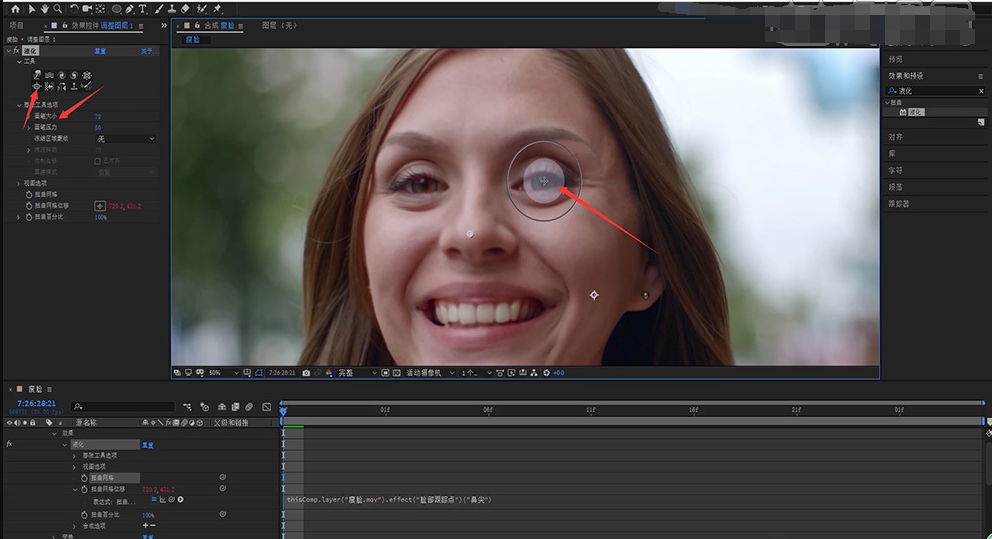
19.在本节课中有两种情况没有出现,但同学们做作业的时候可能会出现,第一种情况是我们在某一帧做好一个效果后,在播放的过程中模特的五官会出现一些瑕疵;解决办法:我们可以在它出现瑕疵的时间点暂停,重新用液化工具弥补一下,使它模特更完美。
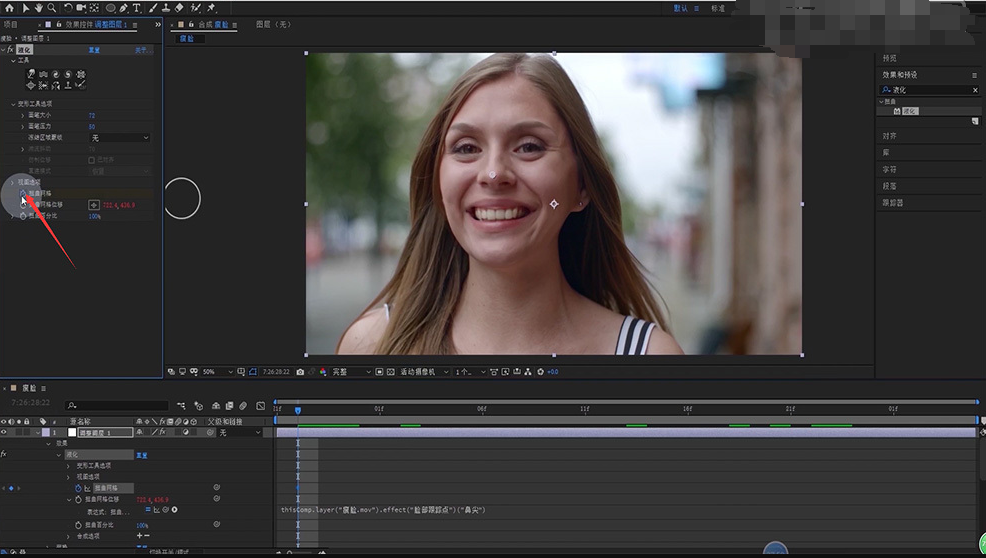
20.第二种情况是基于第一种情况发生的,比如,我们在第一秒做好了液化效果,第二秒发现这个液化效果瑕疵,然后我们在第二秒弥补了瑕疵,回到第一秒后发现,第一秒的液化效果发生错乱;解决办法需要借助【关键帧】。
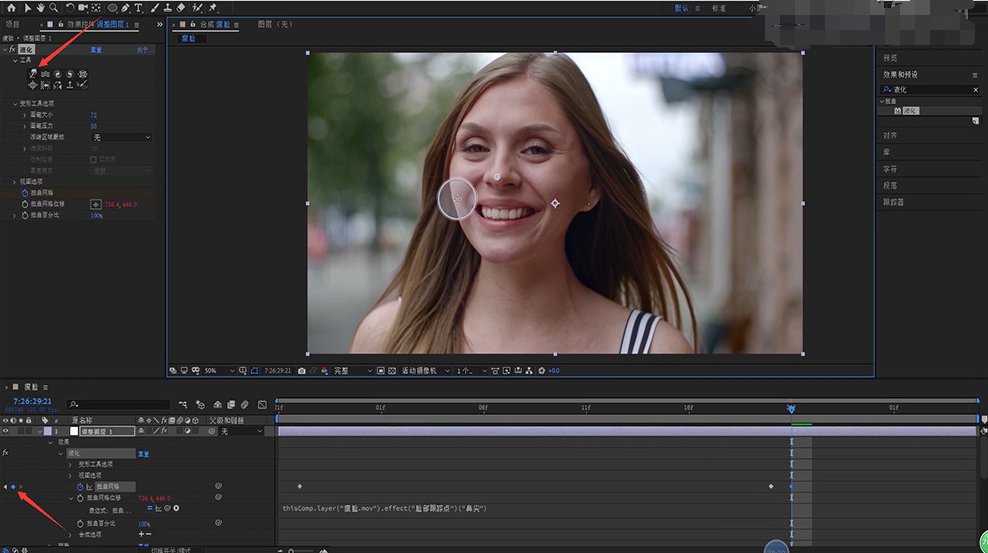
21.在第一秒做好液化效果,找到【扭曲网格位移】,打上【关键帧】,假如在第二秒又出现问题,那可以在第二秒前一帧再打上一个【关键帧】,在第二秒用液化工具重新修复一下就可以了。

以上就是今天的内容,关注疯狂的美工官网,每天分享不同设计教程!
【随机内容】
-
 2017-05-26
2017-05-26
-

菜鸟顺丰共同达成协议:今天全面恢复数据传输,淘宝卖家又可以发顺丰了
2017-06-03 -
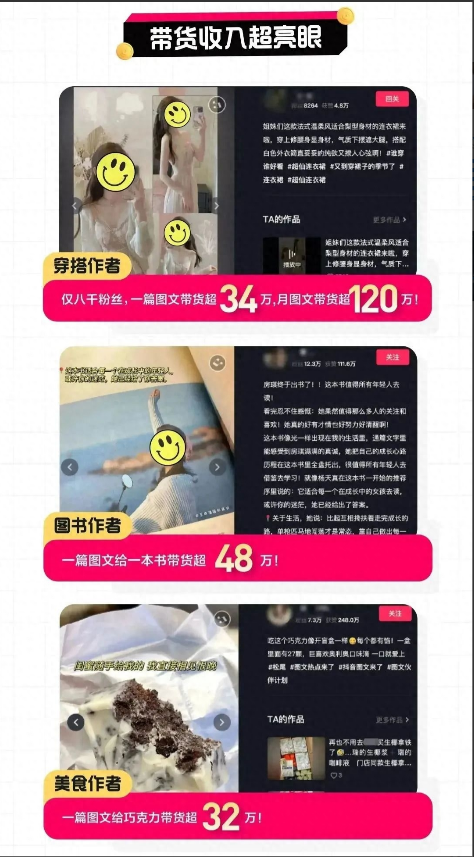 2023-08-21
2023-08-21
-
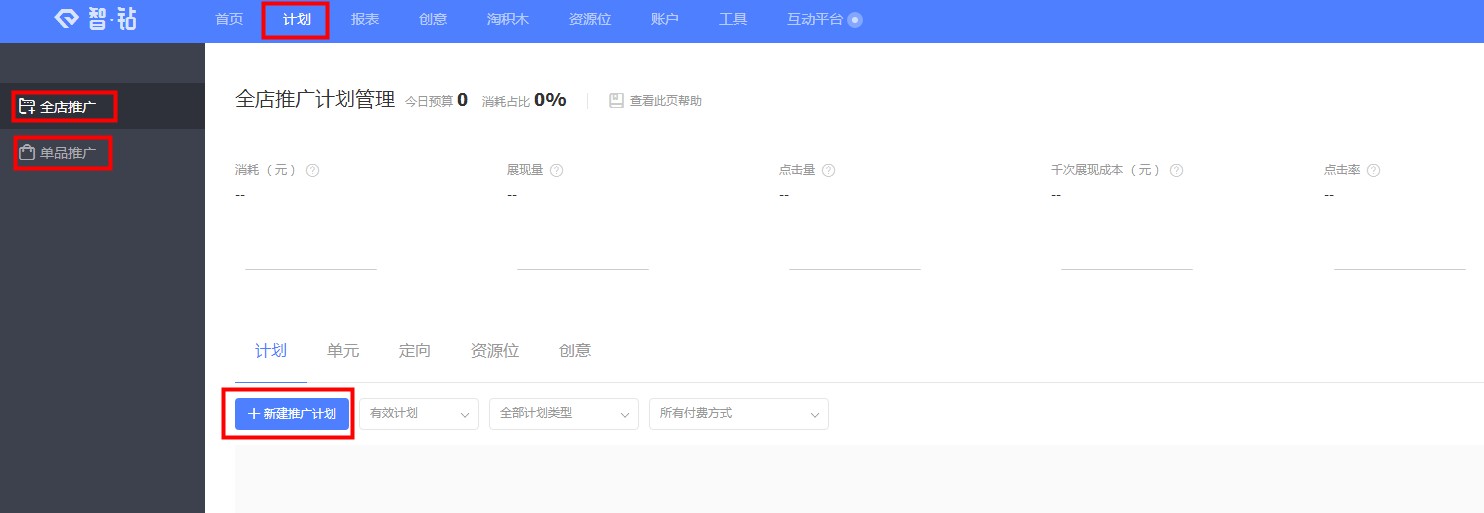 2018-02-02
2018-02-02


