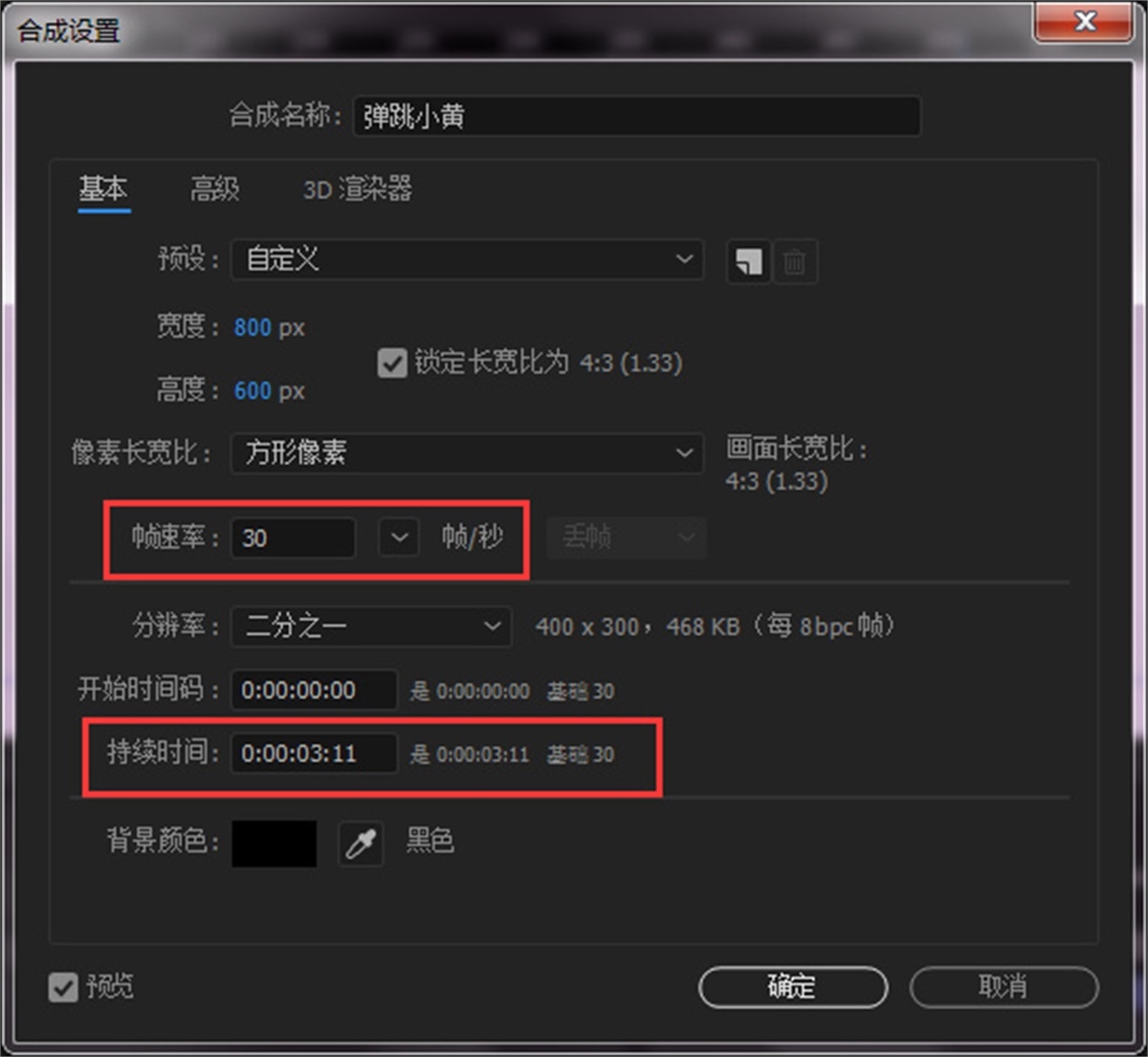AE基础教程:制作有趣的卡通弹跳果冻小人动态特效效果
今天的教程给大家分享制作弹跳果冻动销的效果,一起来看看详细步骤吧!
步骤一:

步骤二:
新建合成,帧速率设为30帧/秒,持续时间为3秒11帧。
合成的帧速率越高,动效就越流畅,不过一般设置为30就满足需求~
步骤三:
在AE中导入刚才的AI文件,在导入时选择【合成-保持图层大小】,双击文件,然后鼠标右键【从矢量图层创建形状】。
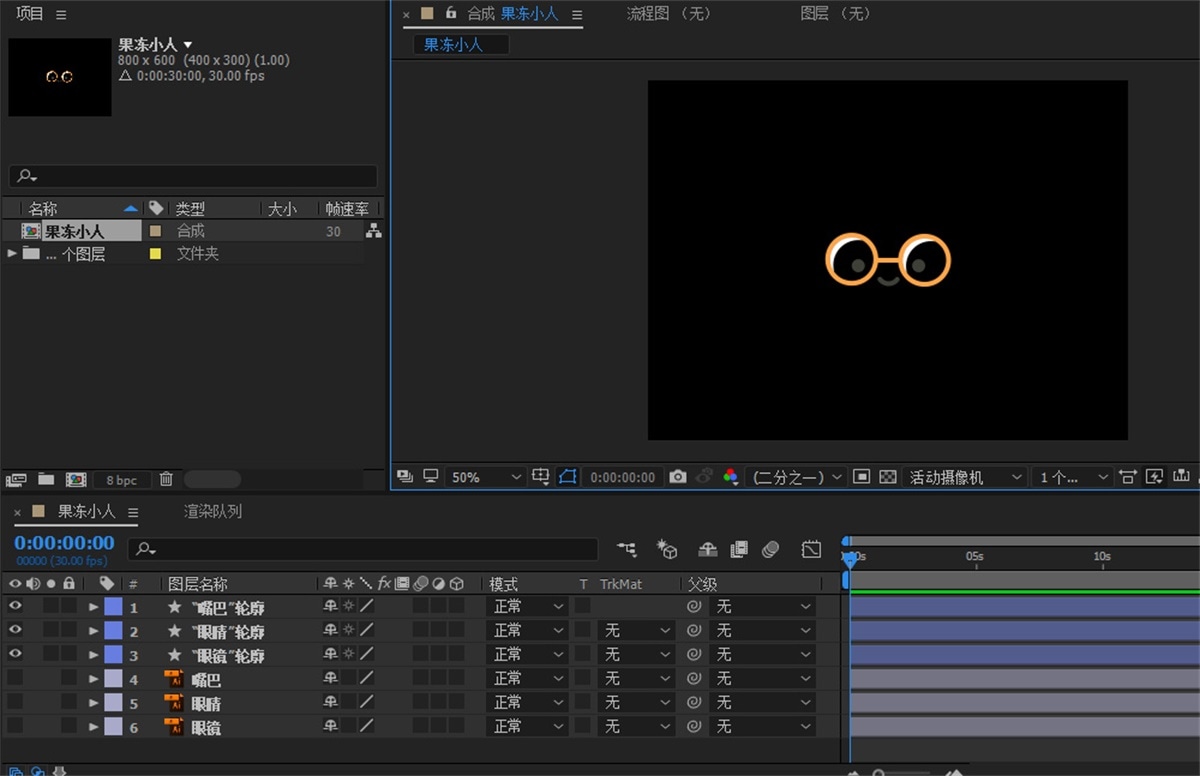
步骤四:
新建纯色图层,设置为任何你喜欢的颜色,图层名称改为“背景”~记得【锁定】,以免做动效时被随意移动~
如果后期不满意纯色图层的颜色,可以点击“Ctrl+Shift+Y”修改。
在不选中任何图层的情况下,双击圆角矩形工具,创建一个大小合适的圆角矩形,填充自己喜欢的颜色,改名为“身体”,放在“眼睛”图层和纯色图层中间,选择【圆角矩形图层-内容-矩形1-矩形路径1-圆度 】 ,设置圆角矩形的角度,数值越大,圆角越圆润~
注意:在创建矩形的时候千万不要勾选【贝塞尔曲线】,否则就无法调整圆度大小了。
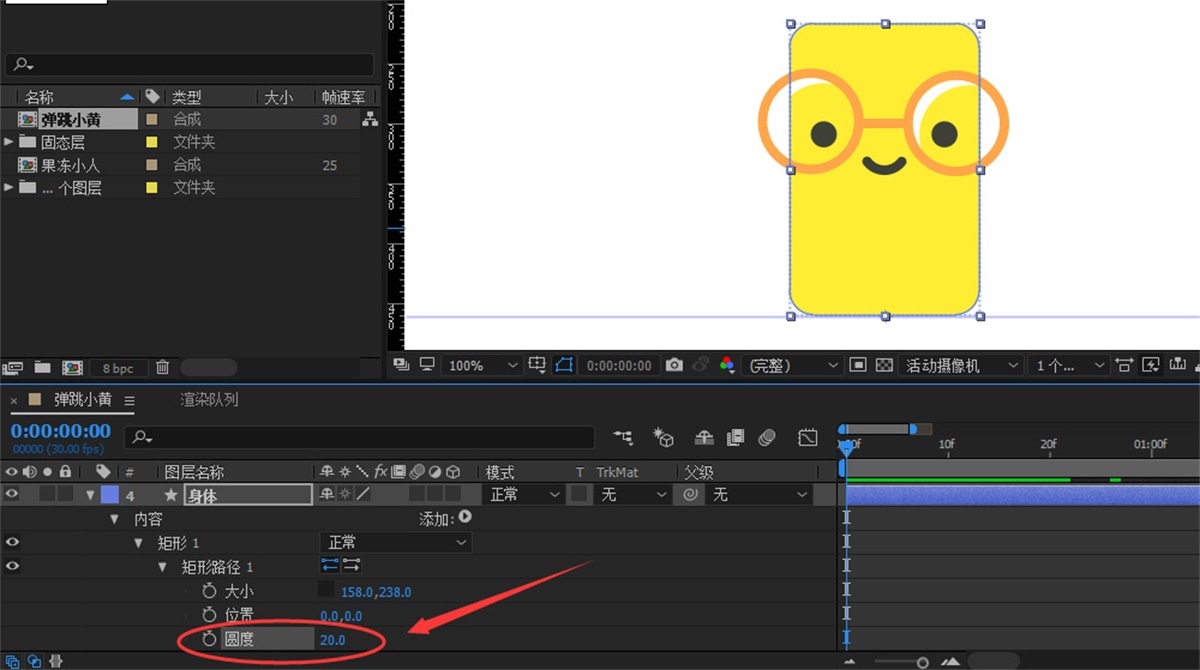
步骤五:
点击“Ctrl+R”,拉一条参考线在小果冻的底部(如上图)~
OK,我们先来做果冻小人身体的弹跳动效,选中“身体”图层,找到【内容-矩形1-矩形路径1-大小】,在21帧,26帧,1秒23帧,1秒28帧处K关键帧,让小人的大小保持不动;在23帧,1秒26帧处K关键帧,调整身体使之较之前略瘦长一点;在1秒03帧,1秒17帧处K关键帧,调整身体更加瘦长,1秒09帧和1秒10帧处K关键帧,调整身体至又矮又胖(=。=)。
选中图层后,点击“P”键,在刚才K过大小关键帧处调整位置关键帧,让小人身体不论如何变动都要紧贴着底部参考线不许动~
选中所有关键帧,点击“F9”键添加缓动效果~Mac用户点击“Fn+F9”添加缓动~
【数值可以按自己喜好更改~不必拘泥教程~只要大致方向相似就可以】
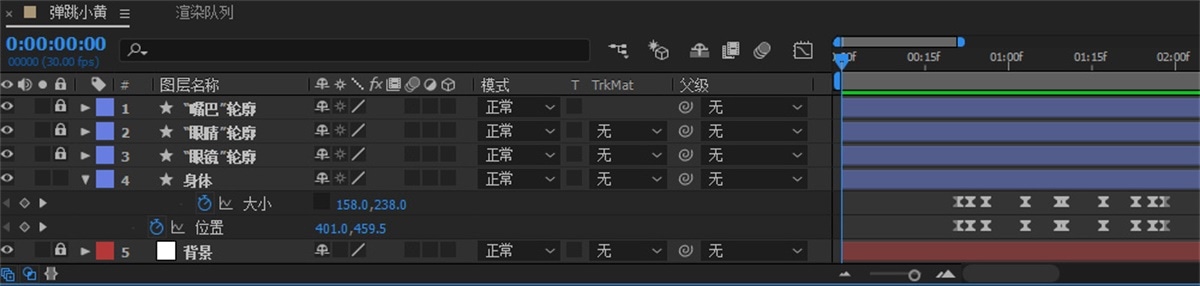
步骤六:
选择“眼镜”图层,按“P”键调出位置选项,在8帧和2秒12帧处K关键帧,在12帧处将眼镜位置往下拉一点,复制关键帧粘贴至2秒9帧,在22帧处将眼镜再往下拉一点,在16帧处将眼镜往上挪动,复制关键帧粘贴至2秒5帧处。
按“R”键调出旋转选项,在16帧K关键帧,复制粘贴至1秒17帧,1秒27帧,2秒5帧处;在22帧处K关键帧调整旋转角度,逆时针旋转5度,复制粘贴至1秒29帧处;在28帧处K关键帧调整旋转角度,顺时针旋转7度,并复制粘贴至1秒23帧。
【注意1.此处调整旋转数值小一点比较自然,度数增大时按顺时针旋转,度数减小时按逆时针旋转】
【注意2.如果眼睛旋转的时候不是沿着中心旋转,点击“Y”键调整中心点位置,按住“Ctrl”会自动吸附中心点】
点击“S”键调出缩放选项,在22帧处K关键帧,复制粘贴至1秒27帧,2秒9帧;在28帧处将缩放调大一点,K关键帧并且复制粘贴至1秒23帧,2秒5帧处;在1秒4帧处将缩放设置为0,K关键帧复制粘贴至1秒17帧处。
选中所有关键帧,点击“F9”键添加缓动效果~Mac用户点击“Fn+F9”添加缓动~
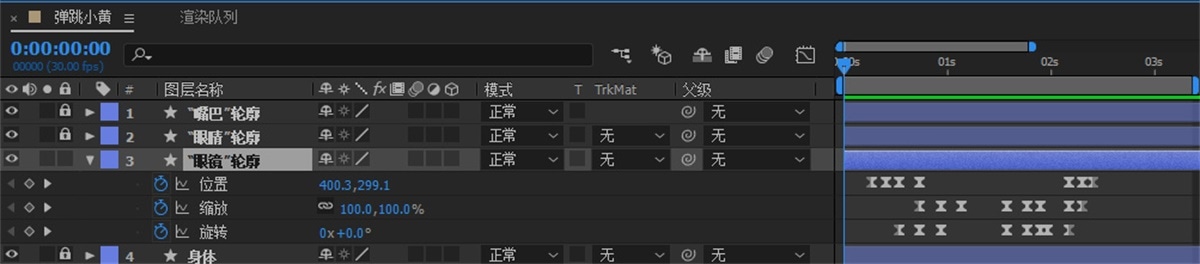
步骤七:
选择“眼睛”图层,点击“P”键调出位置选项,在2秒4帧处K关键帧,复制粘贴至3秒7帧处;在2秒7帧处将眼睛往下挪动一点,K关键帧复制粘贴至2秒18帧;在2秒23帧处调整眼睛位置,使之往右上角移动(不要超出眼镜和身体的范围),K关键帧复制粘贴至3秒。
点击“R”键调出旋转选项,在18帧处K关键帧,复制粘贴至1秒29帧,在22帧处使眼睛往顺时针旋转8度,K关键帧复制粘贴至1秒21帧。
点击“T”键调出不透明度选项,在0帧、5帧、18帧、1秒29帧、2秒11帧、2秒14帧处设置不透明度为100%;在1帧、4帧、22帧、1秒24帧、2秒12帧、2秒13帧处设置不透明度为0%,用这种方式可以制作出眨眼效果哟~当然也可以通过调整大小来制作眨眼效果,只要效果一样就行,不拘泥方法~
选中所有关键帧,点击“F9”键添加缓动效果~Mac用户点击“Fn+F9”添加缓动~
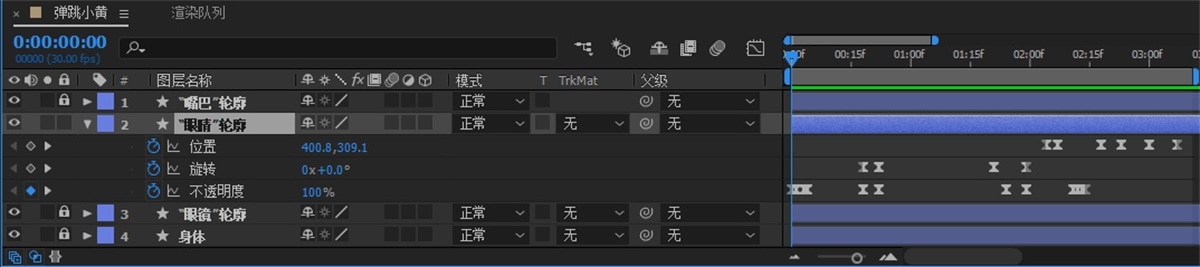
步骤八:
选择“嘴巴”图层,点击“P”键调出位置选项,在2秒23帧处K关键帧,并复制粘贴至3秒7帧处;在3秒处将嘴巴往左边稍微挪动一点,K关键帧。
点击“T”键调出不透明度选项,在11帧、2秒2帧处K关键帧,设置不透明度为100%;在19帧、1秒26帧处设置不透明度为0%。
选中所有关键帧,点击“F9”键添加缓动效果~Mac用户点击“Fn+F9”添加缓动~
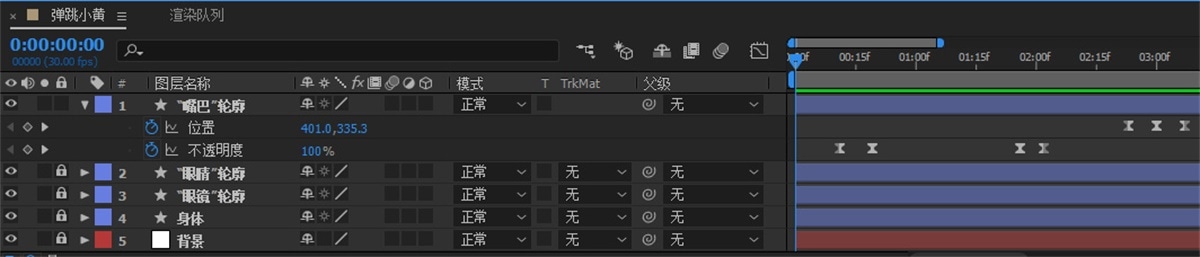
步骤九:
点击“Ctrl+M”键“添加合成至渲染队列”,渲染出avi格式之后导入PS,选择【文件-导出-存储为Web所用格式】,导出为gif格式就可以啦~
记得在【动画-循环选项】里选择【永远】!
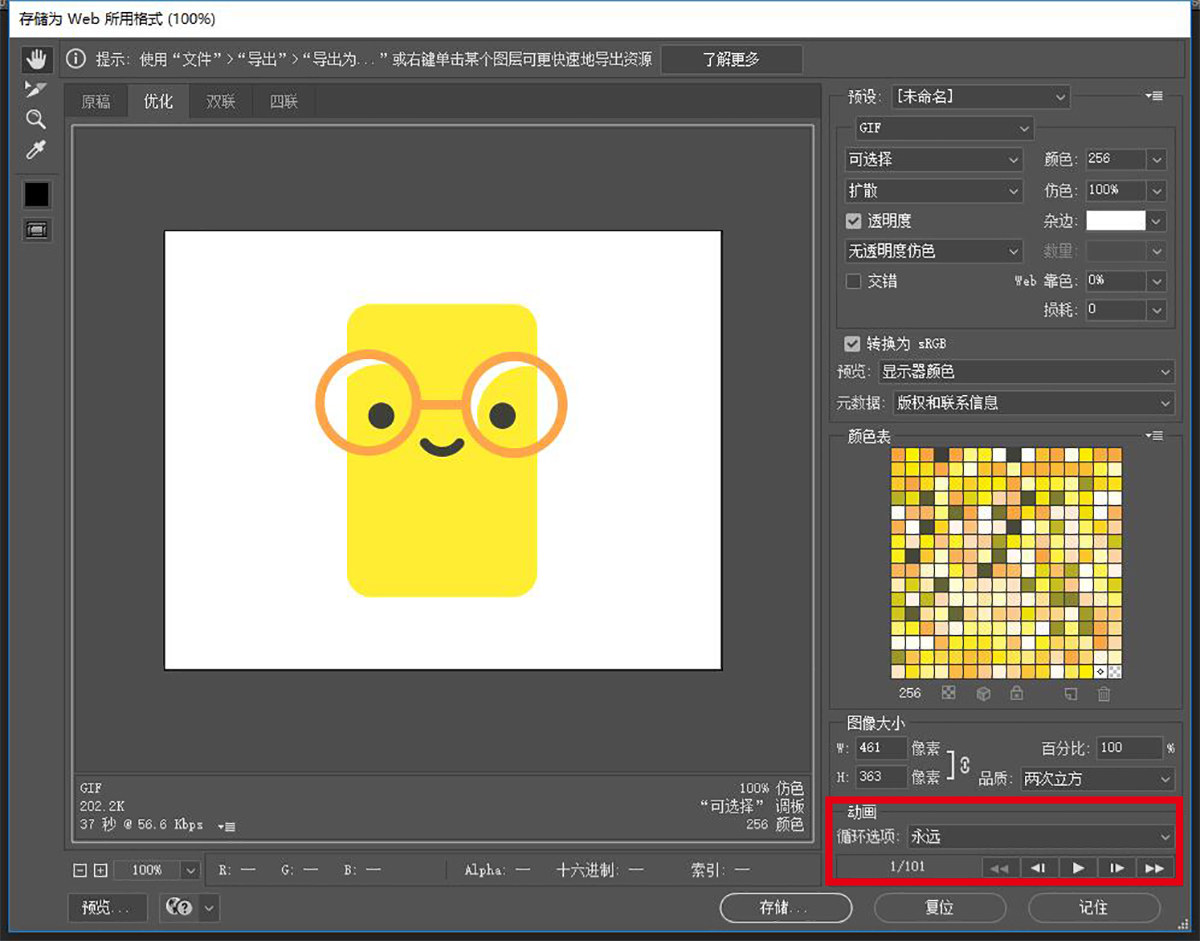
以上就是今天的内容,关注疯狂的美工官网,每天分享不同设计教程!
【随机内容】
-
 2018-06-30
2018-06-30
-
 2022-09-01
2022-09-01
-
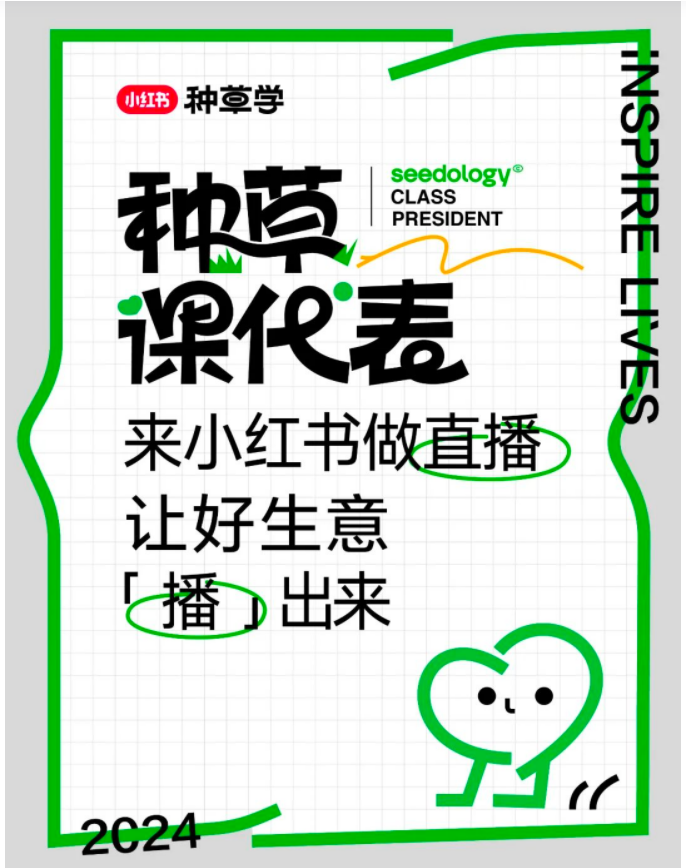
干货分享:如何快速开启小红书店铺直播,引流,停留与商品转化?
2024-08-30 -

腾讯看点上线口罩预约购买信息查询工具,聚合全国 107 个城市
2020-02-24