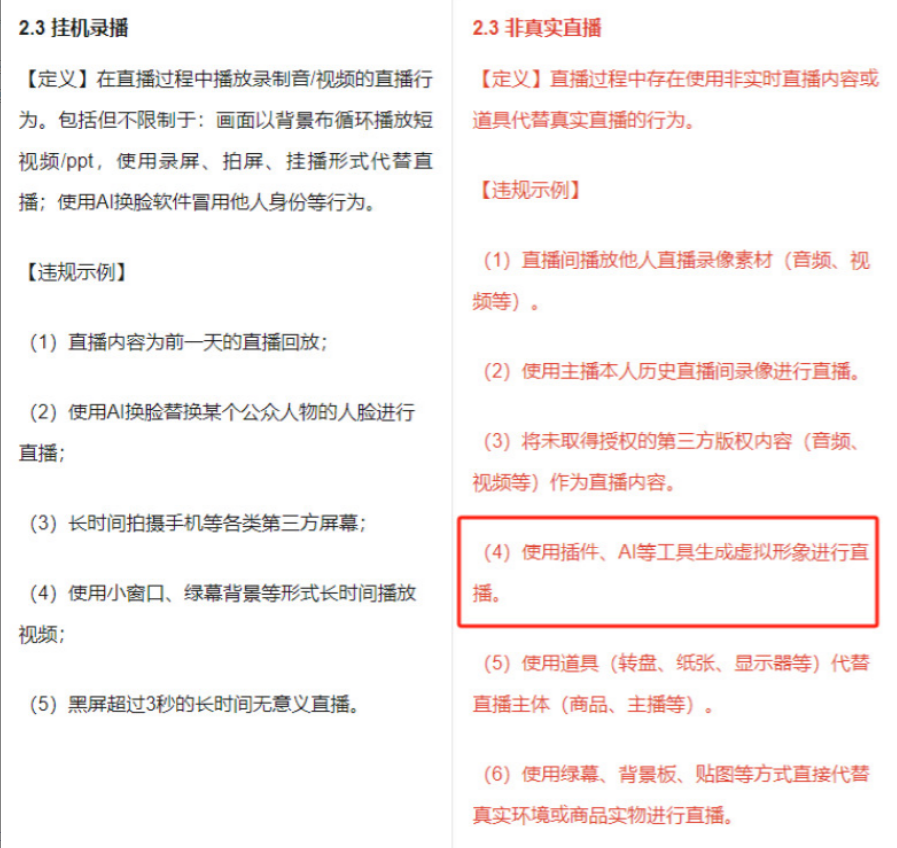效果图
教程
1、
首先打开我们的AE
2、
新建一个合成,1280*720px,持续时间10秒,黑色画布
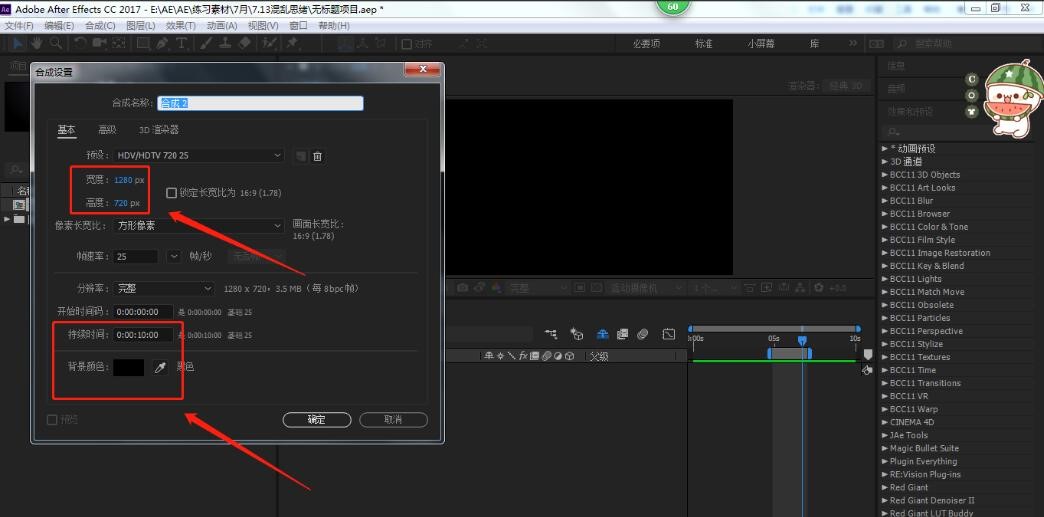
3、
新建一个纯色图层(快捷键:ctrl+y)
在效果栏搜索Particular拖入纯色图层中
在Emitter里,将Particles改为60,Emitter Type改为Box,Velocity改为150,Velocity Random改为80,Emitter Size X改为1280,Emitter Size Y改为720,Emitter Size Z改为720
在Particle里,将Life改为5,Size改为7,Opacity Random改为100
在Physics里,将Air-Turbulence Field-Affect Size改为10,Affect Positio改为100,Complexity改为2
在Aux System里,将Emit改为Continuously,Particles改为200,Life改为5,Size改为3,Opacity改为10,Color over Life改为喜欢颜色
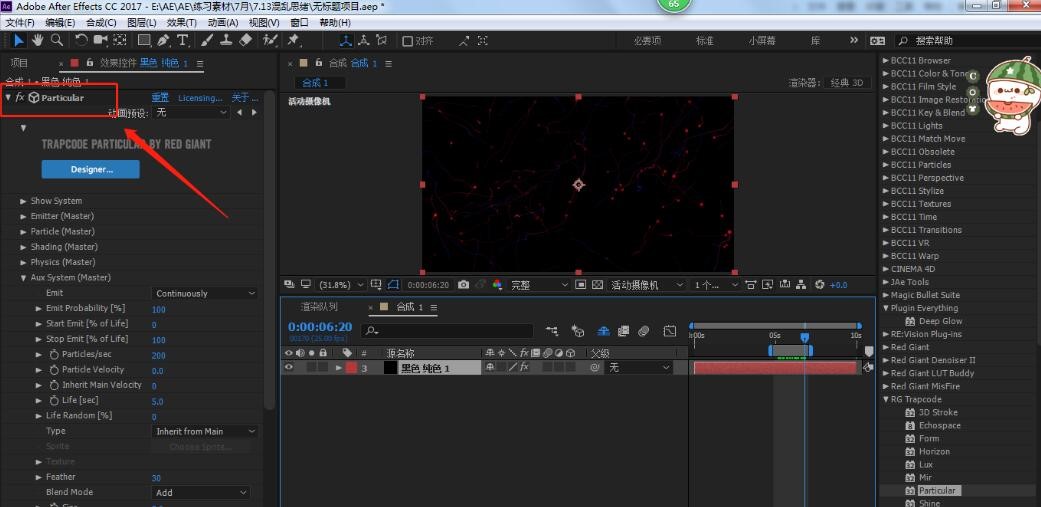
4、
新建一个空对象和摄像机,点开空对象3D图层,然后将摄像机关联到空对象上
点击空对象,按R键打开旋转属性,时间线5秒,在Y轴旋转打上关键帧,时间线移动到10秒,Y轴旋转60度
点击摄像机,按P键打开位置属性,时间线5秒,打上关键帧,时间线移动到10秒,拉近距离;然后打开摄像机选项的景深,将焦距改为1500,光圈改为40
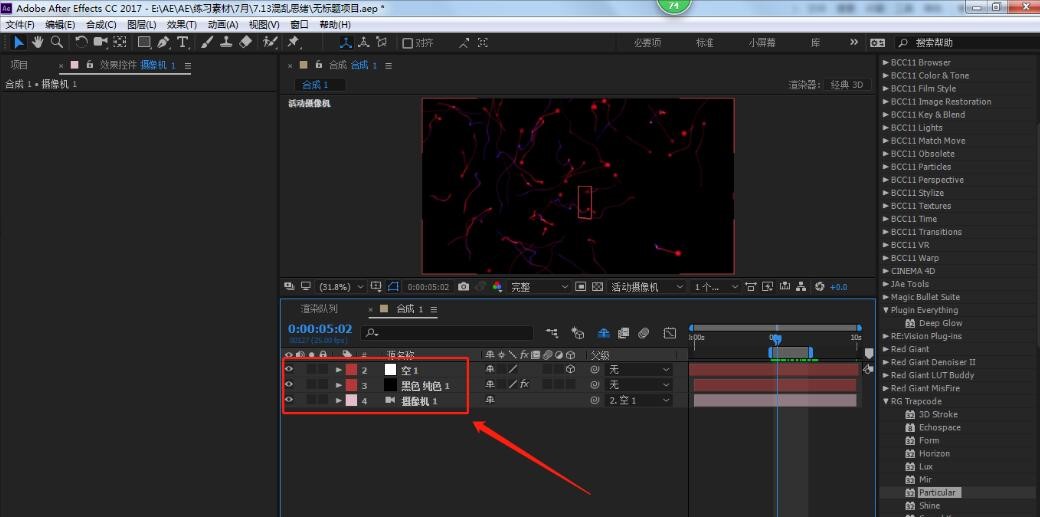
5、
在新建一个纯色图层,放到最底层
在效果栏搜索梯度渐变,将起始颜色改为深灰色,j结束颜色改为黑色,渐变形状改为径向渐变
在新建调整图层,将红色调高暗部降低,绿色调高暗部降低,蓝色降低暗部调高
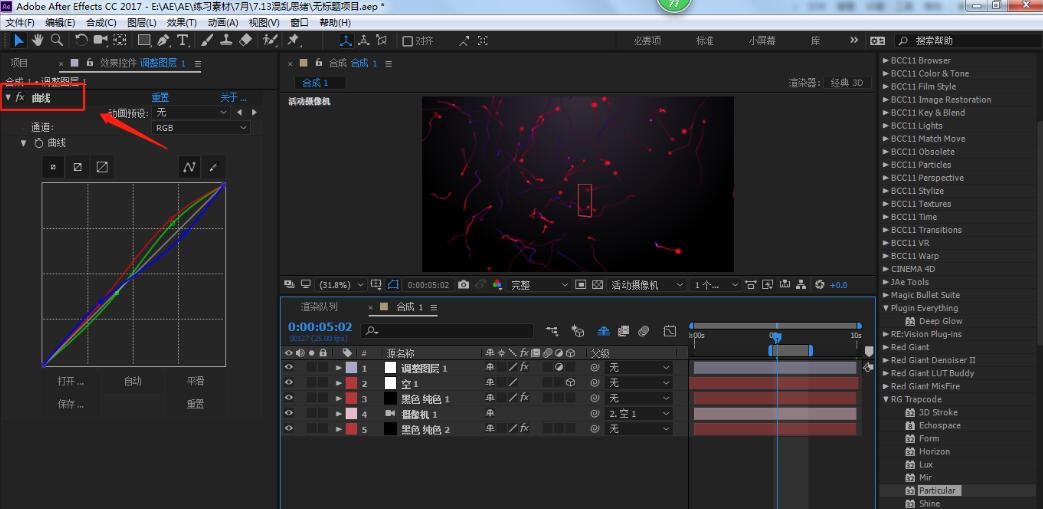
6、
这样我们的动画就做好了
运用到的效果不多,注重调整细节,特别是最后的曲线上,是调整颜色的所以后面大家做出来的可能都不一样,但只要思路指导就行。