效果图
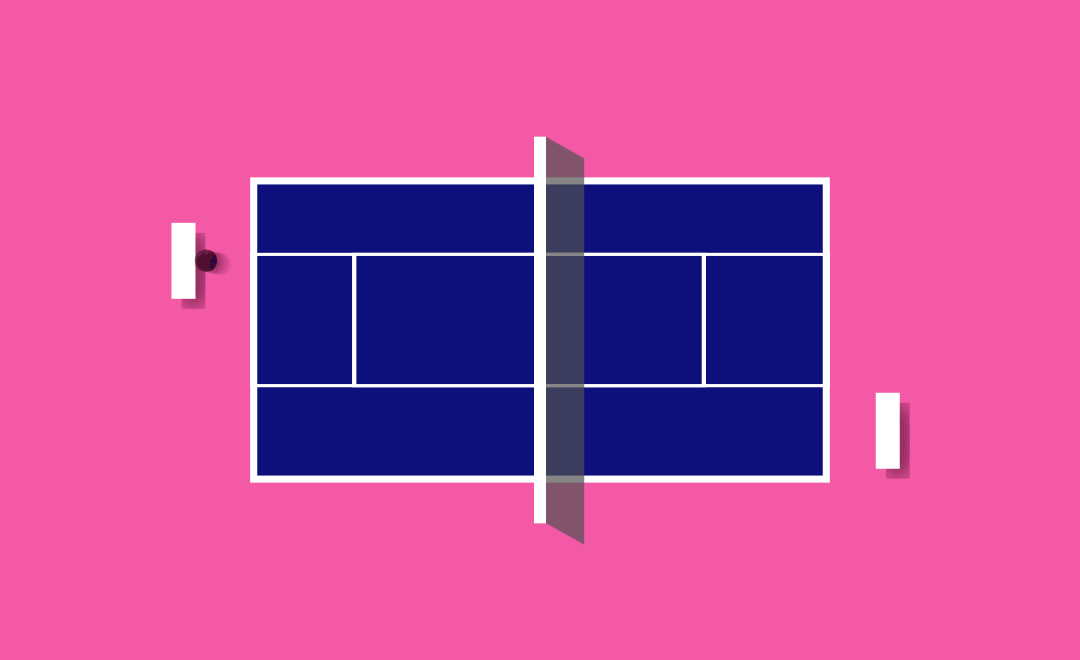
教程
1、
首先打开我们的AE
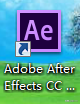
2、
新建一个合成,1080*660px,持续时间为2秒,画布颜色为洋红色
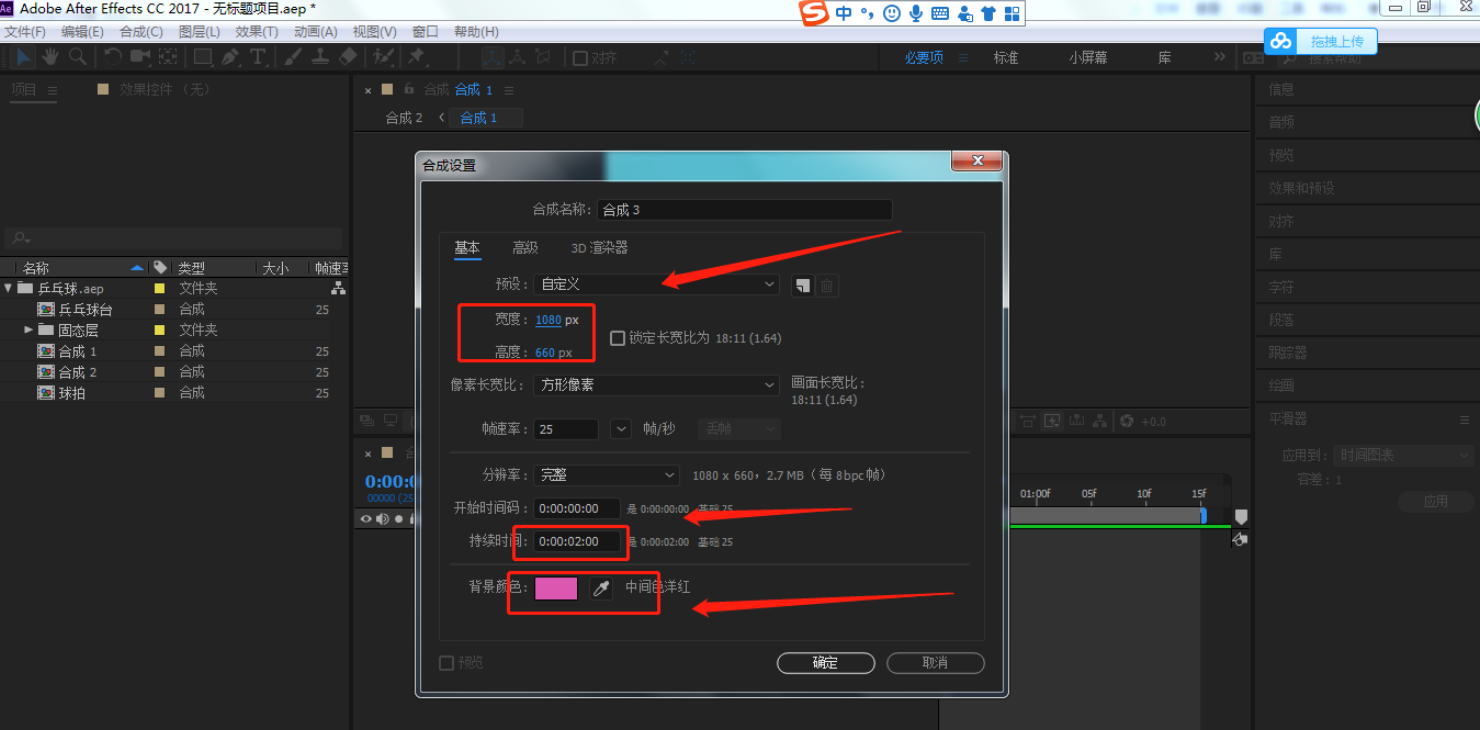
用矩形工具,在画布上画一个深蓝色的兵乓球桌子,今天的矩形很多,所以每新建一个矩形,我们都给他命名,这个我们命名为“兵乓球台”
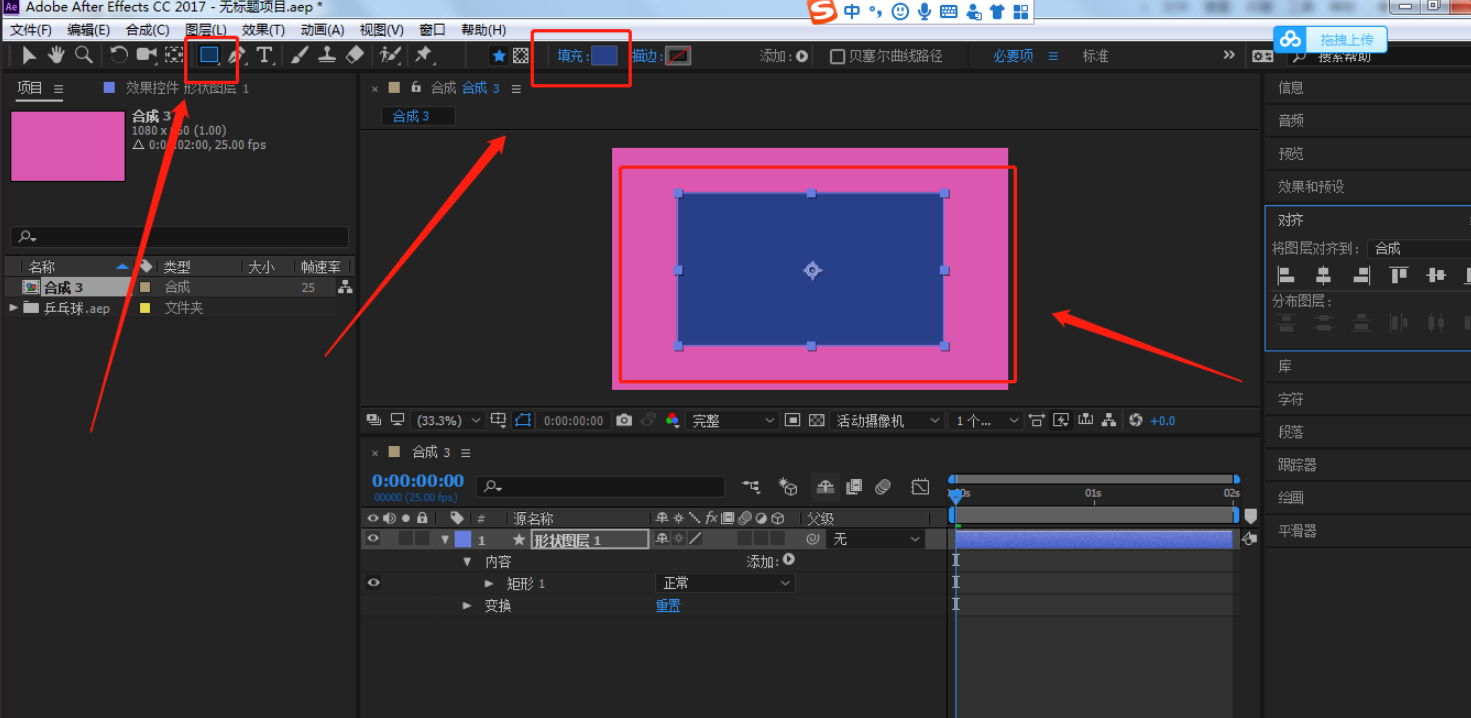
3、
复制一层矩形,用选取工具(快捷键:v),拖动上下两边任意一边都行,把矩形压缩
上面我忘记一步,就是所有矩形我们都加20的白色描边
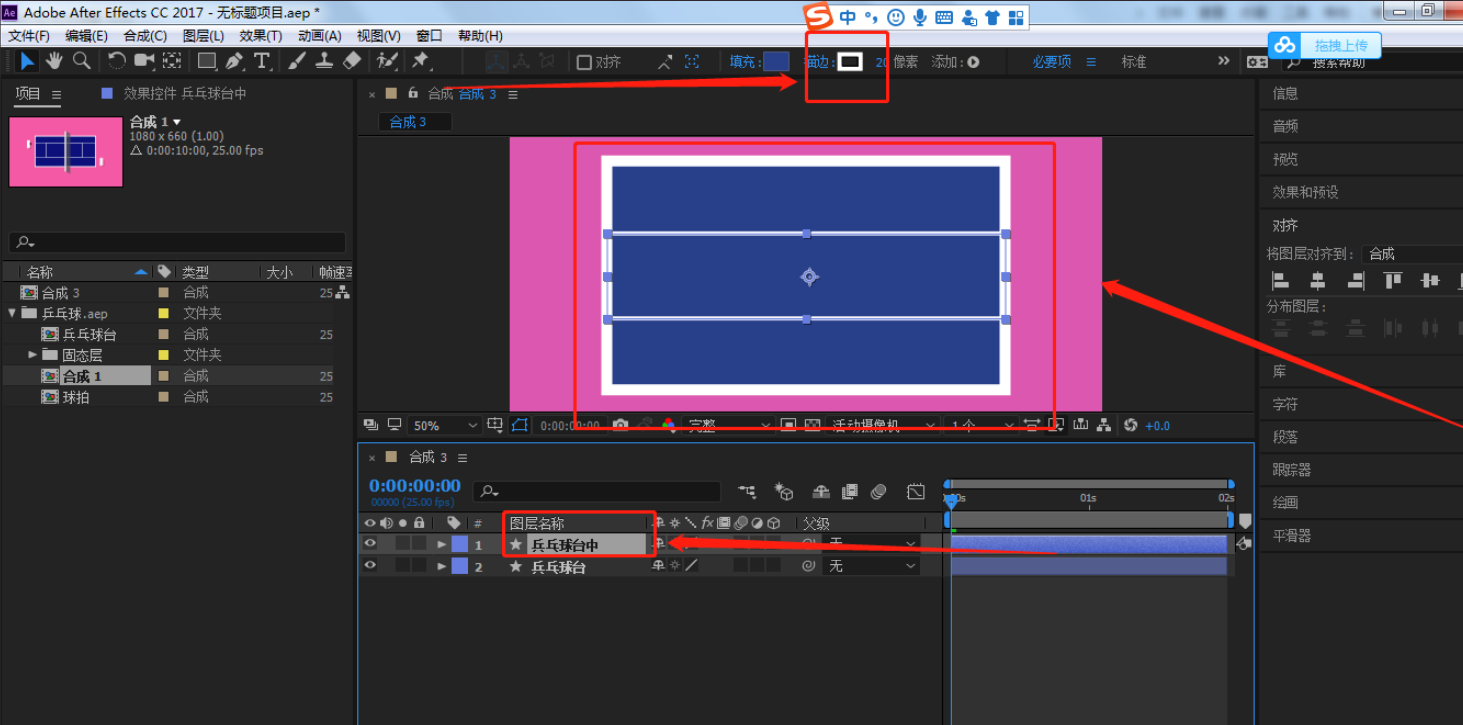
4、
在复制一层兵乓球台中,我们用上述的方法横向压缩,这样我们整个兵乓球台就做好了
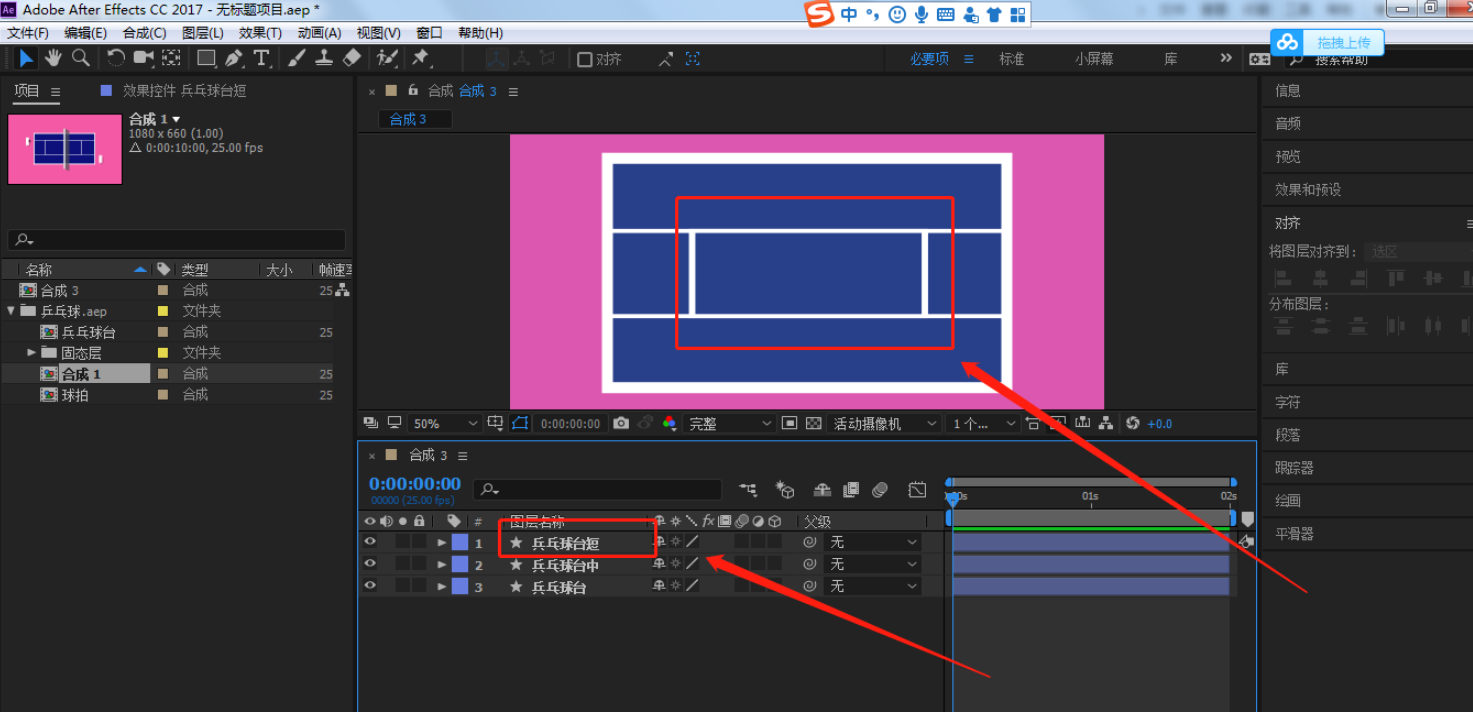
5、
现在我们再点击矩形工具,在兵乓球台旁边画一个白色矩形,来命名为“兵乓球拍左”
兵乓球拍左,我们移动到右边就得到了兵乓球拍右
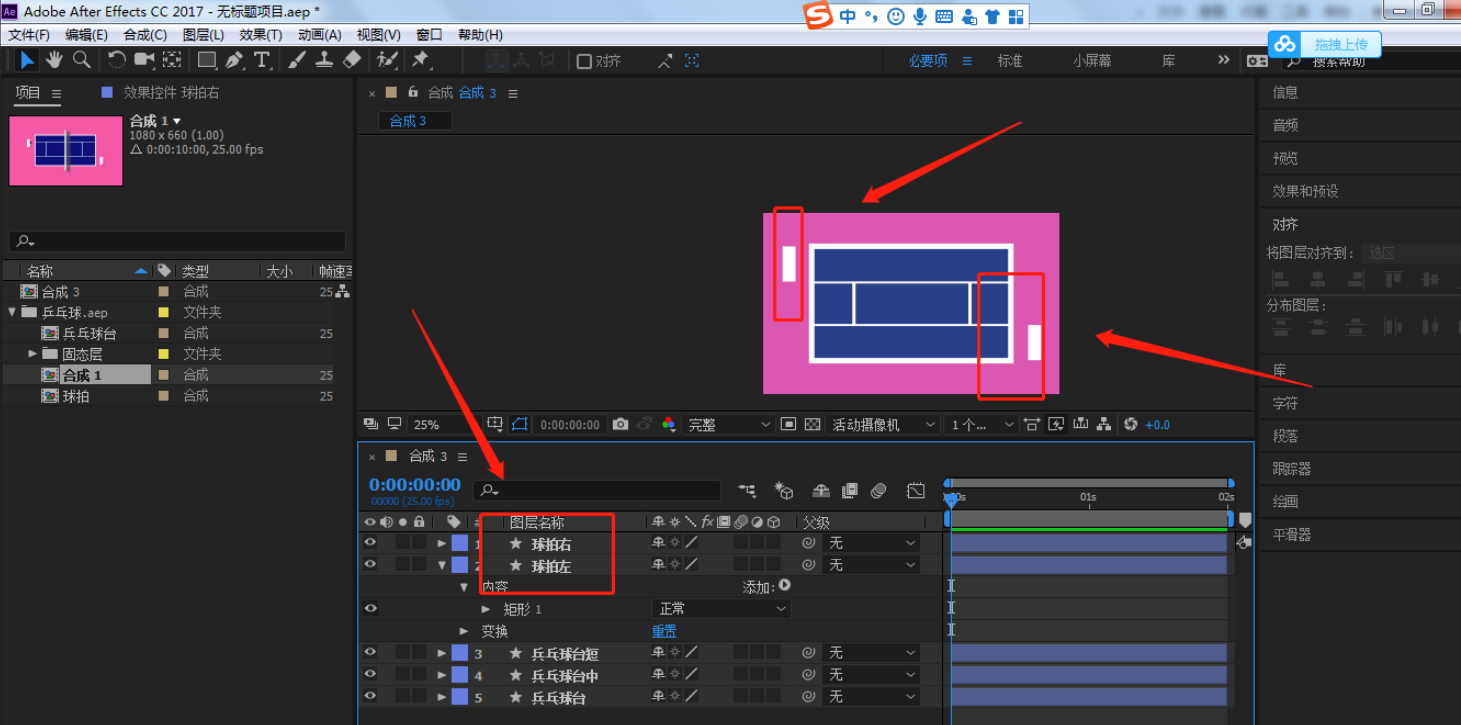
6、
我们点击矩形,画一个白色的矩形,为兵乓球台中间的拦网
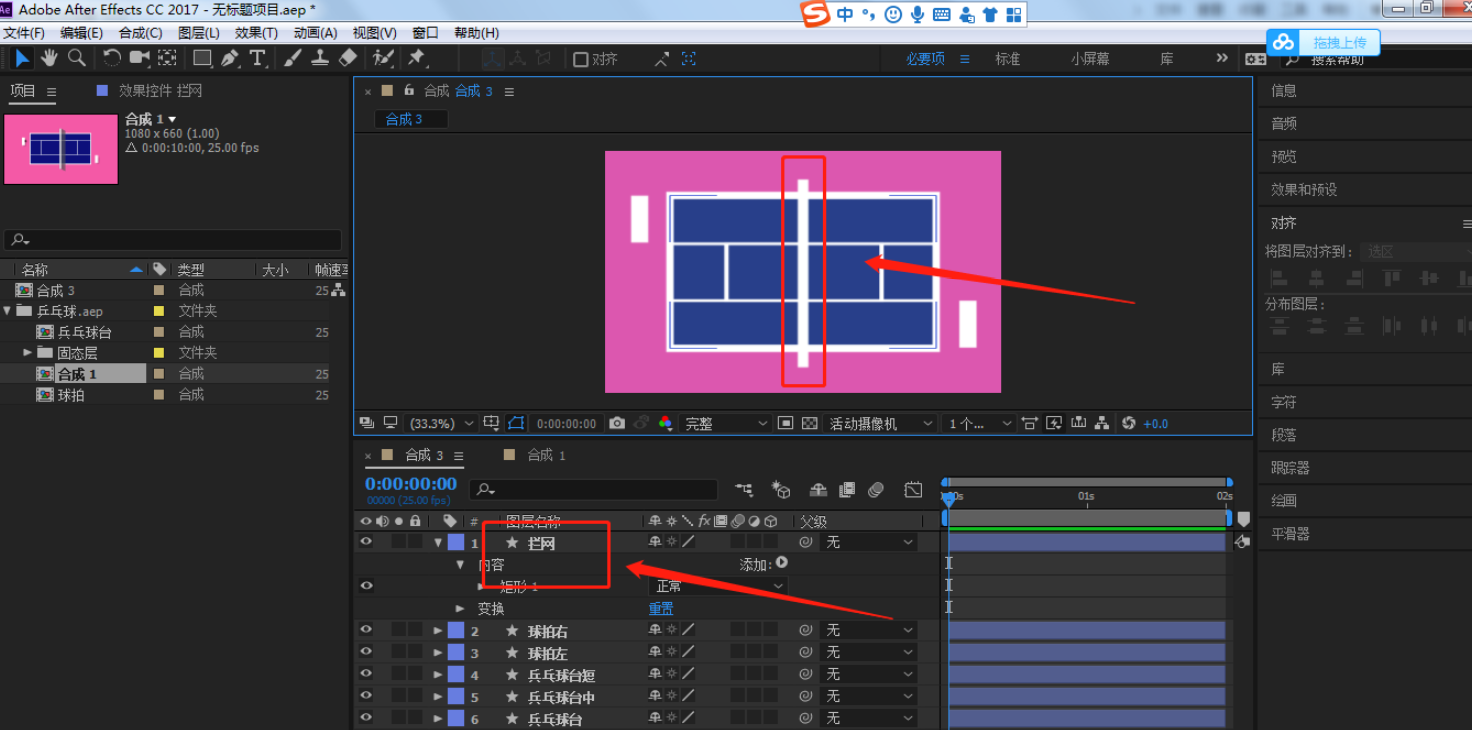
点击图层-新建-纯色(或者固态图层)
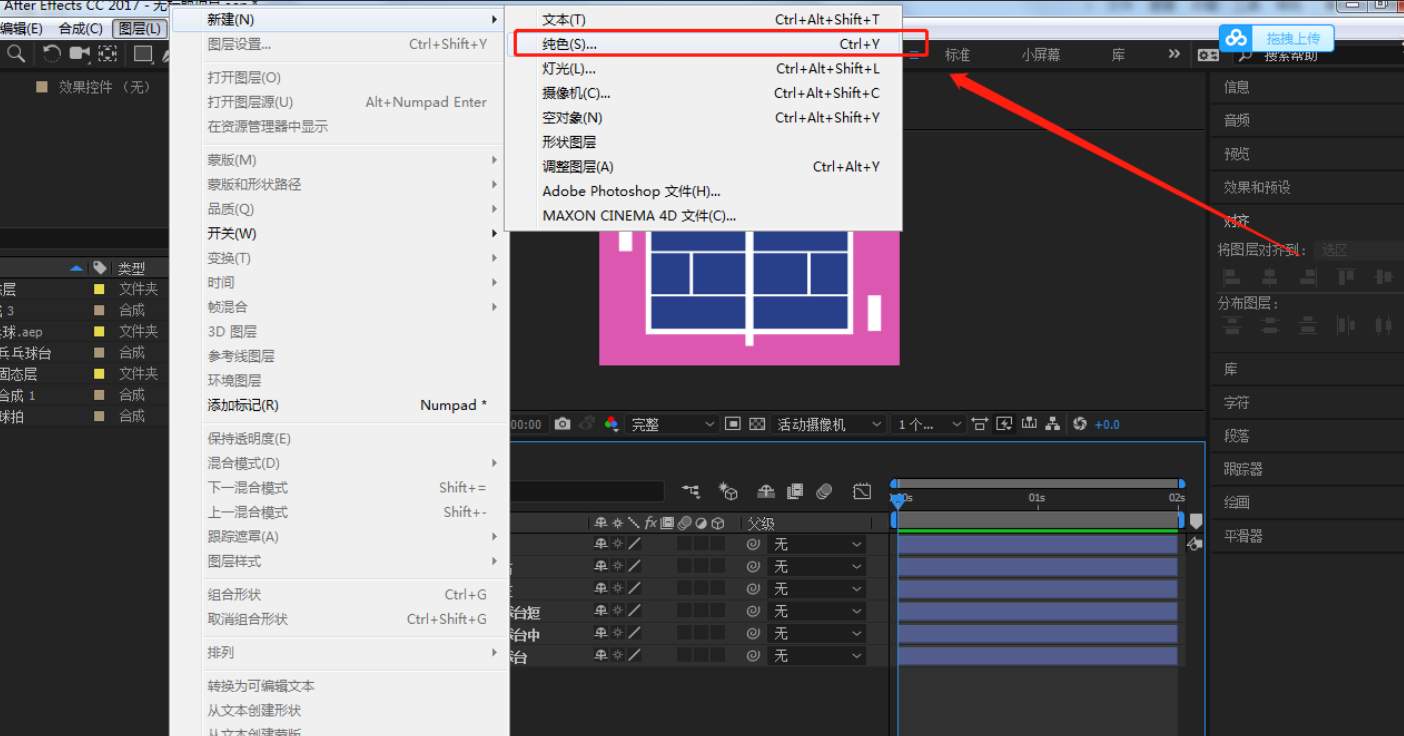
将颜色改为深灰色,作为拦网的影子
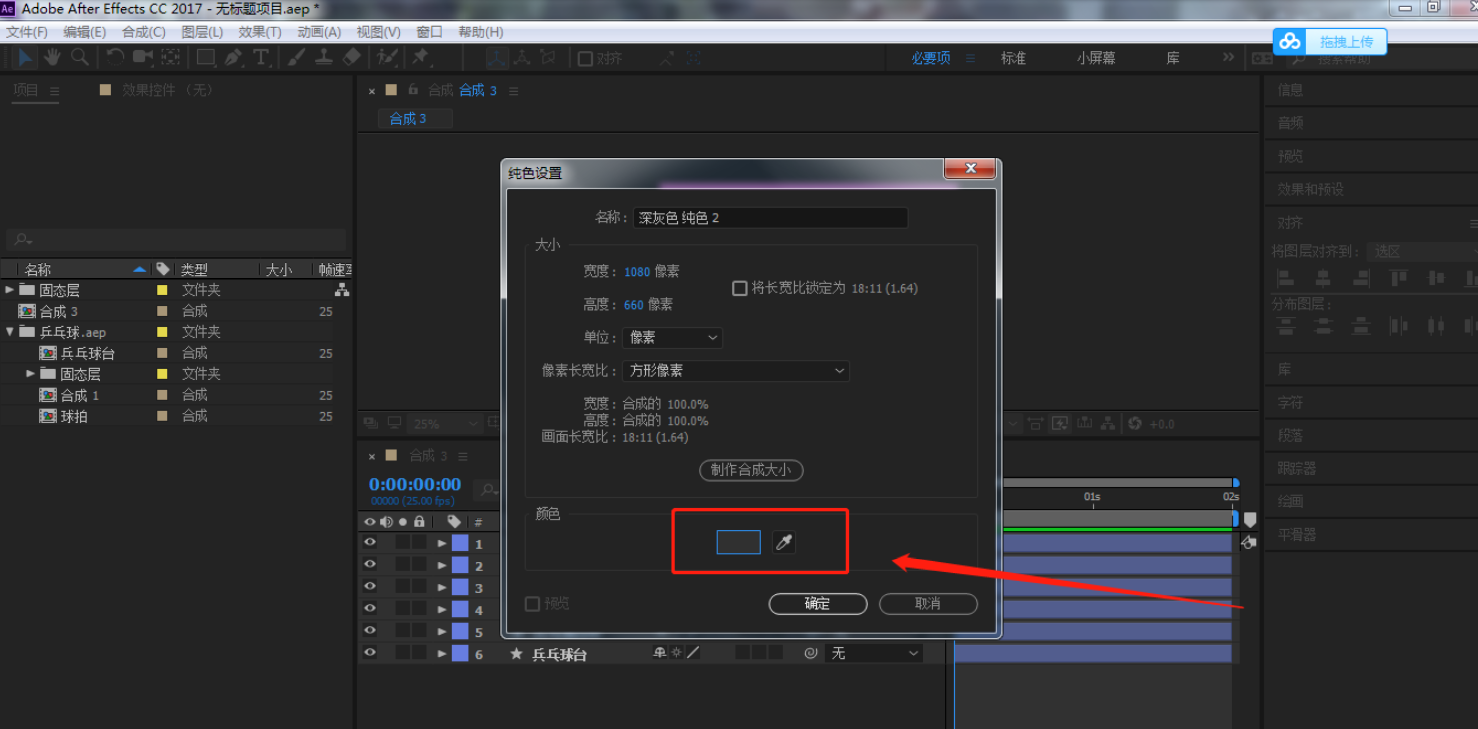
点击矩形工具,我们按拦网的大小画一个矩形,不记得也没有事,后面我们可以调整锚点在调整大小的
将灰色矩形图层放到拦网图层下方
然后点击选取工具,框选灰色矩形右边锚点,向下移动,拉出影子效果
点击灰色图层-变换-不透明度,我们将不透明度降低
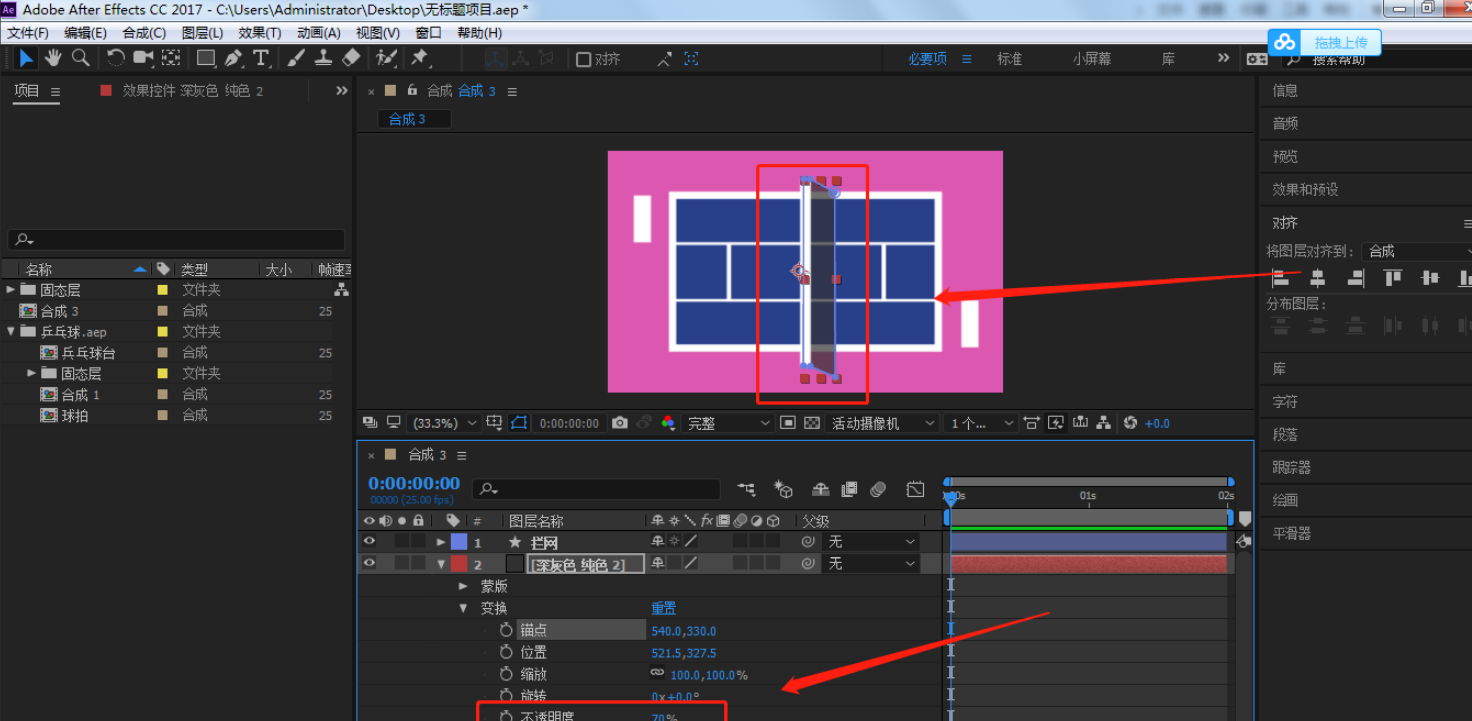
框选整个灰色矩形,我们向左边移动
用钢笔工具在灰色矩形和白色矩形相交的地方加个锚点
然后用选取工具点击左上边的锚点
向下移动,不超过白色矩形
灰色矩形下方也是一样的操作
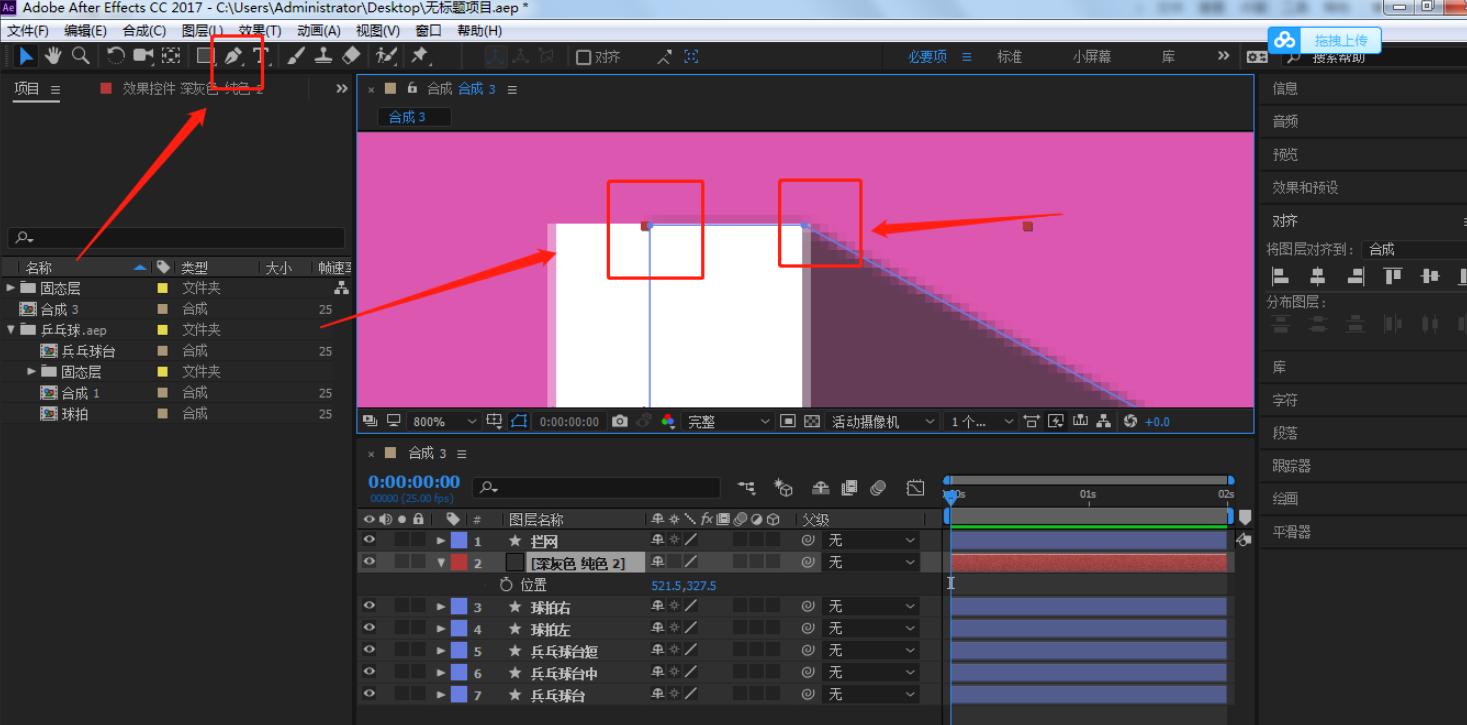
7、
选中除了两个球拍之外的所有图层,我们按shift+ctrl+c,预合成,命名为兵乓球台
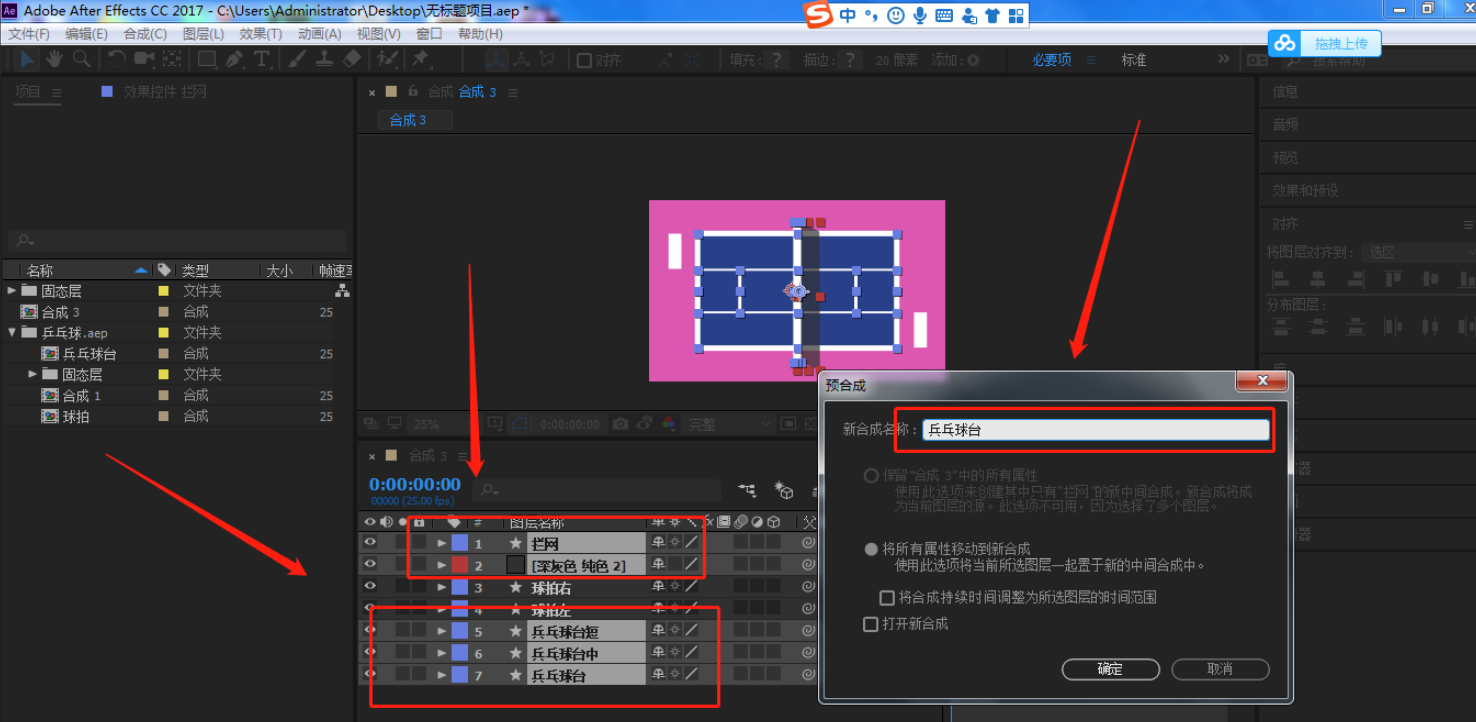
8、
点击左边白色矩形,我们复制一层放在白色矩形下方
改变颜色为深灰色
按上述方法降低不透明度
在右方效果栏-模糊和锐化,拉到深灰色的图层上,我们将模糊值拉大点,做出影子效果
右边球拍也是相同的方法做影子
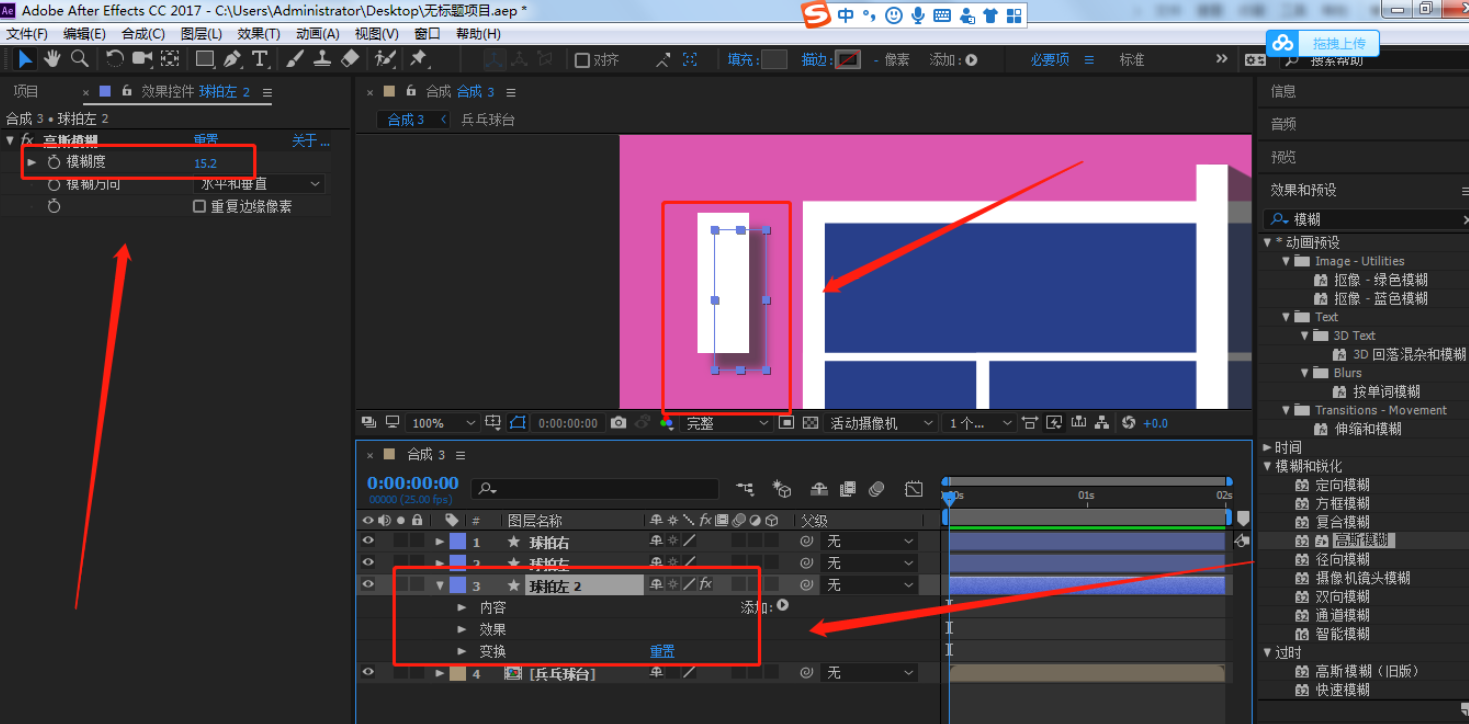
9、
分别将左边白色球拍和影子,右边白色球拍和影子预合成(快捷键:shift+ctrl+c),命名为球拍左和球拍右
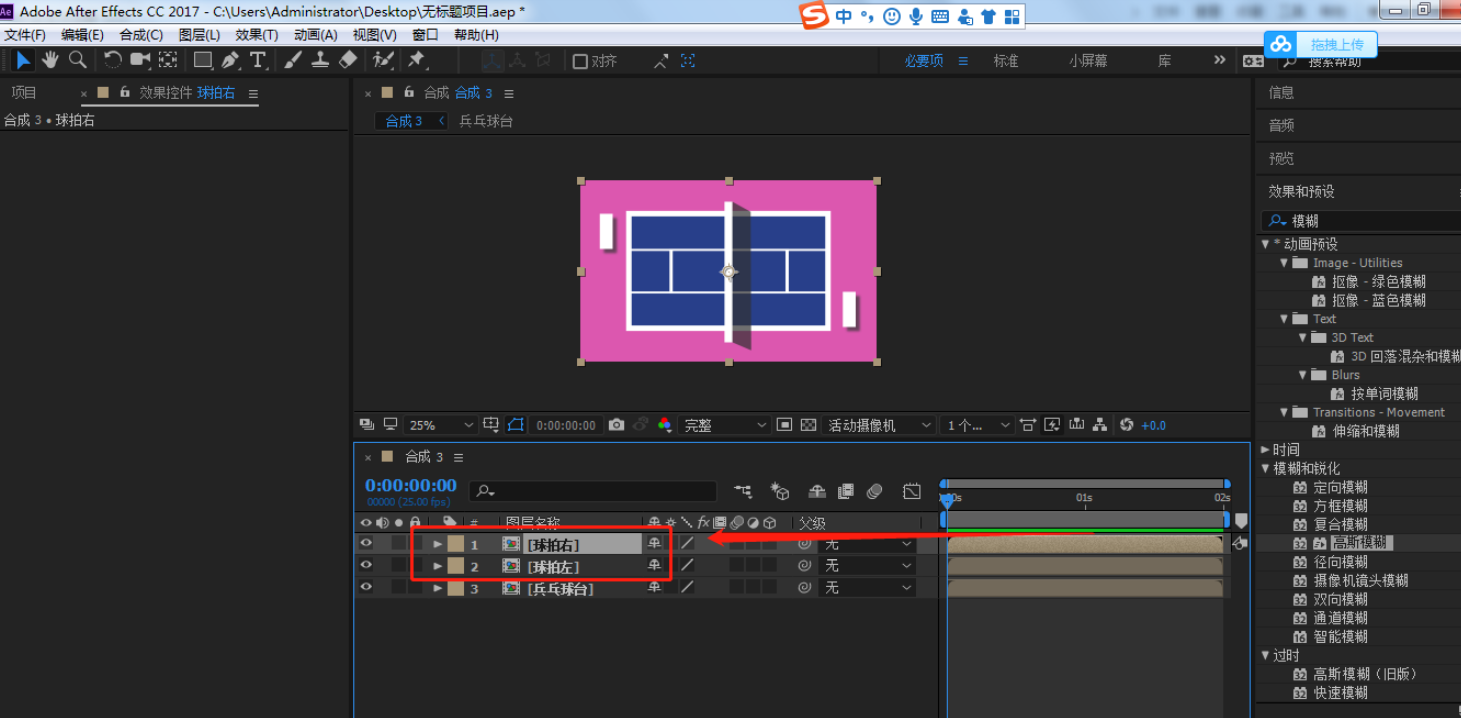
10、
点击椭圆工具,我们画一个正圆为兵乓球,颜色改为黑色
将正圆靠着左边白色矩形
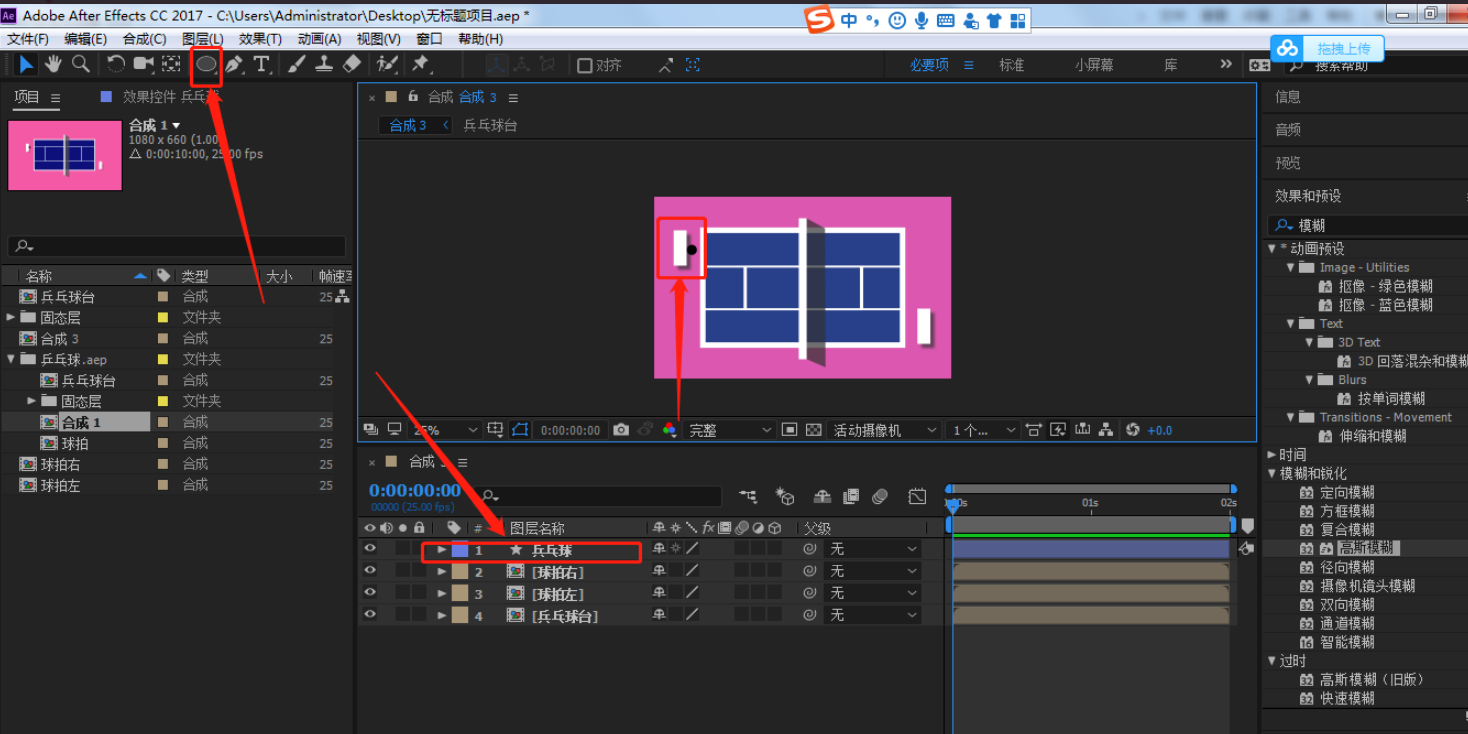
点击向后平移(锚点),调出中心点,我们将正圆的中心点移动到正圆中间
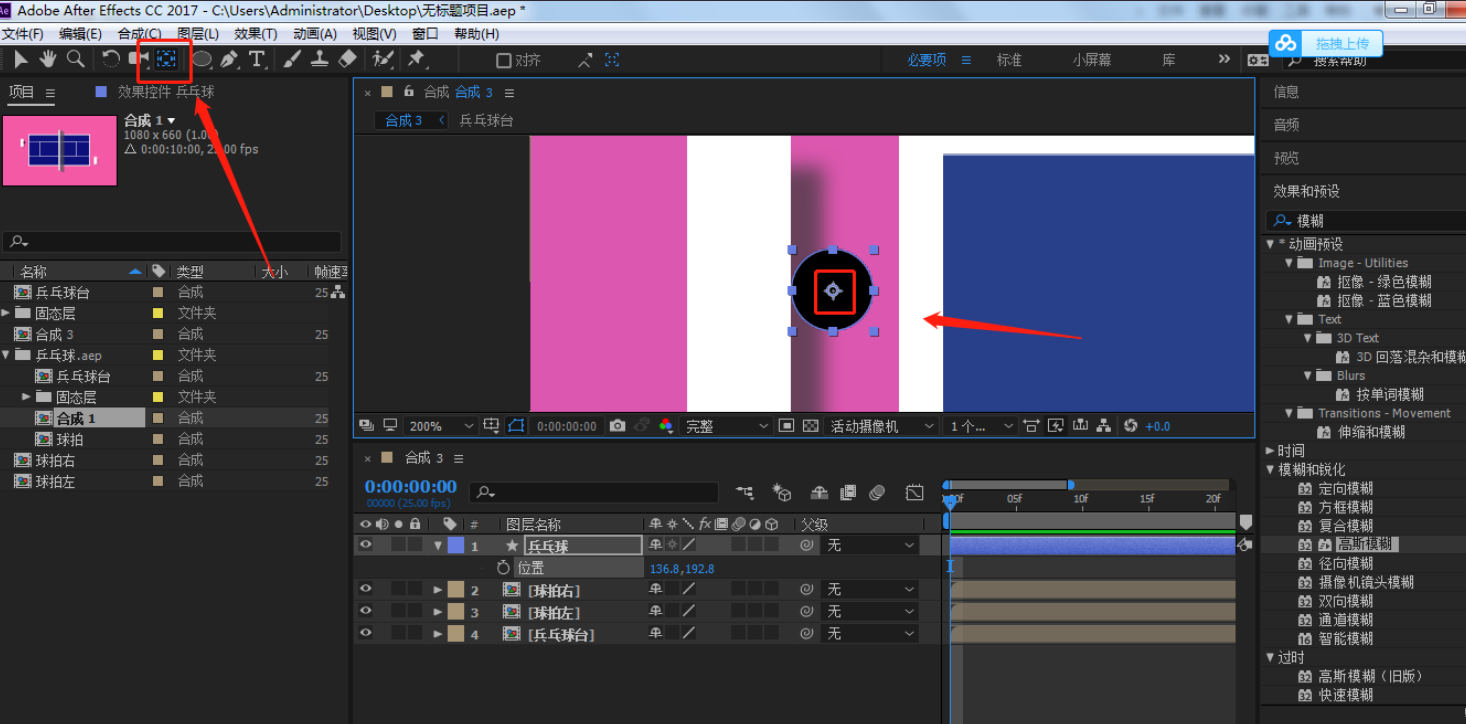
点击正圆图层,按P键调出位置属性
我们再0帧打一个关键帧
然后将时间线移动到10帧,我们将正圆拖到右下方,靠着白色矩形
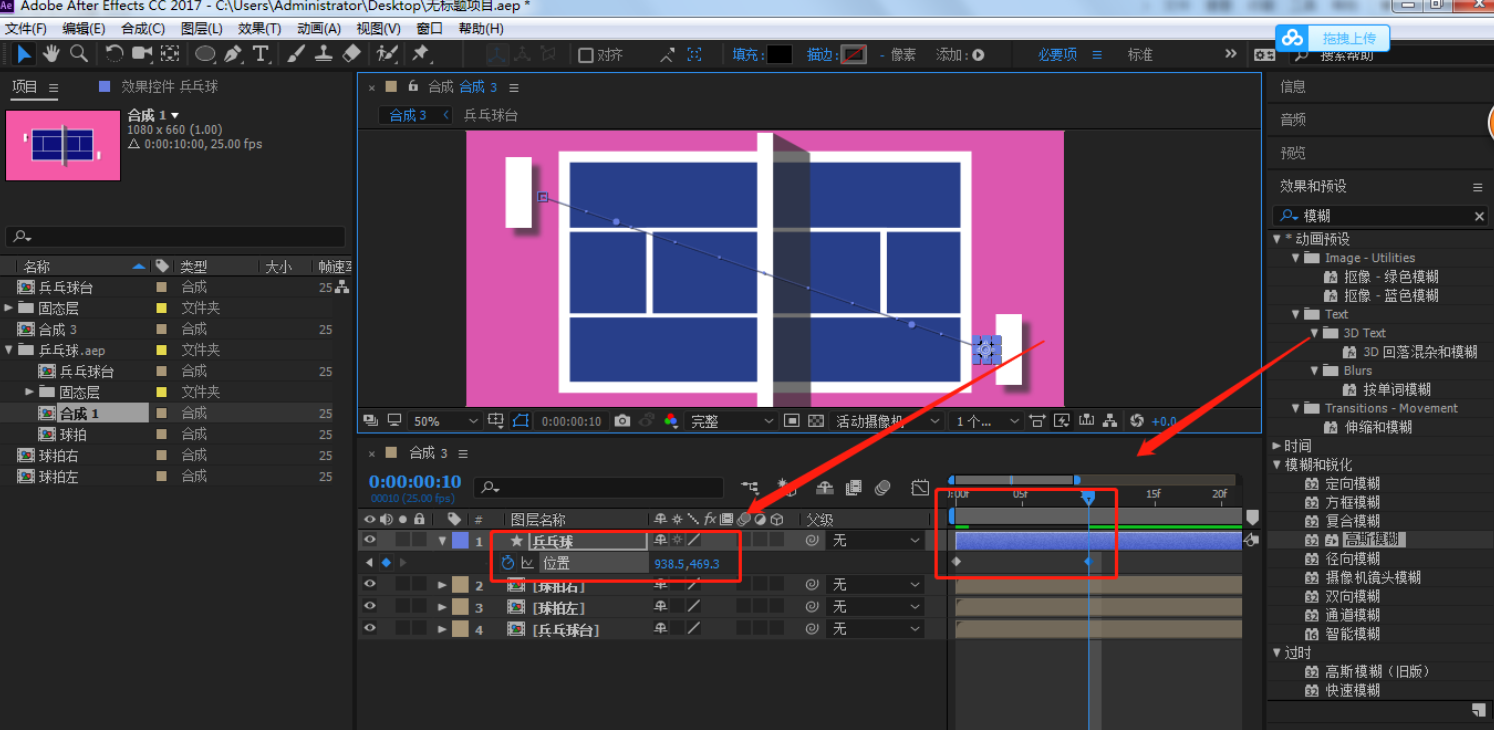
然后将时间线移动到20帧
我们点击正圆,将正圆移动左下方
同时左边白色矩形也向下移动
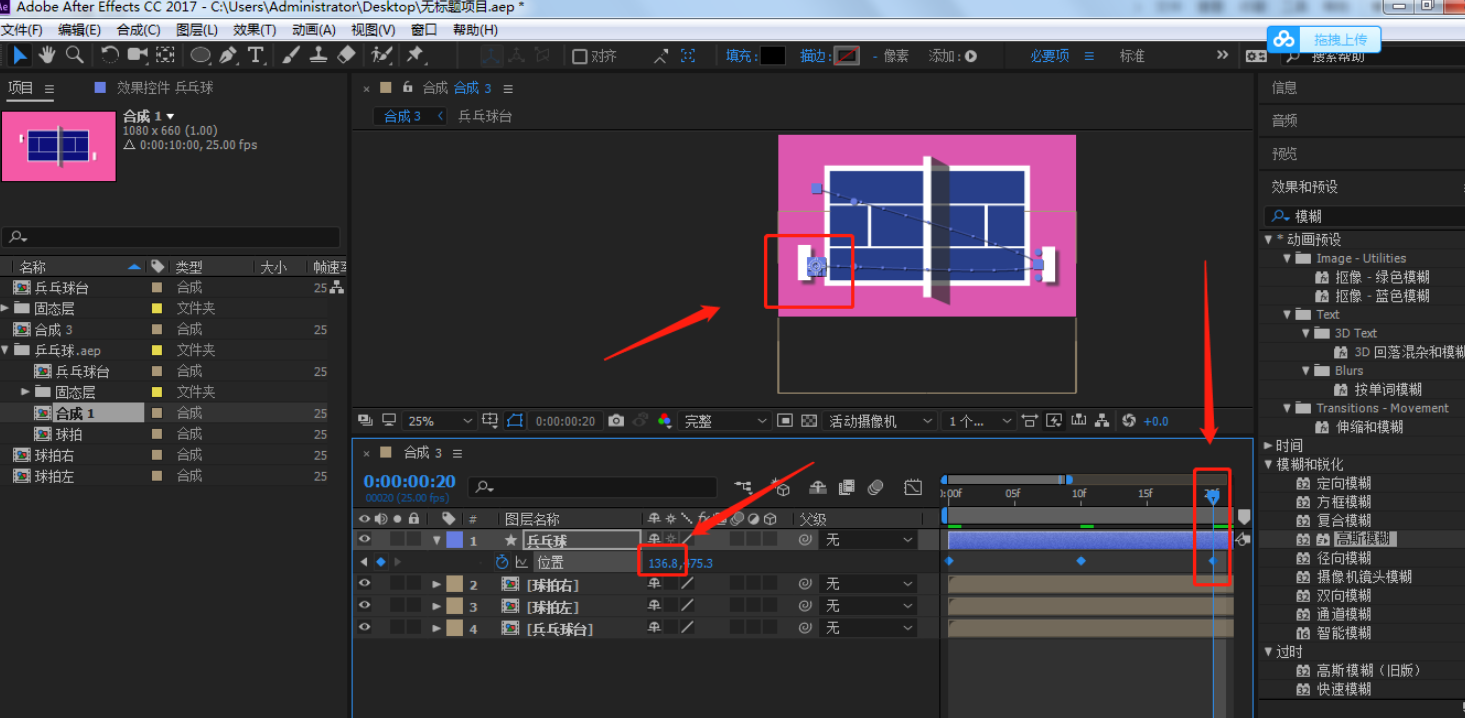
这个同时,我们点开左右两个白色矩形的位置属性
分别在0帧打一个关键帧
10帧位置不动,在打一个关键帧
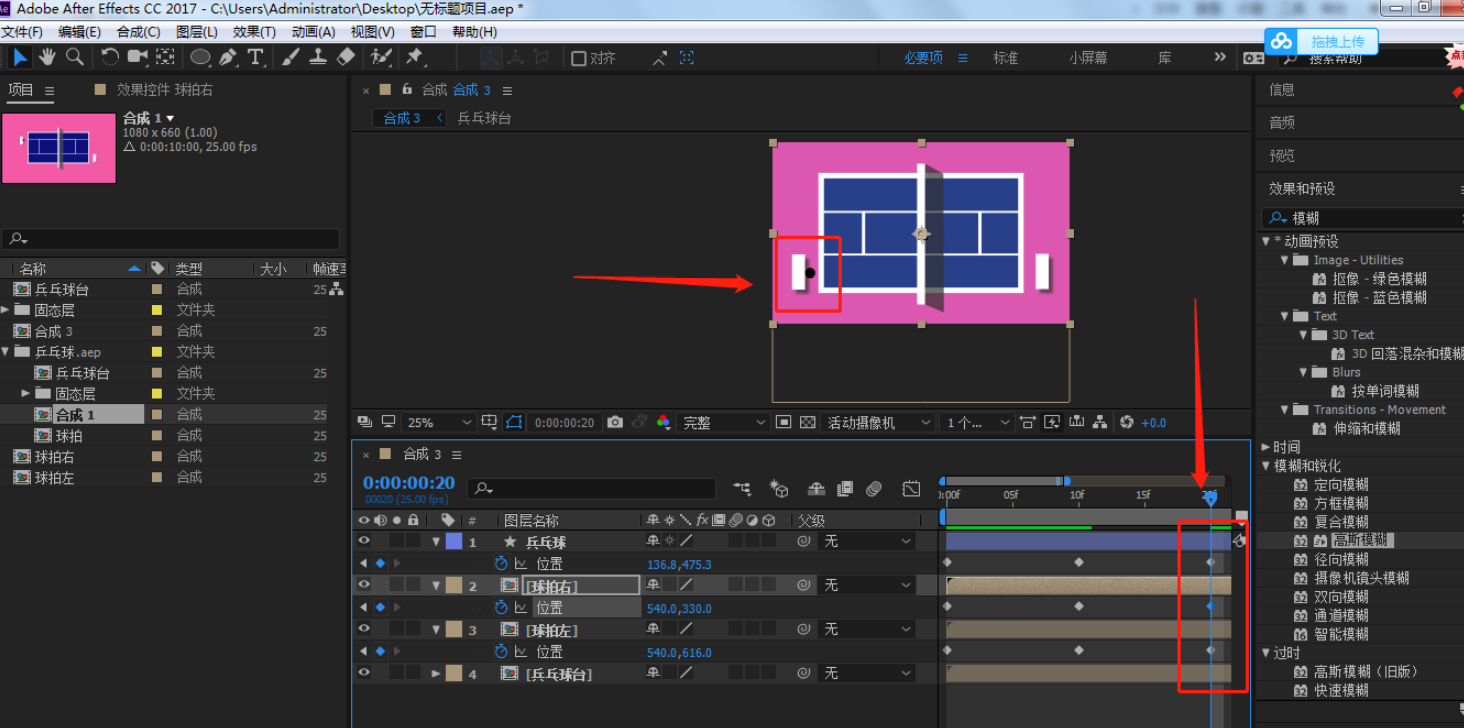
然后将时间线移动到1秒05帧
我们将正圆移动到右上方,也是靠着白色矩形
右边白色矩形向上移动
左边矩形不动,但也要打上关键帧
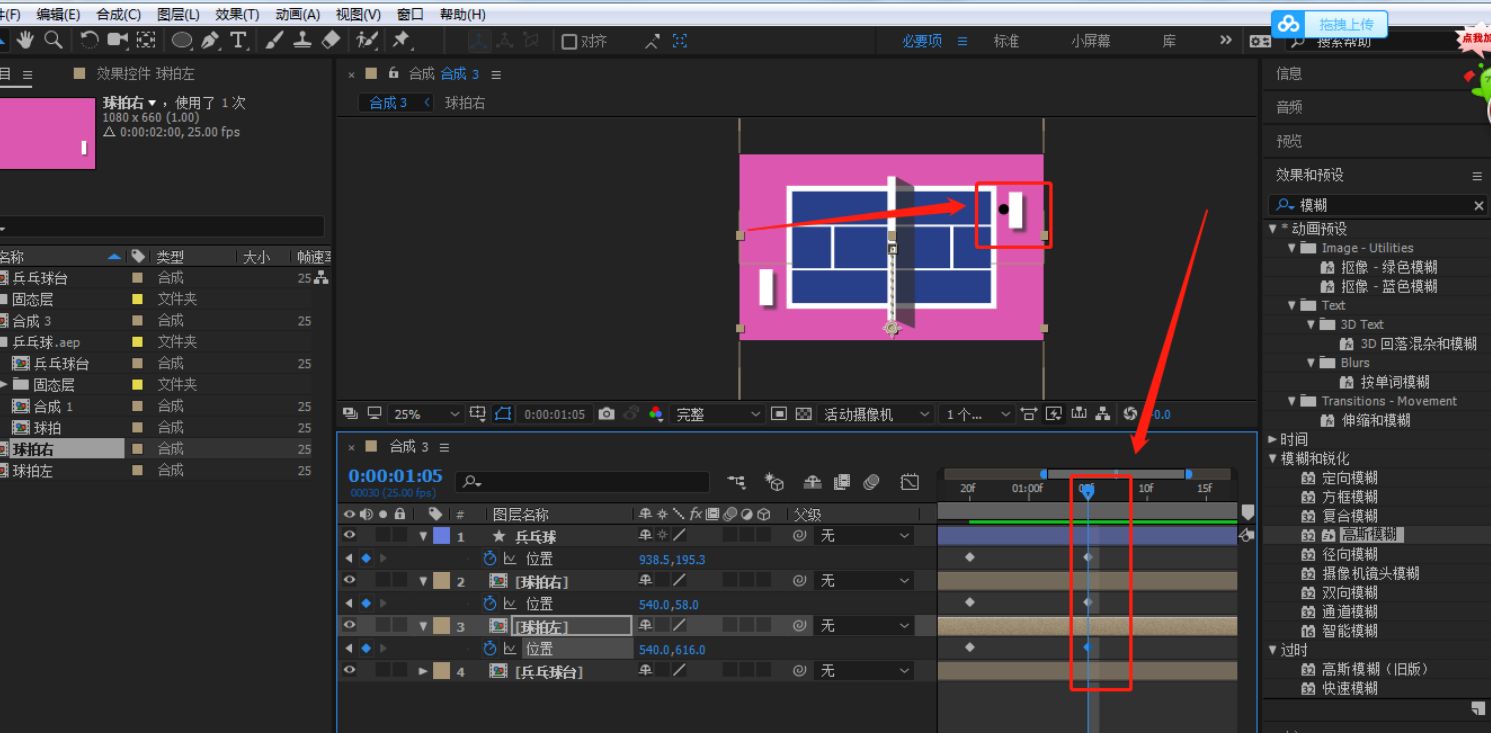
再将时间线移动到1秒15帧
我们复制正圆0秒的位置,在1秒15帧粘贴
然后左边白色矩形向上移动,右边白色矩形向下移动
两个白色矩形移动的位置,都为0秒的位置

11、
点击正圆图层,我们添加一个运动模糊效果
并将运动效果的总开关打开
这样我们整个动画就做好了
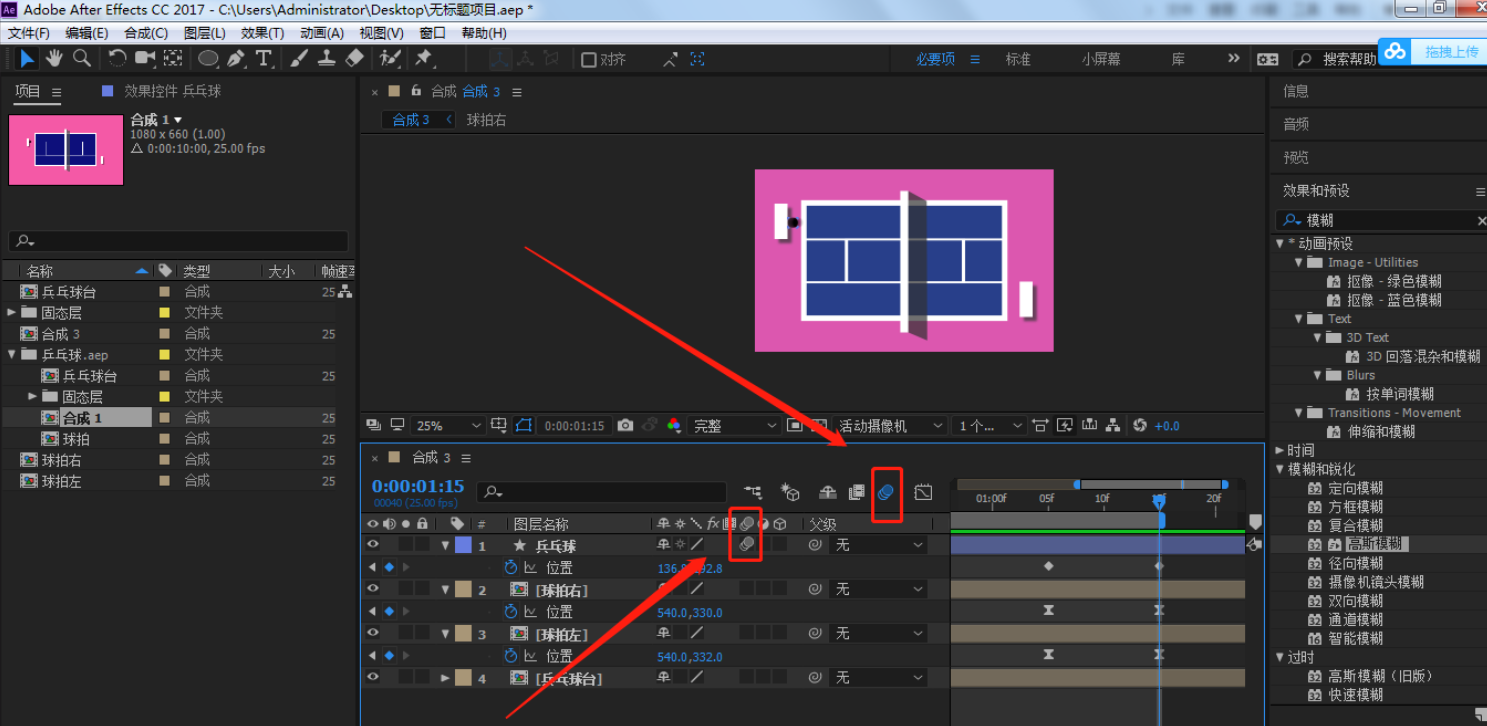
12、
今天这个教程,过程很多,图片也很多,我码字也很多,但感觉很多的都是重复的,主要是怕新学习AE的粉丝们不知道,所以我有些说的比较重复,但会的人,大家可以跳过去
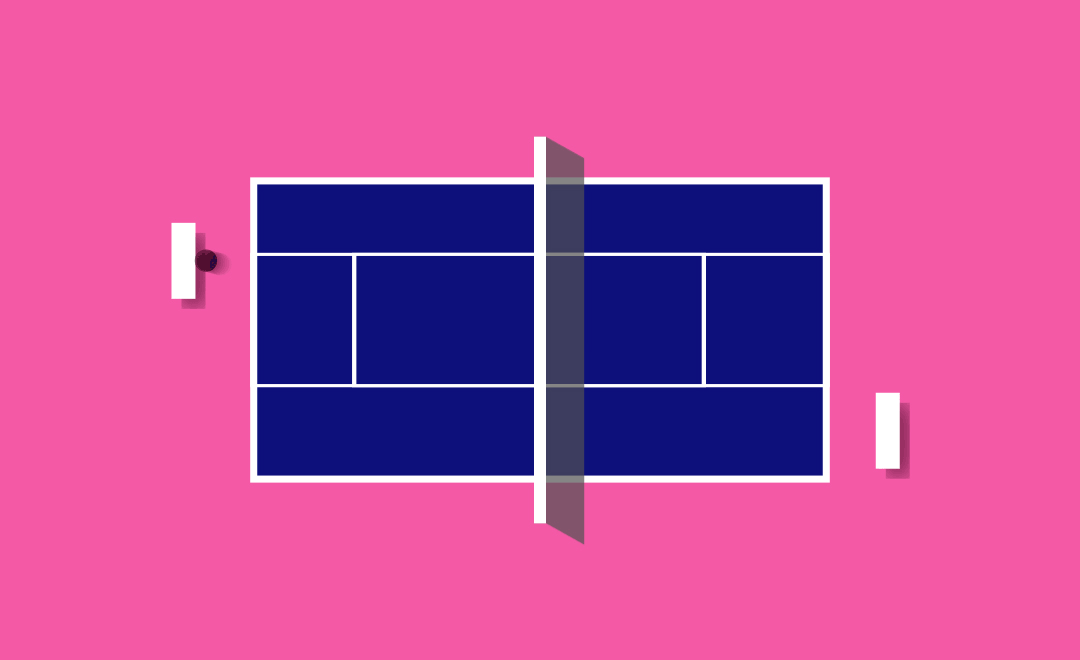
以上就是今天的内容,关注疯狂的美工官网,每天分享不同设计教程!







