
AE中的木偶工具是什么?木偶工具怎么使用?
今天来分享的是如何使用木偶工具来制作人像,感兴趣的朋友一起来学学吧!
1、使用变形销
放置变形销的位置将决定对象在屏幕上的移动方式,因此放置变形销成为木偶效果的重要组成部分,但也成为一种策略。放置变形销也是创建木偶效果的第一步。
让我们从下面为我们的合成放置变形销开始。

通过单击“工具”面板中的“人偶图钉”工具开始。

接下来,单击对象中要移动的第一个区域。我们将在手腕附近单击。正如您在下面的快照中看到的那样,“ Puppet Pin”是我们构图上的一个黄点。

现在,让我们在另一个手腕上添加另一个别针。

我们还将添加更多。

完成添加图钉后,转到时间轴。
单击网格1旁边的三角形以将其展开。
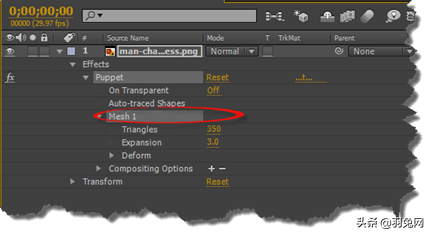
然后单击“变形”旁边的三角形以扩展其属性。
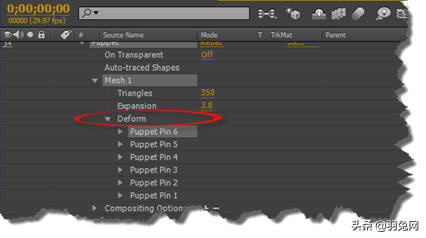
如果您重命名图钉,这将对我们有所帮助,这样您就可以知道每个图钉在组合物中的位置。
要重命名引脚,请选择它,按Enter,然后输入新名称。
完成后,在“工具”面板中的“显示”旁边打一个勾号。这将显示变形网格。

您的构图应如下所示:

接下来,在“工具”面板中查看“三角形”值。

如果增加该值,动画将更加平滑。但是,您的视频将需要更长的渲染时间。
您也可以扩展网格。现在,“扩展”值为3。您可以执行此操作以在变形中包含笔触。
2、木偶重叠工具
片刻,想象一下你最好的朋友站在体育馆的另一侧。当他们开始朝您走去时,他们的腿移动并且手臂摆动。你站在那儿。您看到他们朝您走来。要特别注意他们的胳膊和腿。您会注意到,当他们走路时,有时您不会看到他们的手臂或腿,因为他们会在身体的其他部位后面。
要在After Effects中制作动画,您将使用Puppet Overlap工具。使用“人偶图钉”工具将其分组。看起来像这样:

确保在“工具”面板以及“木偶重叠”工具中选择了“显示”。
如果需要,请放大合成,以便可以看到“木偶”的腿部和躯干,然后返回“工具”面板,并将“前方”更改为100%。

这是隐藏任何与显示重叠的内容。您只会看到前面的内容。

接下来,让我们看一下合成中的网格。
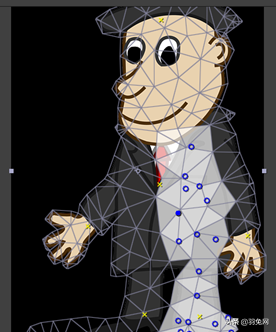
接下来,单击网格中的有趣点以定义应保留在前面的区域。
3、木偶淀粉工具
木偶淀粉工具为您提供了放置销钉的位置,这些销钉确定该区域的哪些部分保持刚性并且不会变形太多。
您将使用木偶淀粉工具来定义您不想像其他区域那样具有“运动”量的区域。例如,木偶的右臂可能不像左臂那样移动,或者根本不移动。您将使用木偶淀粉工具定义该区域。
让我们向您展示我们的意思。
单击木偶淀粉工具。它与“ Puppet Pin”工具分组在一起,如下所示:

确保在“工具”面板中选中“显示”,以便可以看到变形网格。
现在,将销钉放在要加固的区域上。

4、动画变形销
现在所有的销钉都到位了,是时候制作动画了。这是有趣的部分!
要对其进行动画处理,请在“时间轴”面板中选择图层。按U,以便可以看到该层的所有关键帧。

接下来,更改变形销的位置。
创建更多关键帧以进一步为销钉设置动画。
5、木偶素描工具
添加关键帧并更改position属性以便为木偶制作动画可能需要大量工作。这也可能非常耗时。
为了节省时间,您可以使用Puppet Sketch工具。使用Puppet Sketch工具可以将对象拖到适当位置。当您拖动图钉时,After Effects会记录动画。
通过在“时间轴”面板中选择“人偶”,然后在“合成”面板中选择一个图钉,来使用人偶草绘工具。
按CTRL。这将激活Puppet Sketch工具。
然后,在将图钉拖动到新位置时,请按CTRL。完成后释放鼠标。
对其他引脚重复这些步骤。
你学会了吗?关注疯狂的美工官网,每天分享不同设计教程!
【随机内容】
-
 2018-04-14
2018-04-14
-

饿了么上购买星巴克能积星星,特定时间下单还有免配送费等会员权益
2019-07-19 -
 2024-11-01
2024-11-01
-

京东公布618营销及流量生态等方面的策略,此次将带来社交电商等创新玩法
2019-04-25


