
AE高级教程:电影里的炫酷特效,原来是这样做出来的
效果图
你知道如何利用AE做出炫酷的电影特效吗?看完这篇教程,相信你也可以做出非常炫酷的AE特效。教程有那么一点点复杂,适合有一定AE基础的小伙伴学习,步骤也比较多,建议收藏多加练习。(每天5分钟,充实一整天)

教程
1、
首先打开我们的AE
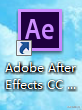
2、
将我们素材全部导入AE中
点击背景视频,新建一个合成,命名为主合成
点击绿布视频,新建一个合成,命名为绿布视频
将绿布视频合成,拖入主合成中
双击进入绿布视频,点击钢笔工具,我们将人物周围抠选出来

3、
打开蒙版路径,时间线移动到0秒,打上关键帧,然后移动时间线到2秒,4秒,6秒,8秒,10秒,我们分别移动蒙版上的点让蒙版始终框选到人物
移动时间线,检查下蒙版是否全程框选人物
效果栏搜索钝化蒙版和Keylight(1.2)效果拖入图层中
在钝化蒙版里,将数量改为75
在Keylight(1.2)里,将Screen Color改为视频上的绿色,Screen Matte-Cilp Black改为35,Cilp White改为60,Screen Shrink/Grow改为-1,Screen Softness改为1
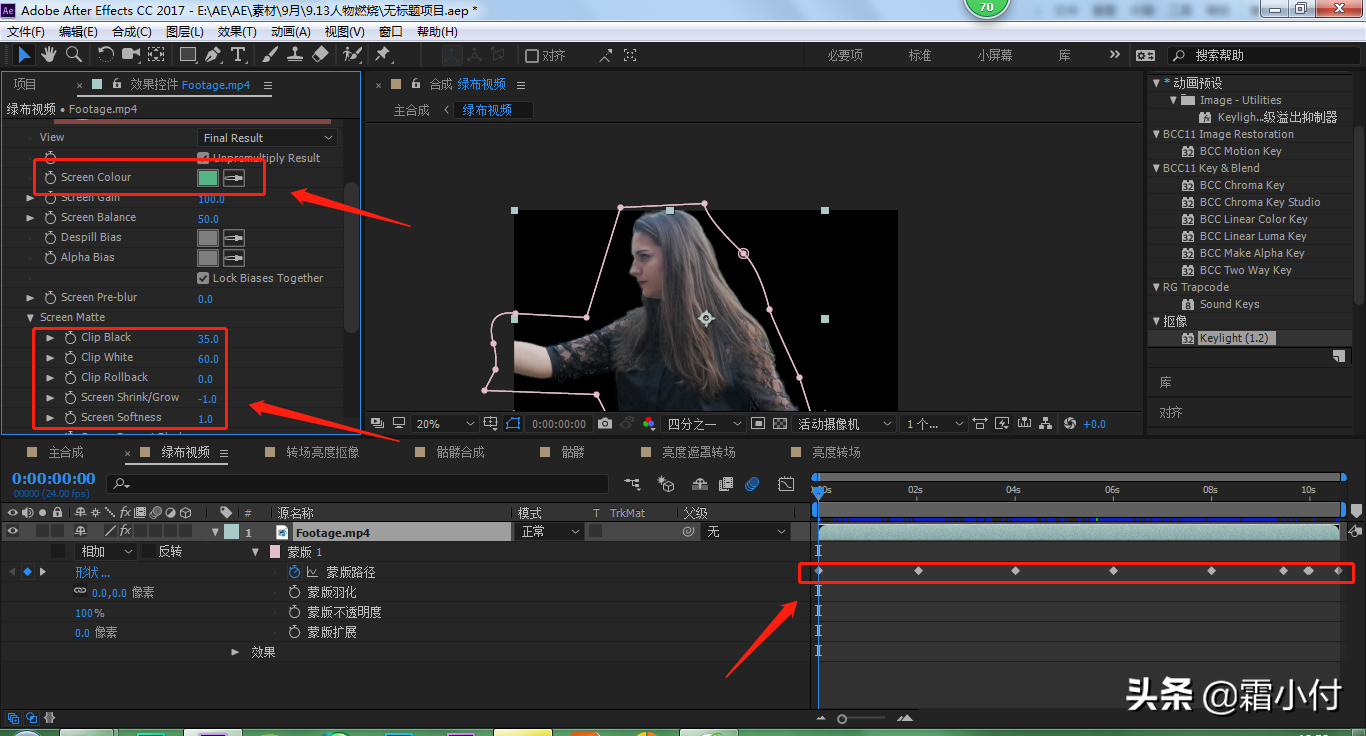
4、
返回主合成,将我们裂痕图片导入合成中
点击裂痕图片,我们预合成,命名为转场亮度抠像
双击进入转场亮度抠像,新建一个白色纯色图层和黑色纯色图层,将白色纯色图层放到黑色纯色图层上方
点击椭圆工具,我们在白色纯色图层的左下方绘制一个小正圆
时间线移动到5秒21帧,蒙版路径、蒙版羽化改为130、蒙版扩展改为-38都打上关键帧;时间线移动到6秒14帧,蒙版羽化改为1000,蒙版扩展改为100;时间线移动到8秒22帧,将小圆以自身中心为圆点放大填满画布全部
新建一个调整图层,命名为位移,在效果栏搜索湍流置换拖入图层中
在湍流置换里,将数量改为100,大小改为84,打开演化表达式输入time*250
点击白色纯色图层,移动时间线到4秒11帧开始
选中3个图层,预合成,命名为亮度遮罩转场
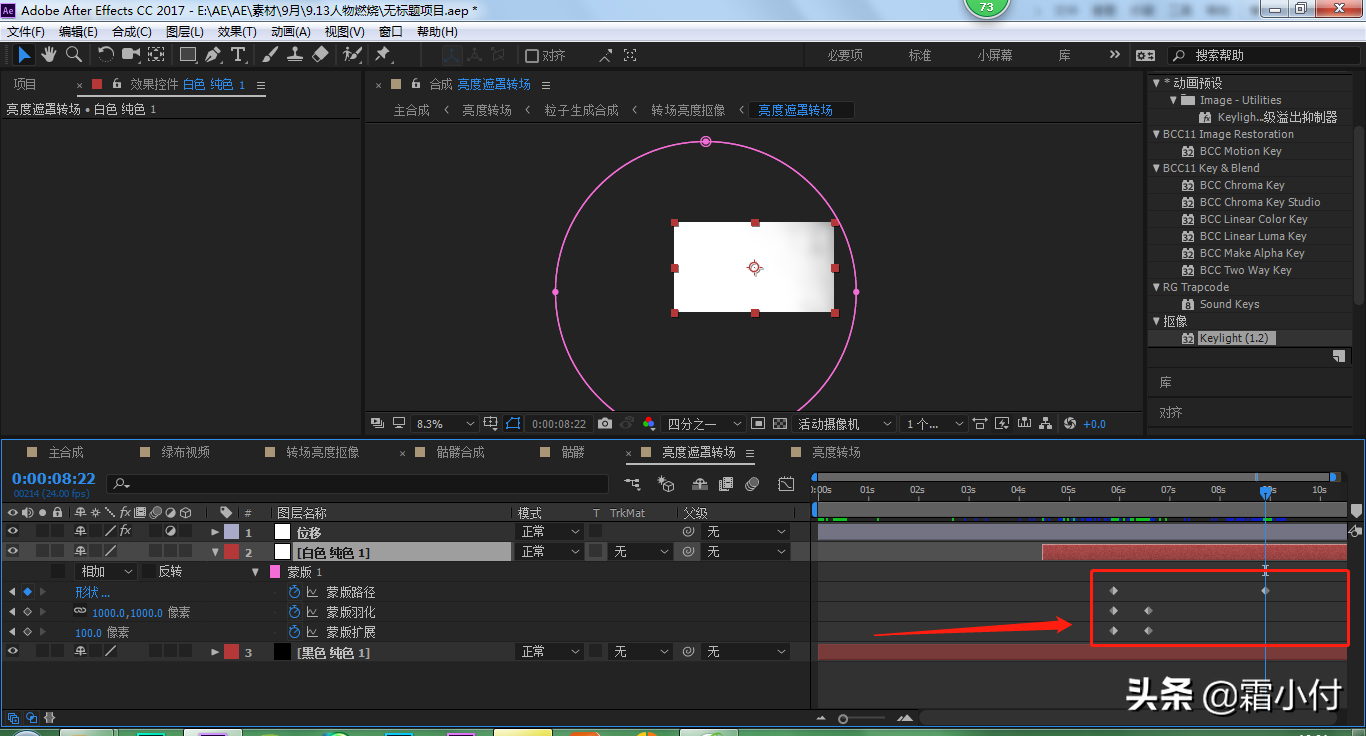
5、
返回转场亮度抠像,点击亮度遮罩转场,将模式改为线性光
点击裂痕图层,在效果栏搜索色调,拖入图层中,并将Alpha遮罩亮度遮罩转场
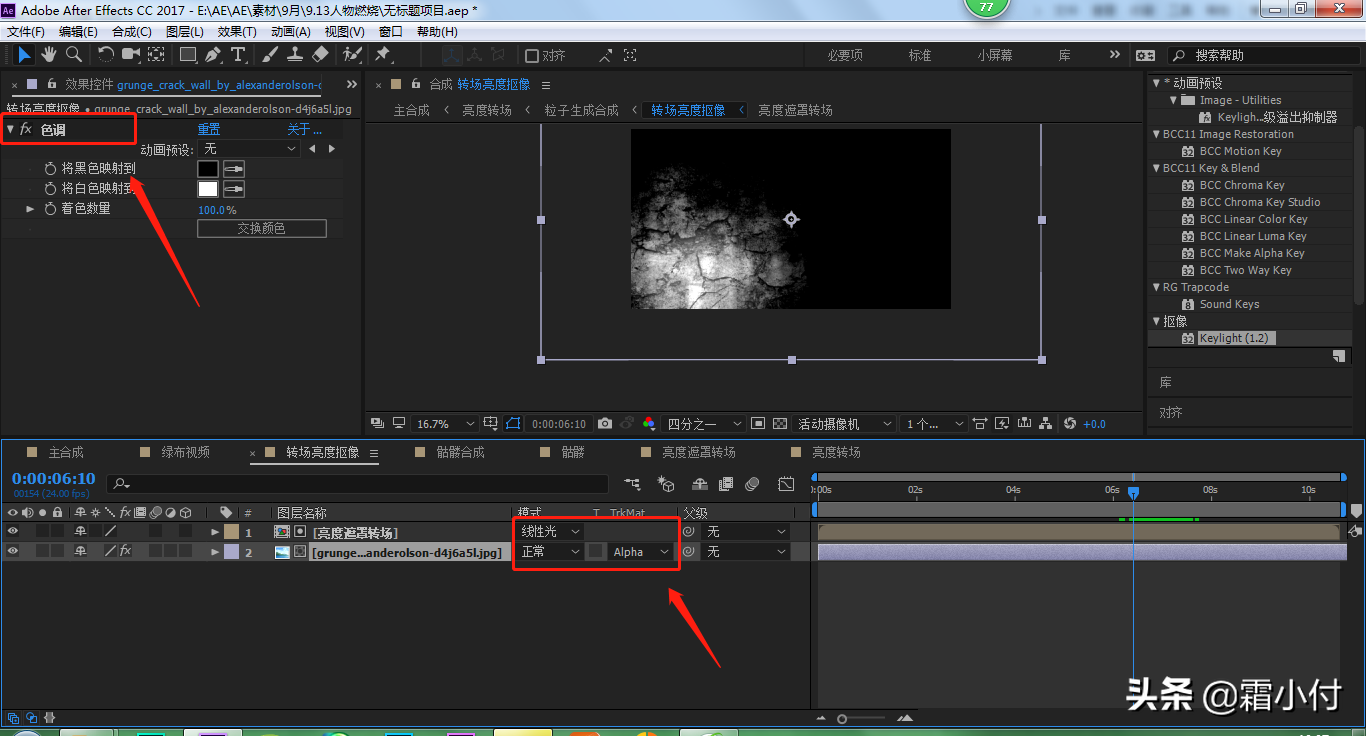
6、
返回主合成,点击绿布视频,选择亮度反转转场亮度抠像
点击绿布视频,在效果栏搜索曲线和填充,拖入图层中
在曲线里,将RGB曲线亮度提亮暗部调暗,红色曲线调亮,绿色曲线调暗,蓝色曲线暗部提亮亮部压暗
在填充里,将颜色改为黑色
点击转场亮度抠像,在效果栏搜索曲线和高斯模糊,拖入图层中
在曲线中,将暗部压暗亮部提高
在高斯模糊里,将模糊度改为10
点击绿布视频和转场亮度抠像,复制一层,得到绿布视频1和转场亮度抠像1,将标签颜色改为咖啡色
点击绿布视频1,将所有效果都删除
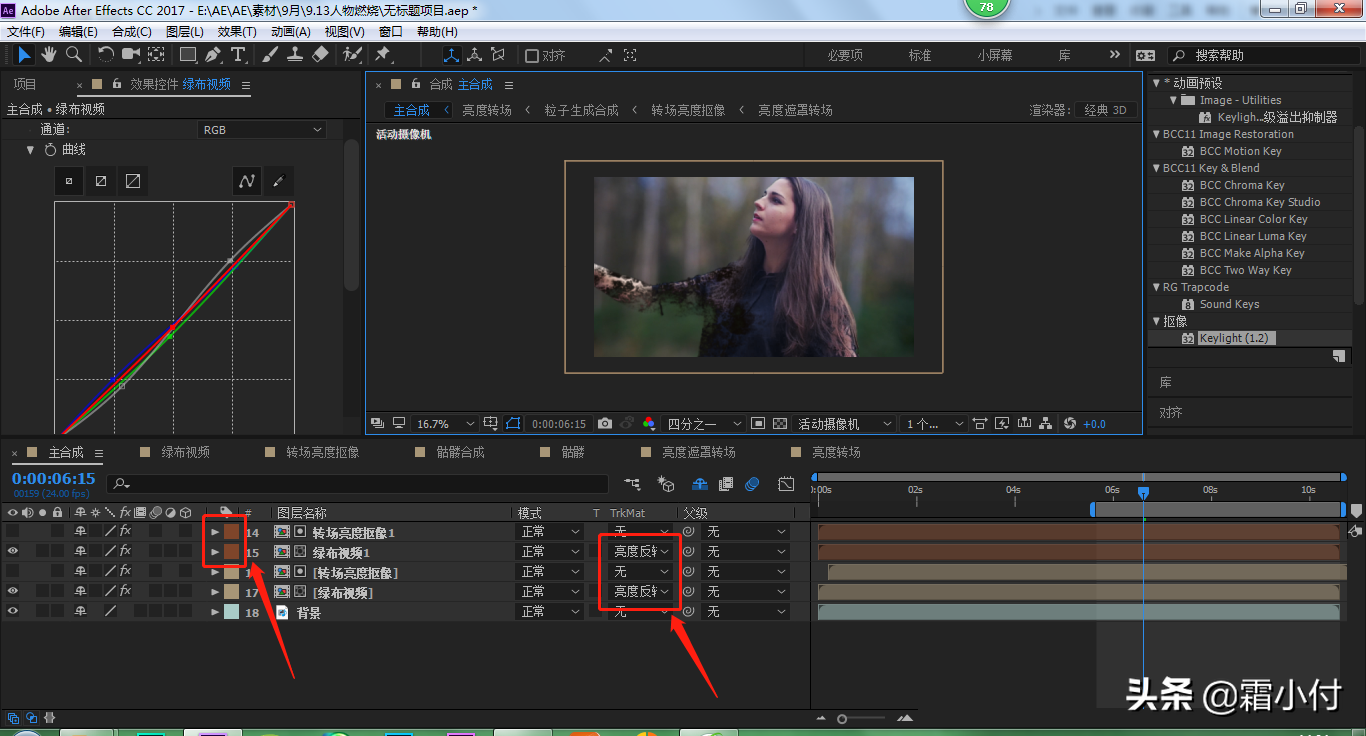
7、
将骷髅图片导入主合成中
点击骷髅图片,预合成,命名为骷髅合成
双击进入骷髅合成,点击钢笔工具将骷髅的双手用蒙版遮住
在效果栏搜索提取,拖入骷髅图片中,将白场改为197
点击骷髅图片,预合成,命名为骷髅
点击骷髅图层,在效果栏搜索遮罩阻塞工具拖入图层中
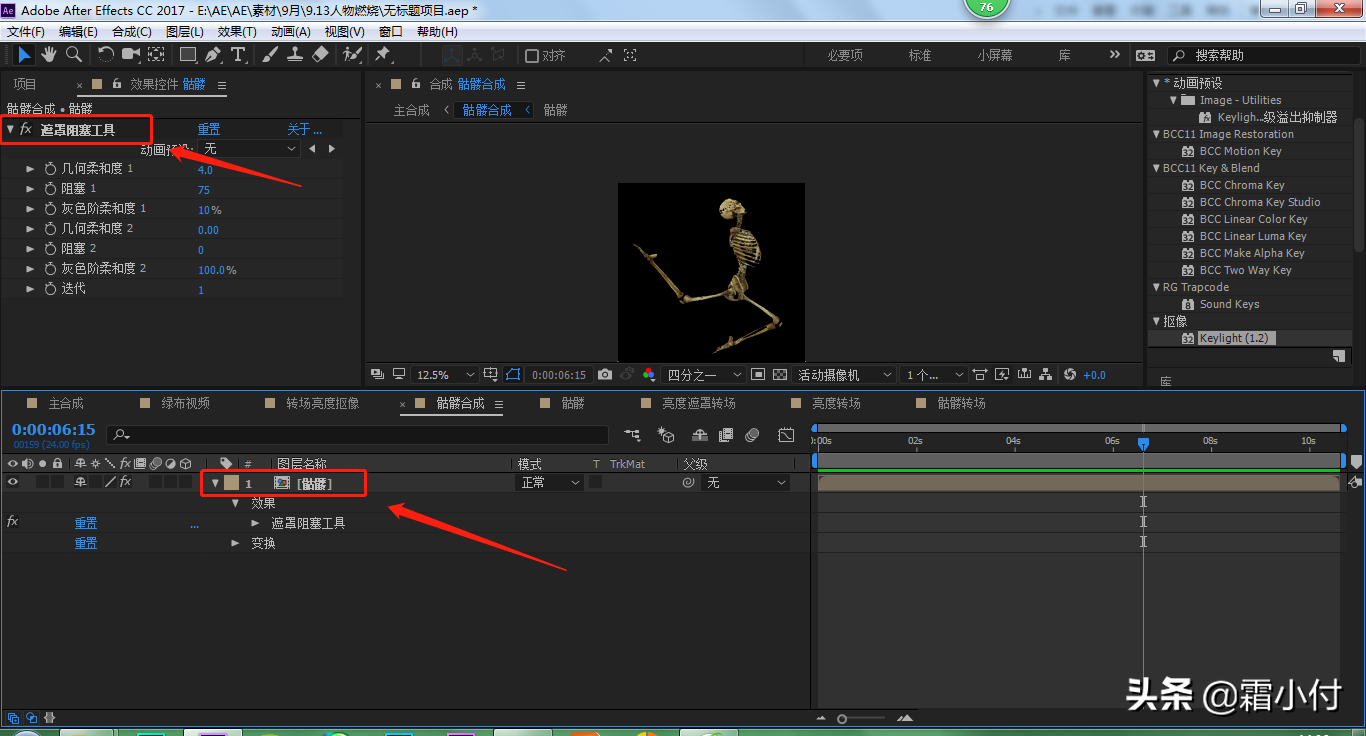
8、
返回主合成,我们点击骷髅合成,点击操纵点工具
在骷髅上点击8个点,移动时间线,我们移动8个点,让骷髅和人物重合
在效果栏搜索曲线、色调、钝化蒙版效果拖入图层中
在曲线里,将RGB曲线压暗
在色调里,将着色数量改为40
在钝化蒙版里,将数量改为132,半径改为25
复制钝化蒙版,得到钝化蒙版2,数量改为50
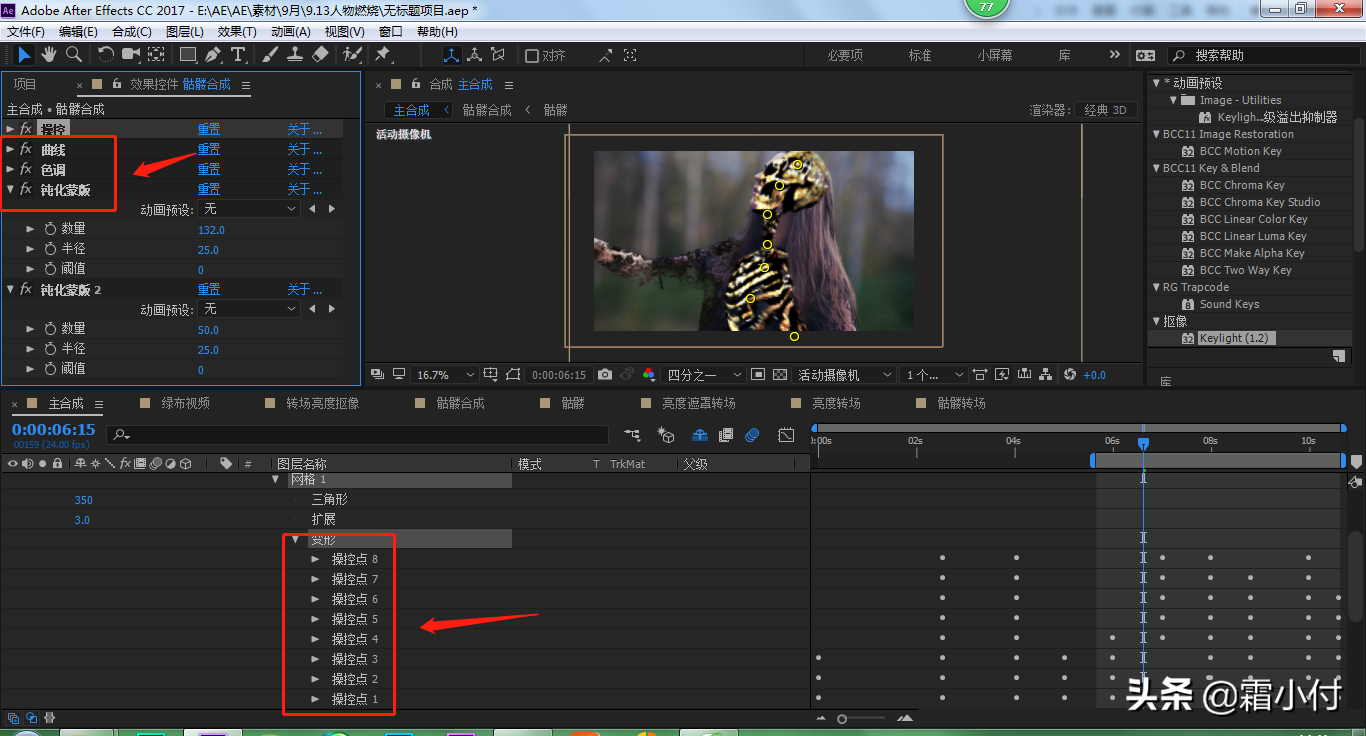
9、
点击转场亮度抠像图层,复制得到转场亮度抠像2,将所有效果删除,并将时间线移动到5帧开始
在效果栏搜索曲线、高斯模糊、色光效果拖入图层中
在曲线里,将RGB曲线亮度调高暗部压暗
在高斯模糊里,将模糊度改为10
在色光里,输出循环,将圆环两边中点添加白色,圆环顶部变为黑色
复制高斯模糊,得到高斯模糊2,将模糊度改为15
复制曲线,得到曲线2,将RGB亮部调小暗部不变
点击骷髅合成,选择亮度遮罩转场亮度抠像2
点击骷髅合成和转场亮度抠像2,预合成,命名为骷髅转场
点击骷髅转场,在效果栏搜索提取、色相/饱和度效果,拖入图层中
在提取里,将黑场改为16
在色相/饱和度里,将主色相改为-18,主饱和度改为-44,主亮度改为27
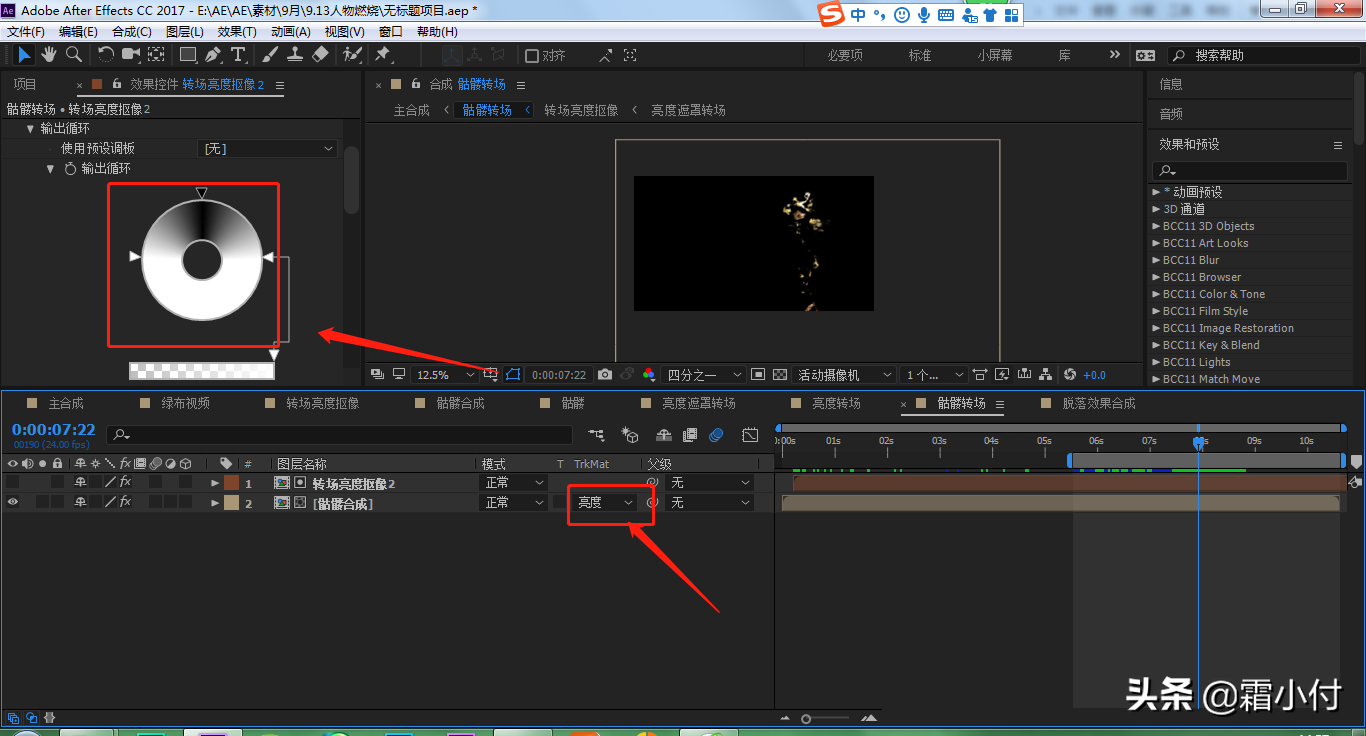
10、
返回主合成,复制一层绿布视频1和转场亮度抠像2,得到绿布视频2和转场亮度抠像3,并将标签改为红色
将绿布视频2放到转场亮度抠像3上方
点击转场亮度遮罩3,模式改为屏幕,选择Alpha遮罩绿布视频2,不透明度改为38
在效果栏里,将色光的输出循环-圆环-中间的两个白点往下移动形成60角;高斯模糊2的模糊度改为170;曲线里,将红色曲线提亮,绿色曲线暗部压暗亮部保持不动,蓝色曲线压暗
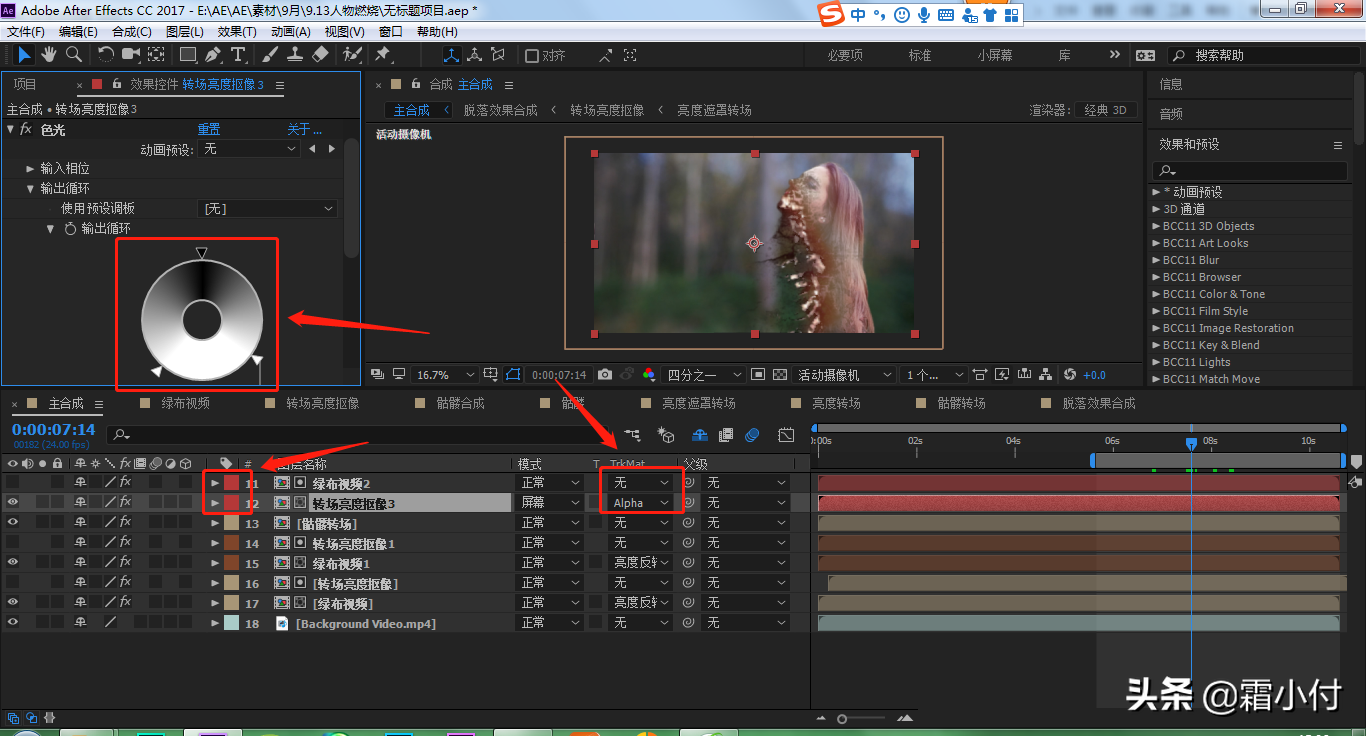
11、
复制一层绿布视频2和转场亮度抠像3,得到绿布视频3和转场亮度抠像4,并将标签改为粉红色
选择绿布视频3和转场亮度抠像4,预合成,命名为脱落效果合成
双击进入脱落效果合成,点击转场亮度抠像4
在效果栏搜索CC Vector Blur、发光效果,拖入图层中
在高斯模糊2里,将模糊度改为10
在CC Vector Blur里,将Amount改为45
在曲线2里,将红色曲线提高很大,蓝色曲线压暗很大,RGB曲线整体压暗很大,曲线右边的点向下移动
在发光里,将发光阈值改为46,发光半径改为330
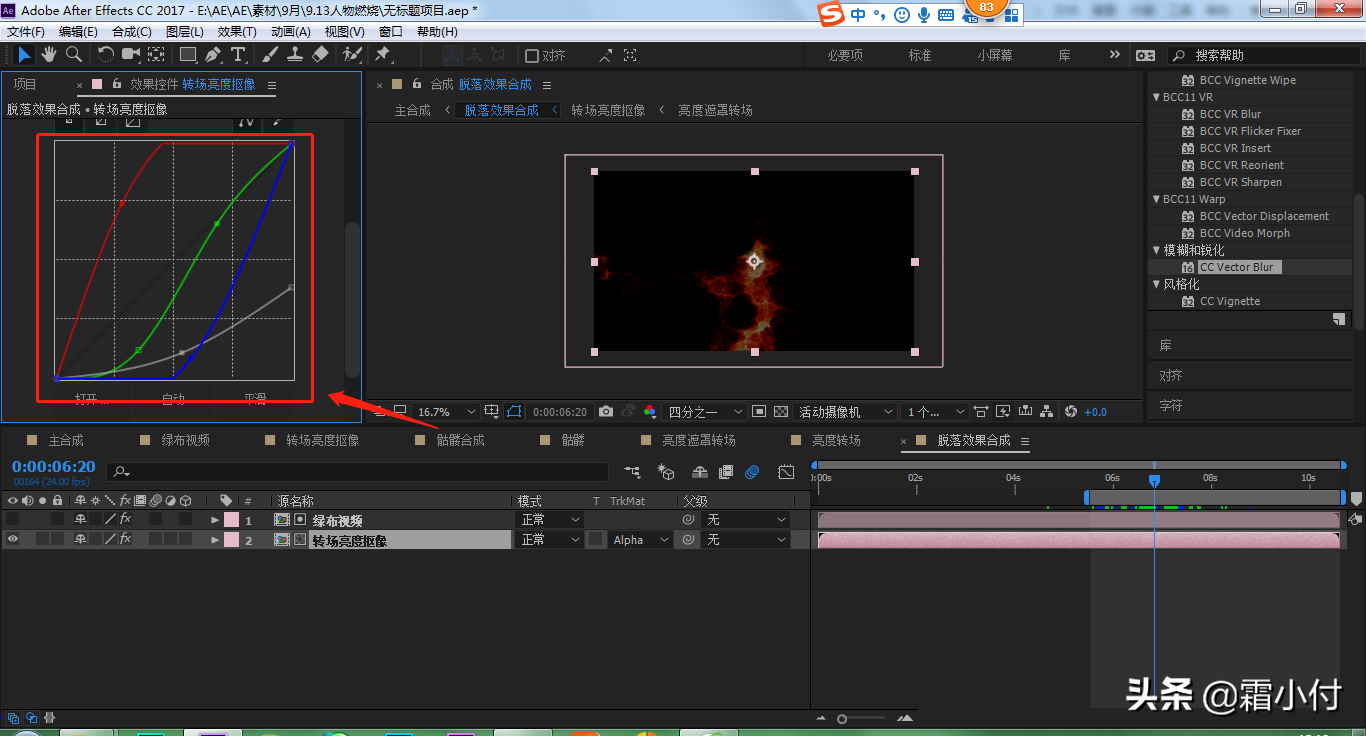
12、
返回主合成,点击脱落效果合成,模式改为相加
在效果栏搜索固态层合成、Real Glow效果,拖入图层中
在固态层合成里,将颜色改为黑色
在Real Glow里,将辉光半径改为62

13、
复制一层转场亮度抠像4,得到转场亮度抠像5
将效果只保留曲线、高斯模糊、色光,其他都删除
在效果栏搜索提取,拖入图层中
在提取里,将黑场改为42
点击转场亮度抠像5,预合成,命名为粒子生成合成
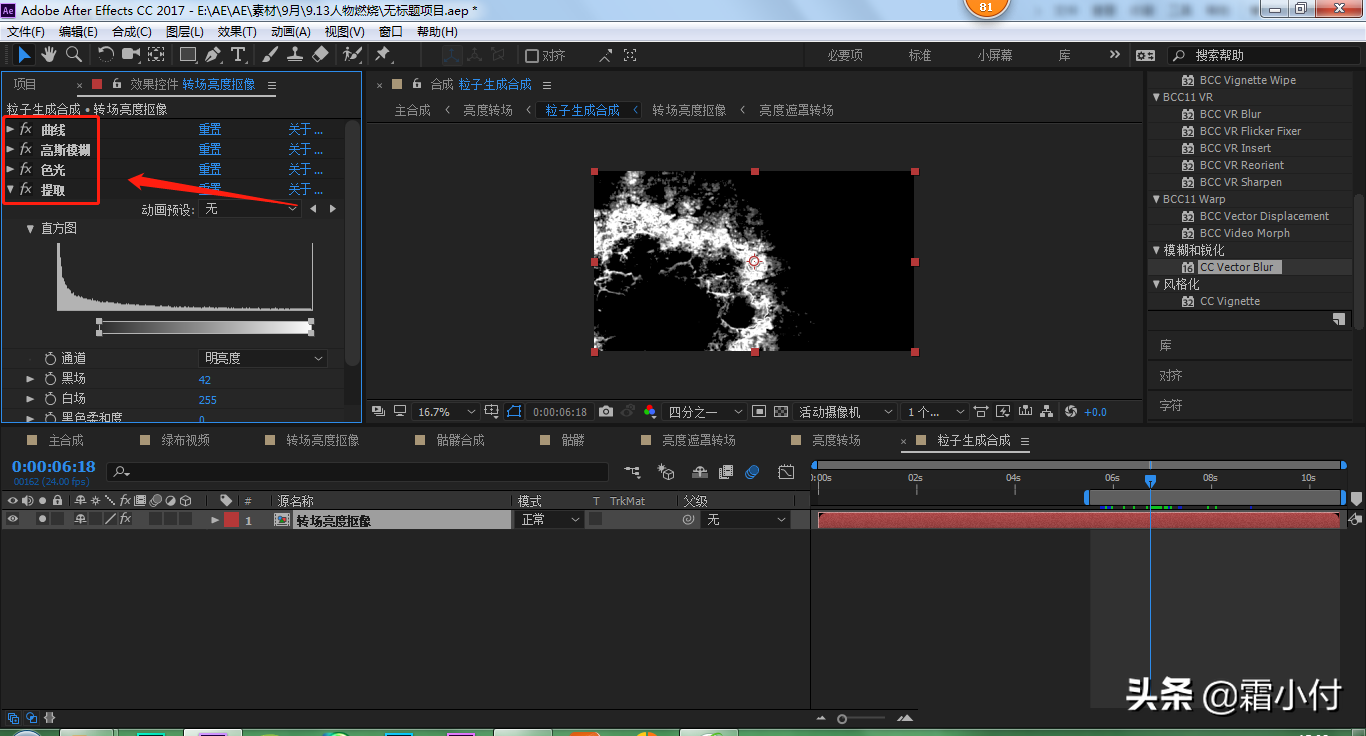
14、
返回主合成,新建一个纯色图层,命名为粒子,模式改为颜色加深,时间线移动到5秒18帧开始
在效果栏搜索Particular效果,拖入图层中
在Emitter里,将Particles改为2000,Emitter Type改为Layer,Velocity改为0,Velocity Random改为0,Velocity Distribution改为0,Velocity from Motion改为0;Layer Emitter-Layer改为粒子生成合成
在Particle里,将Life改为0.4,Life Random改为100,Particle Type改为Cloudlet,Size改为3,Size Random改为100,Opacity改为37,Opacity Random改为100,Opacity over Life改为左高右低,Set Color改为Over Life,Color over Life改为左边深橙色,右边黑色渐变
在Physics里,将Air-Wind X改为-169,Wind Y改为-151,Wind Z改为-67;Turbulence Field-Affect Position改为368,Scale改为3
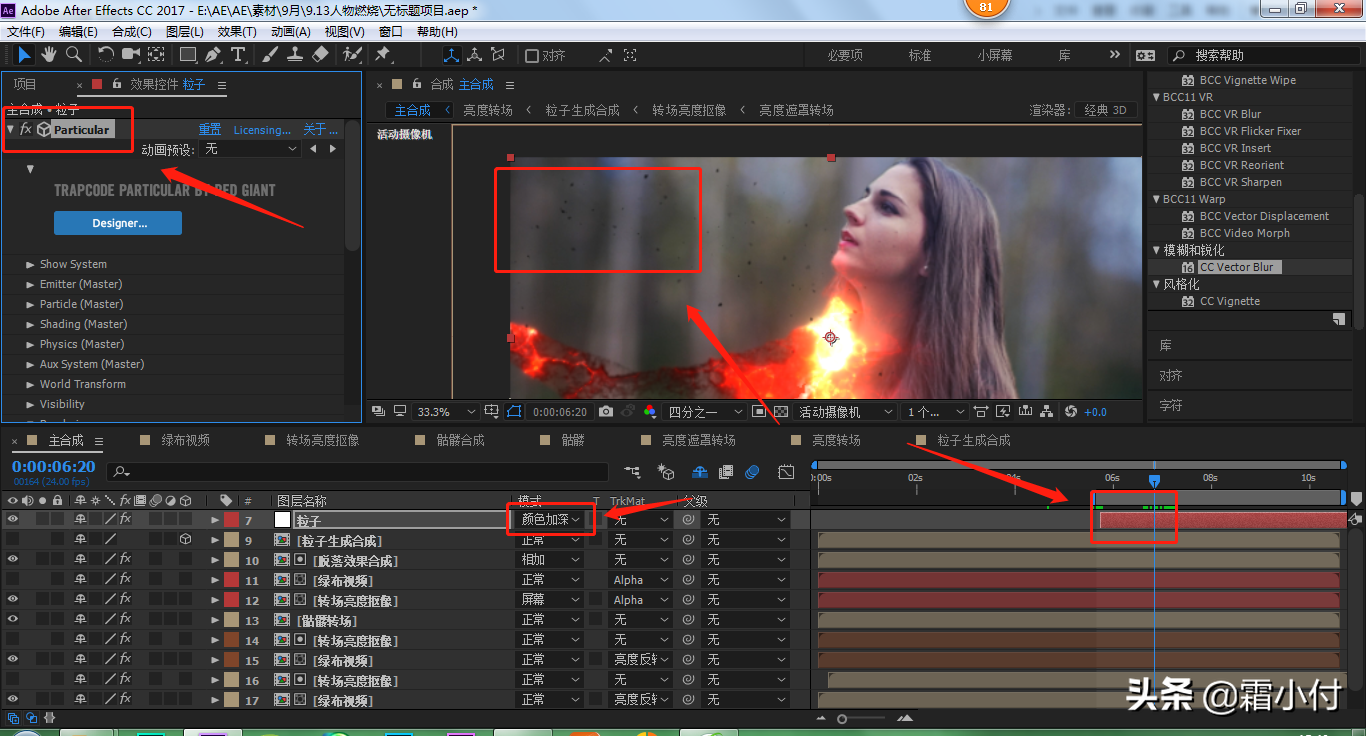
15、
复制粒子,得到粒子1图层,模式改为相加
在Emitter里,将Particles改为3000,Random Seed改为100100
在Particle里,将Life改为0.2,Life Random改为0,Particle Type改为Sphere,Size改为1.3,Opacity改为100,Opacity Random改为0,Color over Life改为左边浅橙色,右边深橙色
在Physics里,将Air-Wind X改为-249,Wind Y改为-223,Wind Z改为-224;Turbulence Field-Affect Position改为250,Scale改为130
在Rendering里,将Motion Blur-Motion Blur改为On,Shutter Angle改为500
复制粒子1,得到粒子2图层
在Emitter里,将Random Seed改为100310
在Particle里,将Life改为1,Size改为0.7,Opacity改为100,Color over Life改为左边黄色,右边深橙色
在Physics里,将Air-Wind X改为-168,Wind Y改为-59,Wind Z改为-123;Turbulence Field-Affect Position改为0,Scale改为10
在Rendering里,将Shutter Angle改为1130
复制粒子2,得到粒子3图层,将模式改为颜色加深,并放到粒子图层下方,不透明度改为50
在Emitter里,将Particles改为10000
在Particle里,将Life改为1,Particle Type改为Cloudlet,Particle Feather改为100,Size改为50,Opacity改为1,Opacity Random改为100,Set Color改为At Start,Color改为深橙色
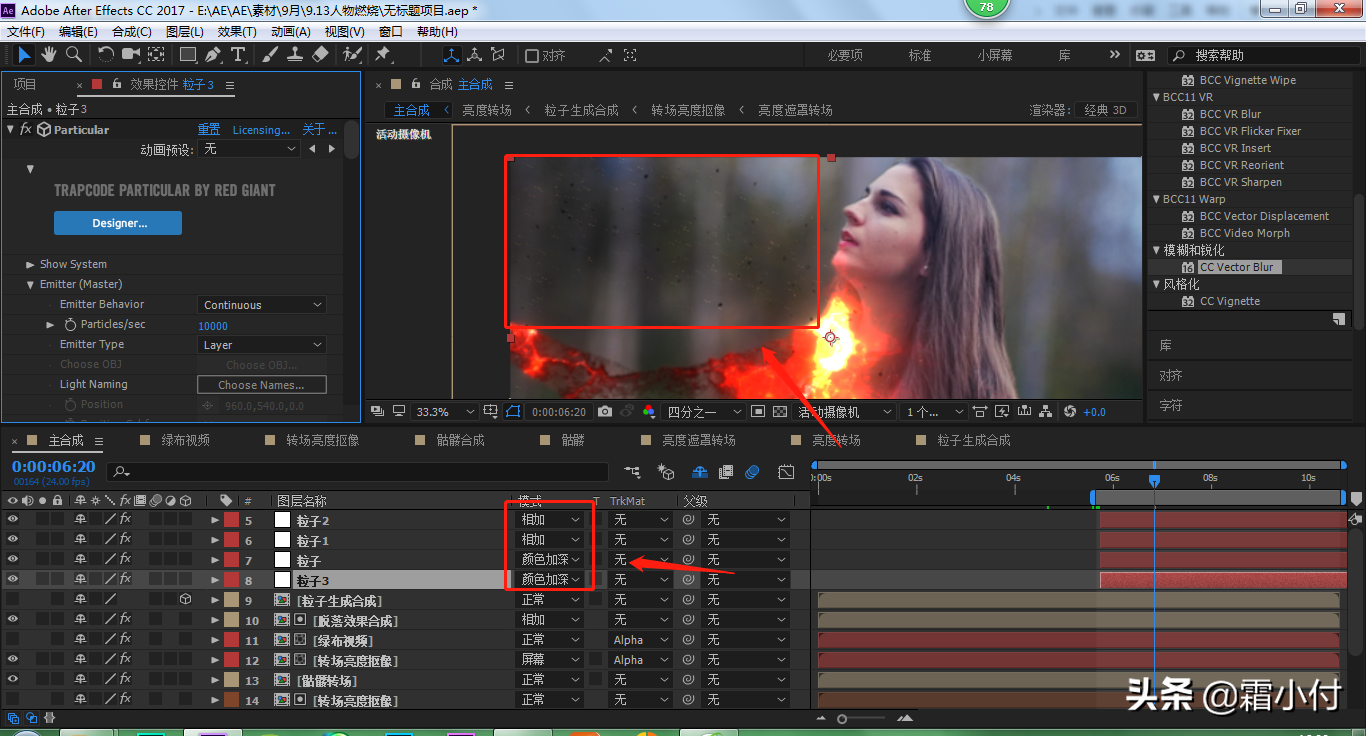
16、
复制粒子生成合成,得到粒子生成合成1
复制粒子3,得到粒子4图层,模式改为正常,不透明度改为100
在Emitter里,将Particle改为5000
在Particle里,将Size改为25,Opacity改为19
点击粒子生成合成1和粒子4,预合成,命名为亮度转场
新建一个50%灰色的纯色图层,放到最底层
返回主合成,新建一个调整图层,命名为置换遮罩
在效果栏搜索置换图,拖入图层中
将置换图层改为亮度转场,最大水平置换和最大垂直置换改为15,勾选像素回绕
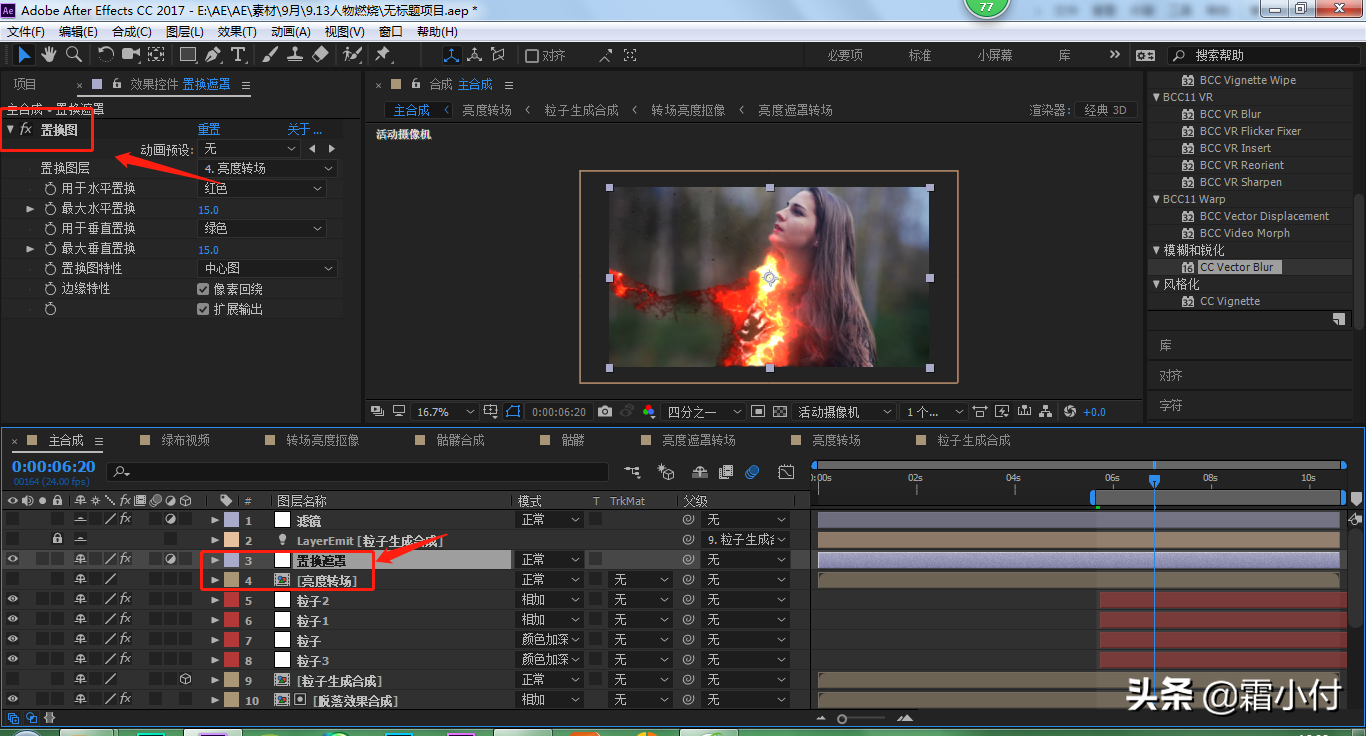
17、
新建一个调整图层,命名为滤镜
在效果栏搜索Lumetri Color效果,拖入图层中
在Lumetri Color里,将创意-Look改为SL MATRIX GREEN
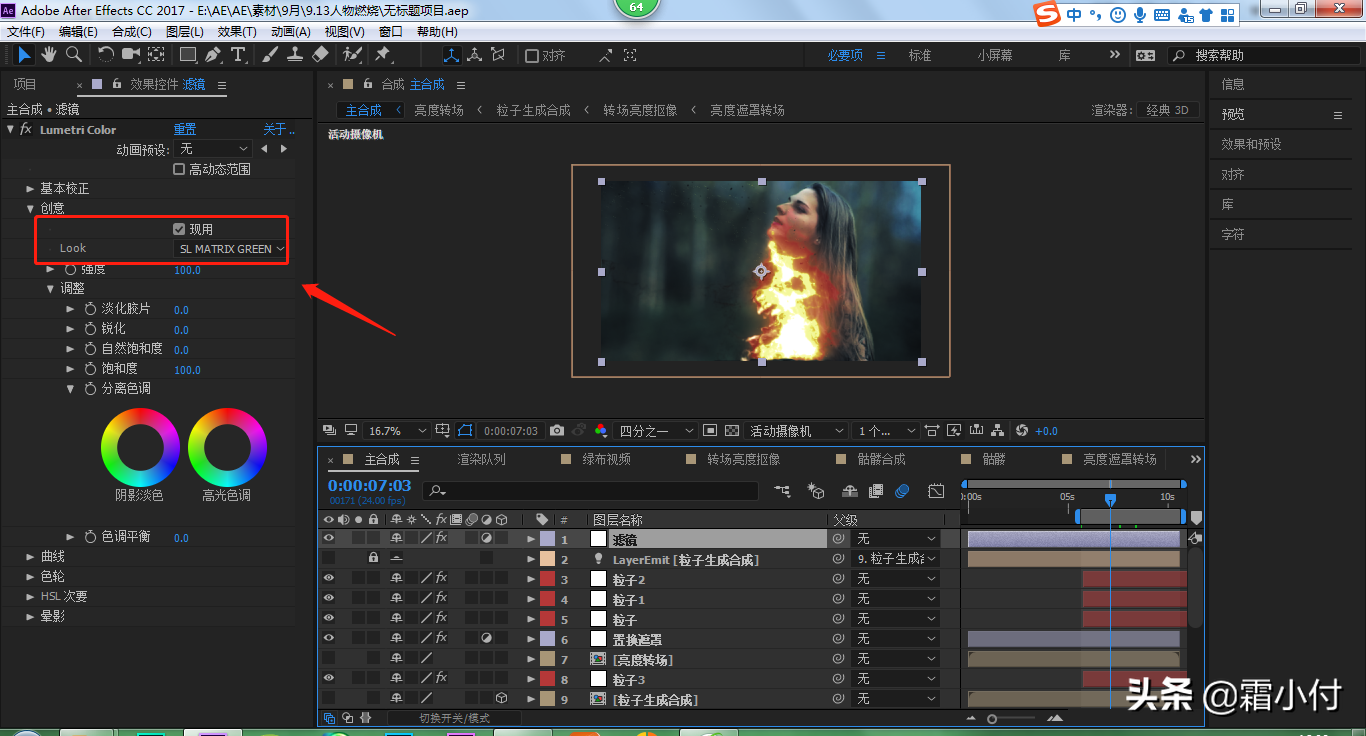
18、
最后我们将视频渲染出JPEG图片,然后导入PS,导出GIF就行了

结语:今天的教程还是有一定难度的,运用到了很多的效果,有些快捷键我也没有写上去,小伙伴们要慢慢的看。因为我压缩了分辨率,所以看起来效果不是很好,小伙伴自己练习的时候一定可以做出非常炫酷的效果。(新知识点5个)
以上是今天分享的所有内容啦,关注疯狂的美工官网,每天分享不同美工技巧。
【随机内容】
-
 2022-03-27
2022-03-27
-
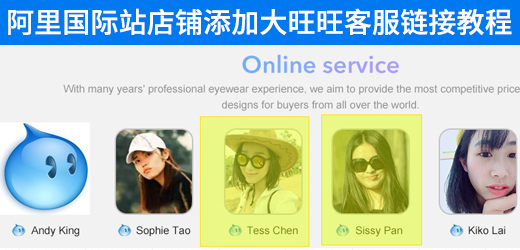
阿里国际站装修在详情页添加旺旺客服头像链接,描述页制作旺旺超链接代码分享
2019-01-02 -

阿里支付宝小程序编程大赛在即:程序员鼓励师曝光(在阿里上班真幸福)
2017-10-10 -
 2025-01-15
2025-01-15


