
C4D软件建模教程之制作手表的详细案例解析
一个看似很简单的效果图,往往是最复杂的,特别是细节上要注意,今天我们就来学习一项新技能:
一、效果图
今天建模的复杂程度是有点高的,希望大家耐心的做完,当然出来的效果也是非常的棒的,主要就是手表上复杂,背景材质上比较难,需要用到PS。

二、教程
1、
首先打开我们的C4D

2、
文件-新建
按N-B打开光影着色(线条)
长按立方体,新建一个油桶,旋转P改为90
按C键转为可编辑对象
按鼠标中键进入4视图
在顶视图里,点击点模式,框选只留出一格,其余的删除

3、
点击面模式,按U-L打开循环选择
框选除了最外圈的1和2层,右键分裂,得到油桶1,命名为镜片,隐藏
点击油桶,保持面模式,删除刚框选的面
点击点模式,按U-L打开循环选择,点击油桶最内侧的边,按ctrl键向内移动30
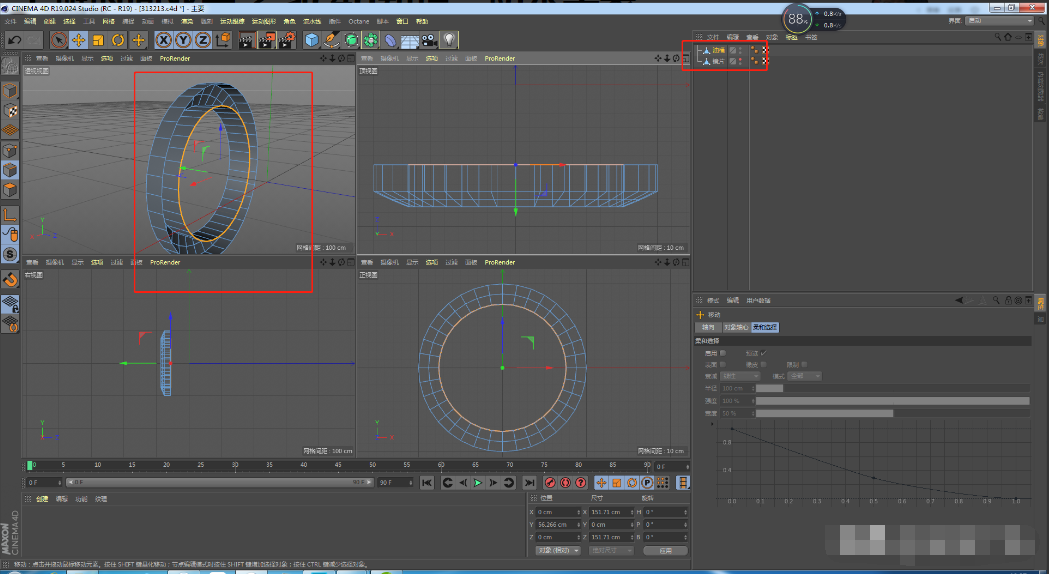
4、
长按立方体,新建一个圆柱
将旋转P改为90,半径改为103,高度改为15
按C键转为可编辑对象
点击点模式,全选圆柱所有点,右键优化
点击面模式,框选圆柱背面所有的面,按T键和ctrl键缩小97,按ctrl键向内移动10
在T键和ctrl键缩小97,按ctrl键向外移动17

5、
点击边模式,按K-L键开打循环切刀
在圆柱背面70%的位置切割一刀
点击面模式,框选切割出来的一圈小圆面,向外移动5
按K-L键打开循环切刀,在所有转角处都切割两条保护线
继续在圆柱最大的侧面60%位置切割一刀,如下图
点击面模式选择以中线为准左右各5面
按ctrl键向上移动200,按T键缩小25
同理按K-L键打开循环切刀,在所有转角都切割两条保护线

6、
新建一个细分曲面,将圆柱放到细分曲面下方
新建一个扭曲,将细分曲面和扭曲按alt+g,编组,命名为背部
按K-L键打开循环切刀,在表带这里随便切割一刀,然后点+号,加出13条线
点击扭曲,尺寸改为65、140、250;强度改为298
位置X改为-3,Y改为188,Z改为-6;选择H改为90

7、
点击油桶,命名为正面钢圈
按K-L键打开循环切刀,在向内转角的边两侧切割两条保护线
长按运动图形,新建一个文本,复制出来10个文本,分别输入文本1-12
长按运动图形,新建一个克隆,将文本按文本11-文本-文本1往下排列
点击克隆,命名为时间
模式改为放射,数量改为12,半径改为45
新建一个立方体,将尺寸X改为1,Y改为10,Z改为18
复制克隆,命名为刻度
将立方体放到刻度下方
点击刻度,半径改为61

8、
新建一个圆柱,命名为时,半径改为5,高度改为8,旋转分段改为8
按C键转为可编辑对象
长按扭曲,新建一个倒角,将倒角放到圆柱下方
点击倒角,偏移改为0.3
点击面模式,随便选择分的一个面,按ctrl键向外移动35,按T键横向缩小50
用这个方法制作分针和秒针,其中分针缩小80,秒针再缩小80
长按立方体,新建一个胶囊,半径改为3,移动到秒针的顶部

9、
点击镜片,显示
复制镜片,得到镜片1
点击镜片,点击面模式,按alt+a,全选所有面,按T键和ctrl键向外移动2.5
选择镜片和镜片1,右键连接对象+删除
点击点模式,全选镜片所有点,右键优化,位置Z改为5

10、
打开OC的实时查看窗口,OC设置里,核心改为路径追踪,最大采样改为256;摄像机成像里,伽马改为2.2,镜头改为Linear
点击OC对象,新建一个HDRI环境
在内容浏览器找一张HDR贴图,拖入环境标签中,将功率改为1,旋转X改为-0.14

长按立方体,新建一个平面,旋转90度,将宽度和高度都改为1450,移动到模型后方
点击OC对象,新建一个目标区域光
将区域光移动到模型左边,细节里,水平尺寸改为331,垂直尺寸改为1120
点击灯光标签,功率改为990,色温改为4440,不勾选表面温度
复制区域光,得到区域光1
移动区域光1到模型右边
点击灯光标签,功率改为5.8,色温改为6500,勾选表面温度
复制区域光1,得到区域光2
移动区域光2到模型正上方
点击灯光标签,功率改为3.9

11、
按鼠标中键,进入顶视图
点击画笔,绘制一条凹线
长按画笔,新建一个圆环,半径改为15
长按细分曲面,新建一个扫描,命名为架子,将圆环和样条都放到画笔下方
点击样条水平两个点,右键倒角

12、
长按立方体,新建三个球体,半径分别为5.5、4.5、3.5
长按运动图形,新建一个克隆
将三个球体都放到克隆下方
点击正面钢圈图层,点击面模式,框选所有外面的面,设置选集
点击克隆,将模式改为对象,对象改为多边形选集;分布改为表面,数量改为50
长按运动图形-效果器,新建一个随机
点击随机,参数里,不勾选位置,勾选缩放,X改为0.49,Y改为0.5,Z改为-0.47;勾选旋转,H改为21,P改为31,B改为26
复制克隆,得到克隆1,将克隆1的三个球体全部缩放70
点击镜片图层,框选镜片表的所有面,设置选集
点击克隆1,将对象改为多边形选集,数量改为65
复制克隆,得到克隆2,将克隆2的三个球体全部缩放80
点击克隆2,将对象改为背面

13、
点击OC材质,新建一个透明材质球,命名为镜片
勾选伪阴影
点击OC材质,新建一个光泽度材质球,命名为架子
索引改为1
点击OC材质,新建一个透明材质球,命名为水滴
索引改为1.5
勾选伪阴影
点击OC材质,新建一个光泽度材质球,命名为正面钢圈
漫射里,颜色H改为204,S改为24,V改为100
粗糙度里,粗糙度改为0.1
索引里,索引改为1.7
点击OC材质,新建一个光泽度材质球,命名为背部
漫射里,颜色H改为200,S改为79,V改为87
粗糙度里,粗糙度改为0.2
点击OC材质,新建一个光泽度材质球,命名为时针
漫射里,颜色H改为236,S改为74,V改为19
粗糙度里,粗糙度改为0.2
点击OC材质,新建一个光泽度材质球,命名为背景
漫射里,纹理改为图像纹理,点击纹理图片,将准备好的贴图拖入文件中,点击UV变换,S.X和S.Y都改为0.245
凹凸里,纹理改为图像纹理,点击纹理图片,将准备好的贴图拖入文件中,强度改为3,伽马改为2.5;点击UV变换,S.X和S.Y都改为0.245

置换里,纹理改为图像纹理,点击纹理图片,将准备好的贴图拖入文件中,点击UV变换,S.X和S.Y都改为0.245

OC渲染设置里,最大采样改为2000
关闭OC实时查看窗口,将渲染器改为OC渲染器

结语:今天的难点是在背景的材质球上,复杂点是在模型的建模上;背景材质贴图需要我们在网上自己找个纹理图片,在PS里改为正方形,背景为白色缩小图片留白边就行。
以上就是今天的内容,关注疯狂的美工官网,每天分享不同的设计技巧!
【随机内容】
-
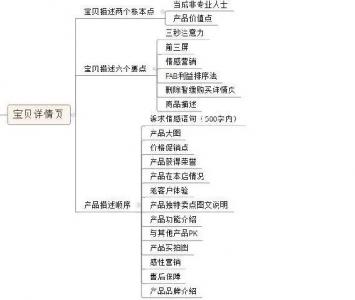 2021-01-20
2021-01-20
-
 2014-03-30
2014-03-30
-

iOS版QQ更新,升级了QQ 的界面/优化了多人语音还能拖进度条
2019-04-16 -
 2017-12-09
2017-12-09


