
C4D基础图文教程之教你雕刻界面功能的使用方法
今天分享的教程来讲讲C4D中雕刻功能的介绍,一起来学习吧!

1、
首先打开我们的C4D

2、
文件-新建
点击过滤,关闭网格;按N-B进入光影着色(线条)
长按立方体,新建一个球体,将分段改为12
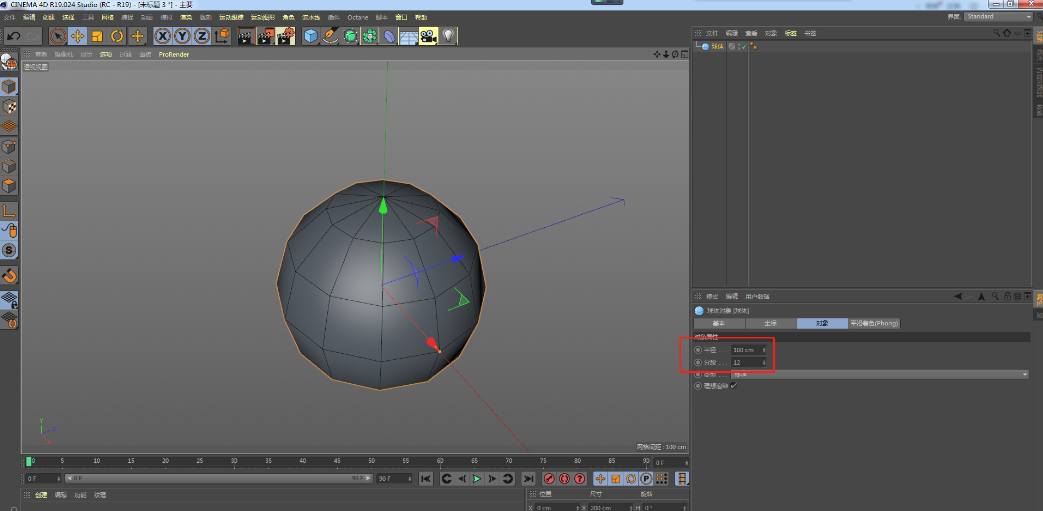
3、
点击球体,按C键转为可编辑对象
点击边模式,选择球体顶部内圈的12条线的交叉6条线和底部内圈的6条线,右键清除
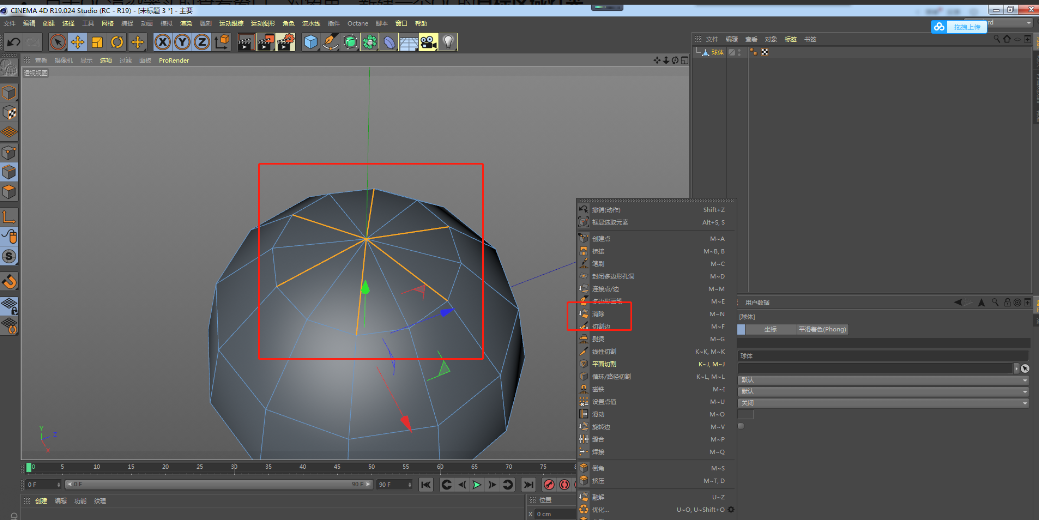
4、
点击面模式,框选球体底部的内圈的所有面
按ctrl键和T键缩小20,松开
按ctrl键和E键向下移动15
再按ctrl键和T键缩小70,松开
再按ctrl键和E键向上移动10

5、
点击界面,改为Sculpt(雕刻)
点击细分,将级别改为5
点击显示器,选择等参线
点击拉起,将尺寸改为15,压力改为60,顺着等参线的其中一条线,按着ctrl键凹出一条槽,不用很直
再按ctrl键在凹槽处横向凹出几条
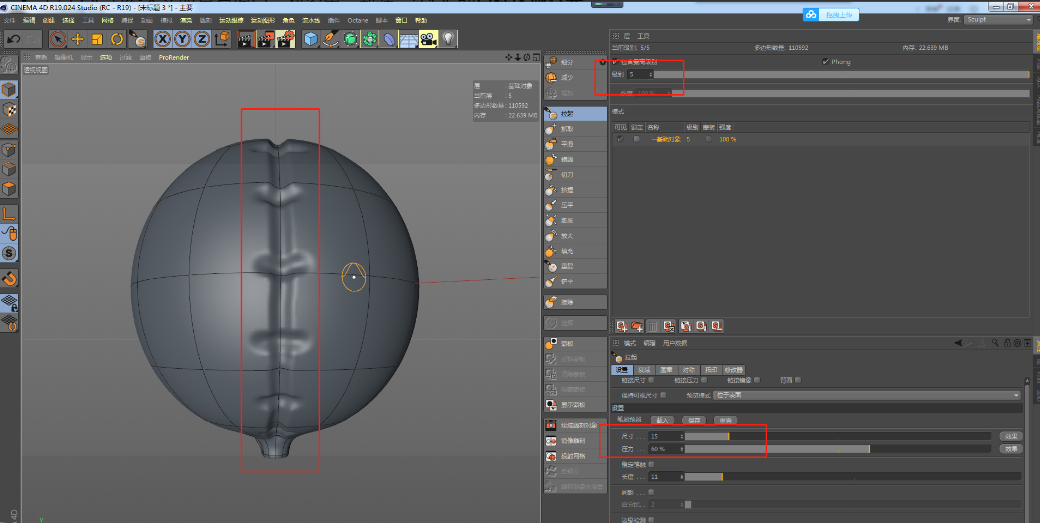
6、
点击拉起,尺寸改为9,压力改为90
在凹槽处拉起,同一个地方可以拉两次,这里大家可以细致一点,方便后期出模型以后效果好

点击 ,尺寸改为12,压力改为82
将模型凸出来的部分,挤捏为尖锐的地方
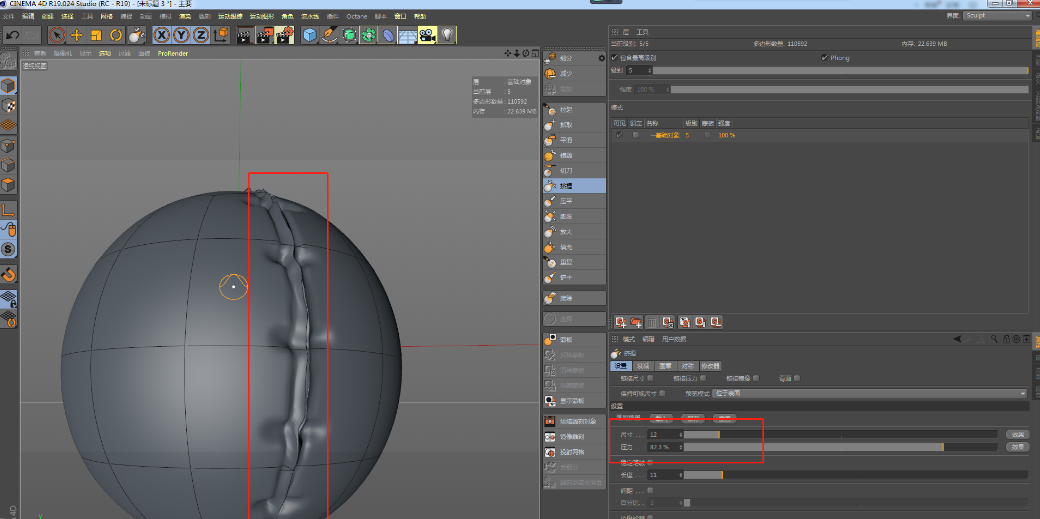
7、
点击界面,改为Standard
点击文件-新建,按N-B键进入光影着色(线条)
长按立方体,新建一个圆柱,将分段改为8

8、
点击圆柱,按C键转为可编辑对象
点击点模式,选择一个点,ctrl+a全选,右键优化
点击边模式,选择圆柱顶面和底面的8条线其中交叉4条线,右键清除
点击圆柱,复制,得到圆柱1,隐藏圆柱1
点击圆柱,竖向压缩80
点击面模式,选择圆柱顶面所有面
按ctrl键和T键缩小75,松开
按ctrl键和E键向下移动35,松开
点击边模式,按U-L键,进入循环选择
选择圆柱所有转角的边,右键倒角,倒角模式改为实体,偏移改为2.5

9、
点击圆柱1,显示,按T键缩小10
点击面模式,选择圆柱1底部所有的面
按ctrl键和T键缩小75,松开
按ctrl键和E键向下移动20,松开
点击边模式,按U-L键,进入循环选择
选择圆柱1所有转角的边,右键倒角,倒角模式改为实体,偏移改为2.5

10、
点击圆柱1,向下移动30
点击圆柱和圆柱1,按alt+g键编组
新建一个细分曲面,将空白组拖到细分曲面下方
按鼠标中间进入正视图,点击画笔,在圆柱和圆柱1右方画一条连接的线
长按画笔,新建一个圆环,将半径改为4
长按细分曲面,新建一个扫描,将圆环和样条放到扫描下方
选择所有的图层,按alt+g键编组,命名为塞子
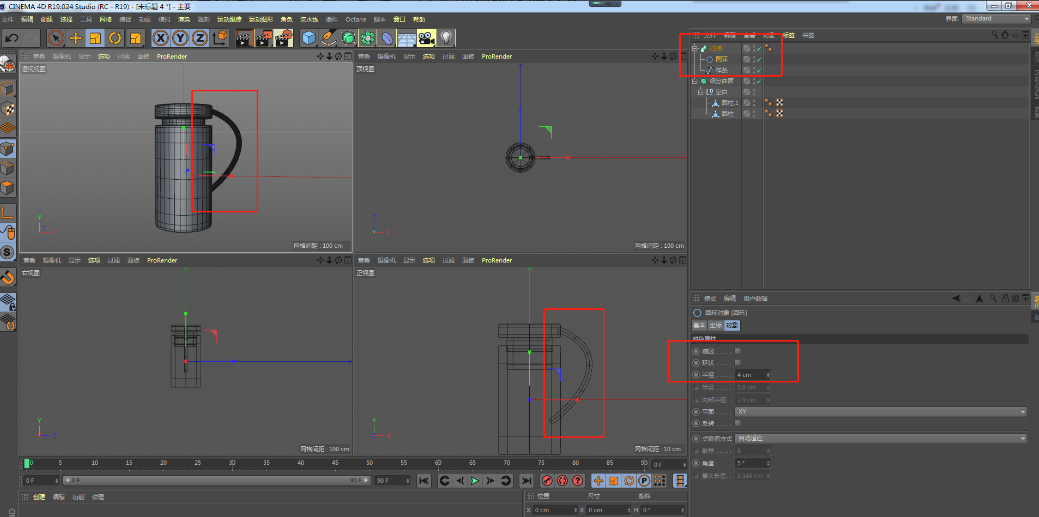
11、
复制塞子图层,返回气球模型文件,粘贴
点击塞子,按R键竖直旋转180
按T键缩小15

12、
长按立方体,新建一个平面,宽度和高度尺寸改为1800
按C键转为可编辑对象
点击边模式,选择平面的一条边,按ctrl键竖直向上移动
再选择转角的边,右键倒角,偏移改为150,细分改为20

12、
点击OC渲染器实时查看窗口
设置里,核心改为路径追踪,最大采样改为200
点击塞子和球体,按alt+g编组,命名为球体
坐标Y改为-63,Z为548
点击OC实时查看窗口,材质里,新建一个OC的漫射材质
点击漫射材质,漫射里,颜色H改为178,S改为77,V改为72
将漫射材质拖入平面中
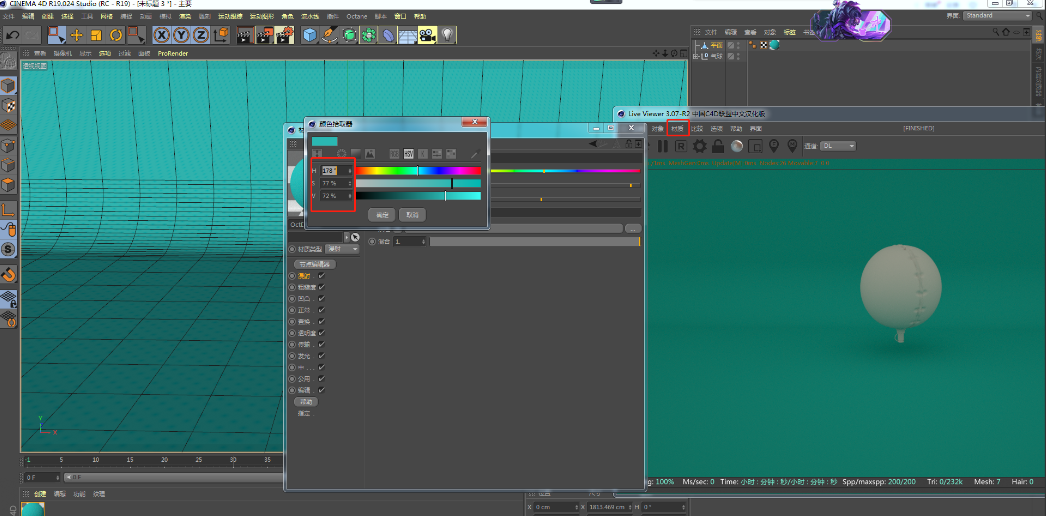
13、
点击OC渲染器实时查看窗口,材质里,新建一个OC的光泽材质
点击光泽材质,漫射里,颜色H改为214,S改为68,V改为93
索引里,索引改为1.4
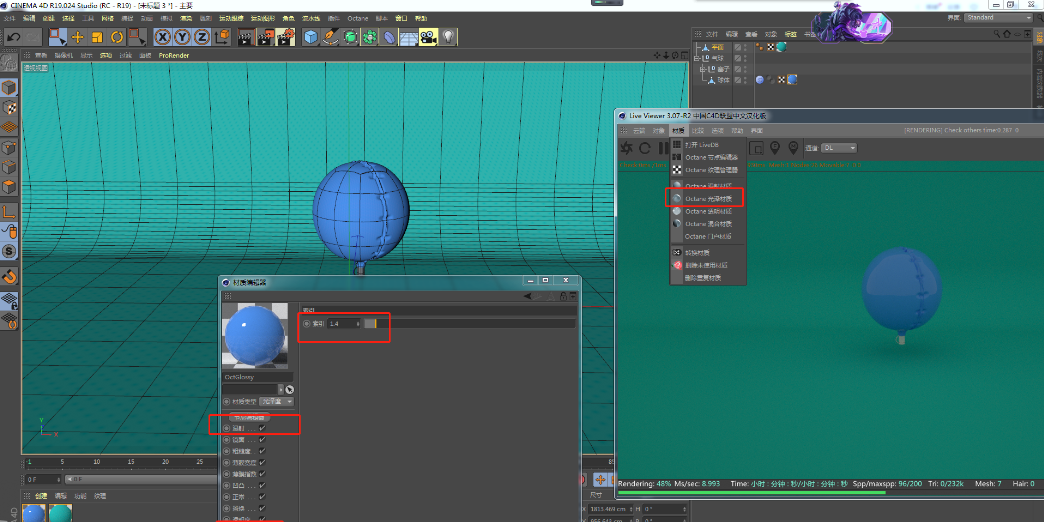
14、
点击OC渲染器实时查看窗口,对象里,新建一个OC的HDRI环境
在预置里,将我们的HDR贴图拖到环境标签的纹理中
将功率改为0.45
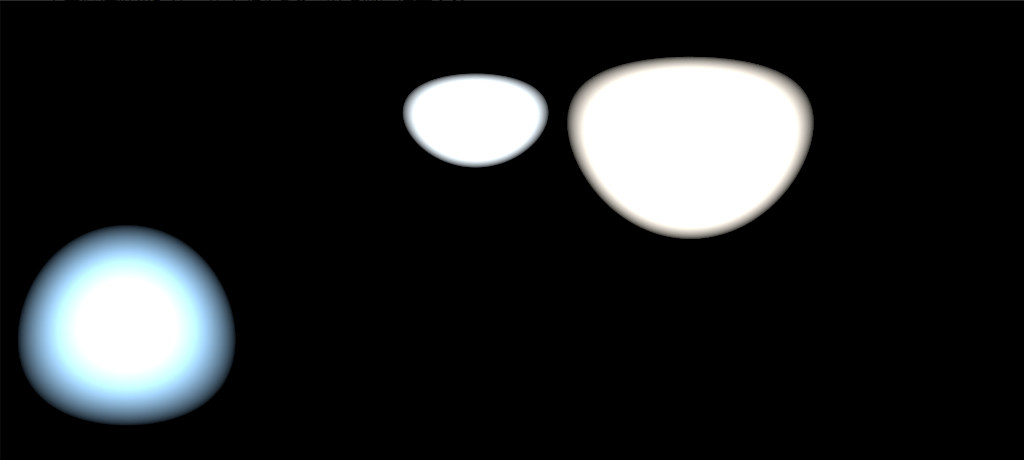
点击气球图层
点击OC渲染器实时查看窗口,对象里,新建一个OC的目标区域灯光
点击区域灯光标签,功率改为5.8,移动到气球左上角
复制区域灯光,得到区域灯光1,功率改为1.5,移动到气球右上角
最后点击OC渲染器的设置,最大采样改为2000
关闭OC实时查看窗口,将C4D自带的渲染设置改为OC渲染器

最后的气球大家可以多复制一个,OC渲染器的最大采样,先改为200,是为了方便我们在实时查看窗口快速渲染查看,最后改为2000,是为了导出图片以后质量高,这算是一个小技巧。
以上就是今天的内容,关注疯狂的美工官网,每天分享不同设计教程!
【随机内容】
-

农村淘宝电商被推上风口浪尖,开启了“上山下乡”运动,需突围四大要点
2018-05-06 -
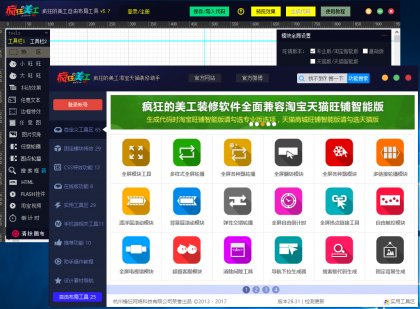 2017-06-12
2017-06-12
-
 2017-10-17
2017-10-17
-
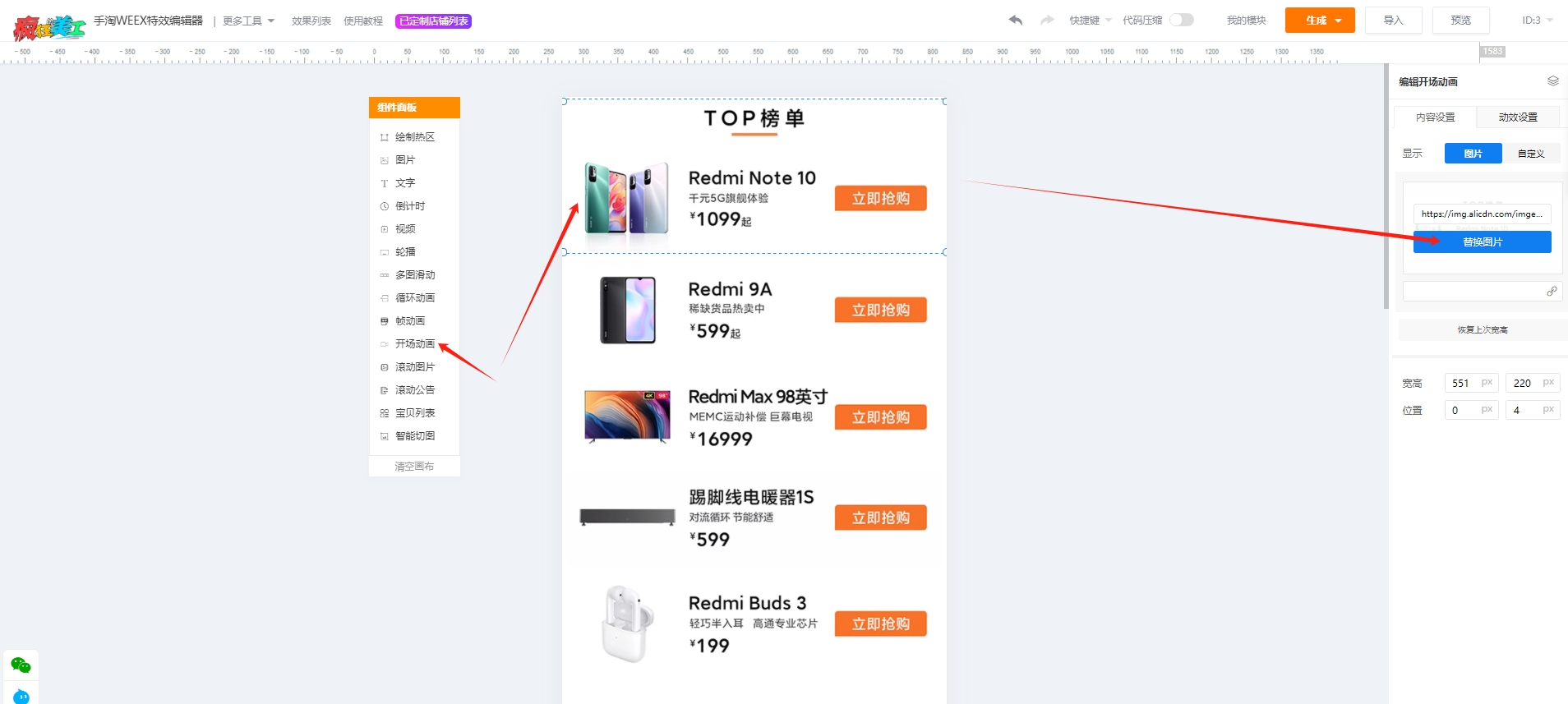
手淘数码类目怎么装修实现宝贝分类重构?这个效果样式参考值得看看!
2024-04-28


