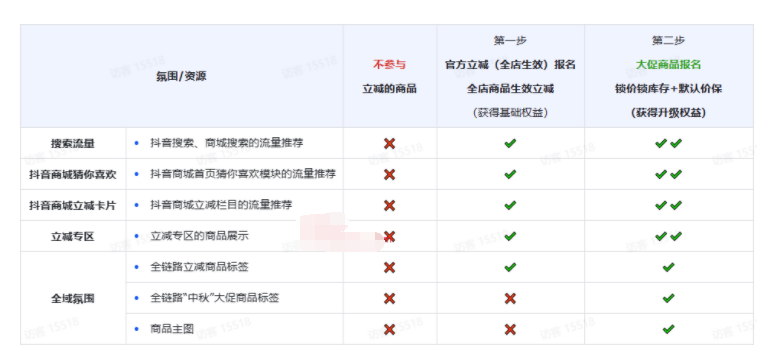今天教大家使用TP粒子轨迹线描绘出你想要的形状,一起来学习吧!
第一步,构建发射粒子的框架
这里我们使用一个球体来制作这个效果,采用复杂外形来制作也可以,但是需要额外的一些设置,有需要注意的地方后边会讲解。
创建一个球体,改为可编辑对象(不可编辑的对象TP粒子无法识别),然后右键点击球体添加一个xpresso标签。
双击打开节点编辑器,然后窗口左侧菜单TP生成项给群组窗口添加一个粒子事件波动节点,将球体作为发射对象,并修改生成类型、寿命、速度等参数,具体可以看下边的操作动图。
这时候我们得到一个不断发射粒子的球体,而我们想做的效果是将生成的粒子在球体表面运动,并不需要产生太多的粒子,所以我们通过一个常数节点去限制粒子的发射,我们打开粒子事件波动的开启端口,当给予这个端口的数值为0时,则会关闭粒子的产生,当不为0时,则会开启生成粒子,所以我们可以给常数节点添加关键帧去控制粒子的生成。
第二步,给生成的粒子添加动态效果
在得到一个表面附着着粒子的模型之后,我们接下来去让这些粒子动起来,我们先使用粒子传递节点去获取生成的粒子,再给这些粒子添加影响运动的节点。有好几个节点可以去影响粒子的运动,这里我们使用风力和波动两个节点去影响粒子的变化,风力需要额外的对象来产生作用,所以我们需要再创建一个空对象。
第三步,将产生动态效果的粒子限制到模型框架上
将粒子限制到一个模型框上我们需要一个动力学的节点,而使用动力学我们需要一个刚体标签,所以我们去给球体添加一个碰撞体标签,再将球体拉给这个动力学节点,模式改为外形。
在这边,如果你的模型外形比较复杂,例如字体或者其他的结构,你需要在碰撞体标签里将碰撞菜单下的外形改成自动(MoDynamics),继承标签改为复合碰撞外形,有时候可能还会因结构的问题,例如不是一个封闭体积、分段较少等出现错误,这里建议使用R20的体积生成重新生成一个一样的模型再C掉。
这时候并不会有什么变化,我们需要将粒子的位置传递给这个动力学节点让它去判断粒子的位置,所以我们需要一个接收粒子位置信息的节点和一个判断位置后导出粒子位置的节点。
这时并不会起效果,因为粒子生成的一瞬间直接进行位置的判定让粒子位置产生了错误,所以我们使用同样的方法,让判定粒子位置的节点在第二帧再去开启判断。连接完成之后,我们就制作了一系列在模型表面运动的粒子。
第四步,追踪粒子轨迹并渲染出来
我们可以使用追踪对象,来获取粒子的运动轨迹,和其他对象不同的是,我们需要进入粒子设置里将粒子群组拉给追踪对象的跟踪链接。
得到了线条之后,我们通过添加材质去渲染粒子,也可以添加卡通材质去渲染线条,这里我们直接添加一个卡通材质,再勾选一个渲染样条的选项,就可以得到我们最终的结果。
这个教程其实可以想象的空间还很多,例如再做一些反弹,或者再添加一些粒子效果,甚至在这个基础上去搭配其他动画都可以得到很多非常不错的效果。
关注疯狂的美工官网,每天分享不同设计教程!