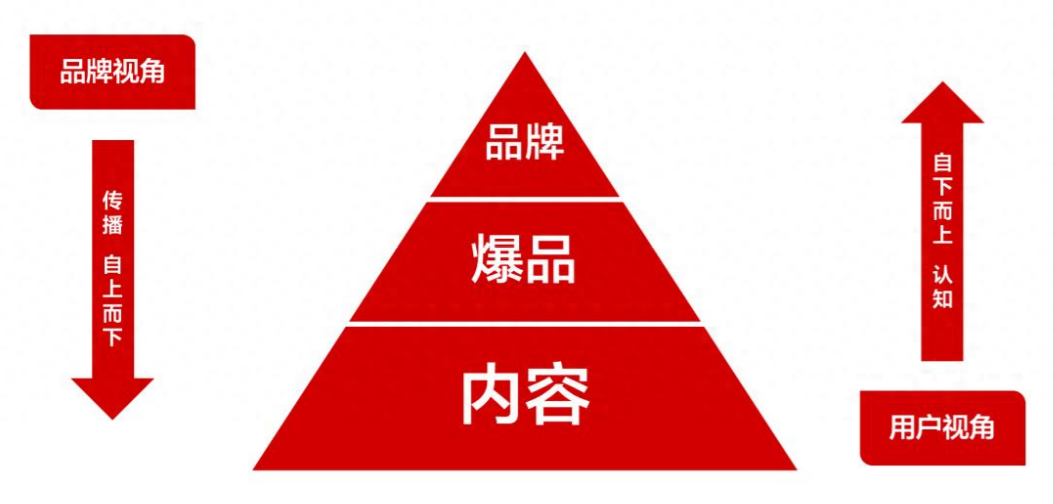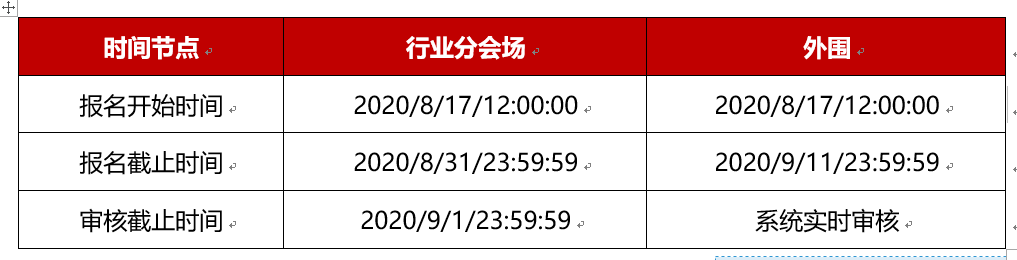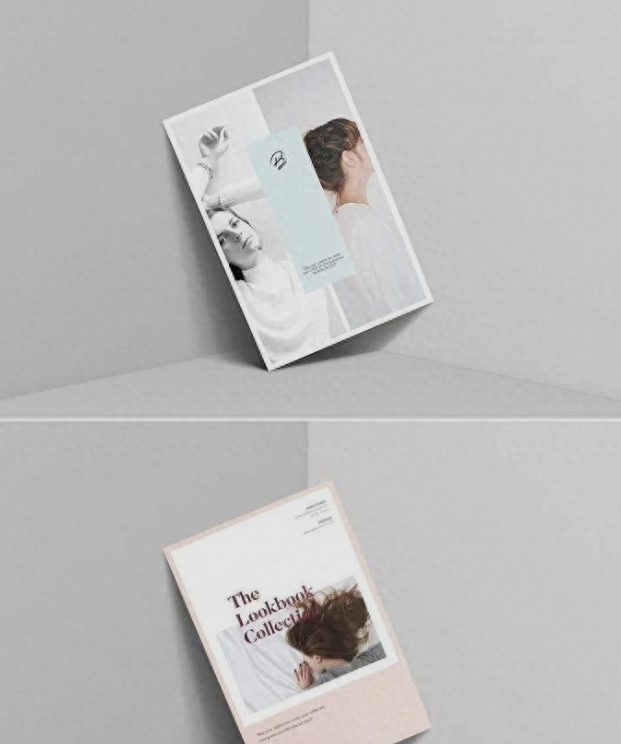C4D新手入门教程.告诉你一些基础的操作方法
正在学C4D的设计师们一定要了解的基础知识,快来收藏,今天给大家分享的教程是简单的C4D入门教程,新手可以来看看哦!
1.新建一个对象(开局一个立方体)

01新建一个对象
C4D一打开默认就给你新建好了一个文件了,所以第一步“开局一个立方体”就类似于“Photoshop”里的新建一个图层,相信大部分同学都是会PS的。
2.基础查看操作(快捷键)
alt】+【鼠标左键】按住不放并拖动(透视查看,360度无死角查看)
滑动【鼠标滚轮】(控制画面的缩放)可以配合第一步操作更方便
C4D基础查看操作
3.对象的位置移动
鼠标标单击这个对象(选中它)
出现【红】【绿】【蓝】分别指向三个方向的轴线
3【鼠标点住】“轴线”的三角头头并拖动,移动对象的位置(也可以直接鼠标单击按住对象的空白区域基于画面的上下左右位置的移动)
C4D对象位置的移动操作
4.对象的大小缩放及旋转
1 对象大小(通过参数调整)这样设置更精准。适合做真实精确的模型场景。

2 对象大小(通过拖动调整)这样操作更直观。【单击对象】XYZ轴上分别出现三个小点【鼠标单击按住小点不放】并拖动,控制对象的大小与长宽高。
拖动点调整对象大小
3 对象大小(通过缩放调整)适合整体大小的控制。选中对象并按【快捷键“T”】切换到“缩放模式”,然后【鼠标单击空白处】上下移动完成对象的整体缩放。缩放完成后我们可以按【快捷键“E”】回到最开始的“位置模式”。
用快捷键【T】切换到缩放模式用【E】回到位置模式
4 对象旋转(通过旋转模式调整)【单击对象】并按快捷键【R】进入“旋转模式”鼠标按住对象上的XYZ轴上出现的三条弧线,并拖动控制旋转角度。旋转完毕后同上按快捷键【E】回到“位置模式”或者按快捷键【T】进入“缩放模式”。
用快捷键【R】切换到旋转模式
5 对象旋转(通过参数调整)旋转角度【单击对象】在右下角参数栏中调整。

对象旋转参数
5.对象的【点】【线】【面】操作
在对对象进行操作变形之前我们需要将对象变为可编辑对象,快捷键是【C】简称“c掉它”。

将对象变为可编辑对象快捷键【C】
2 变为可编辑对象过后我们就可以对其进行以下操作。
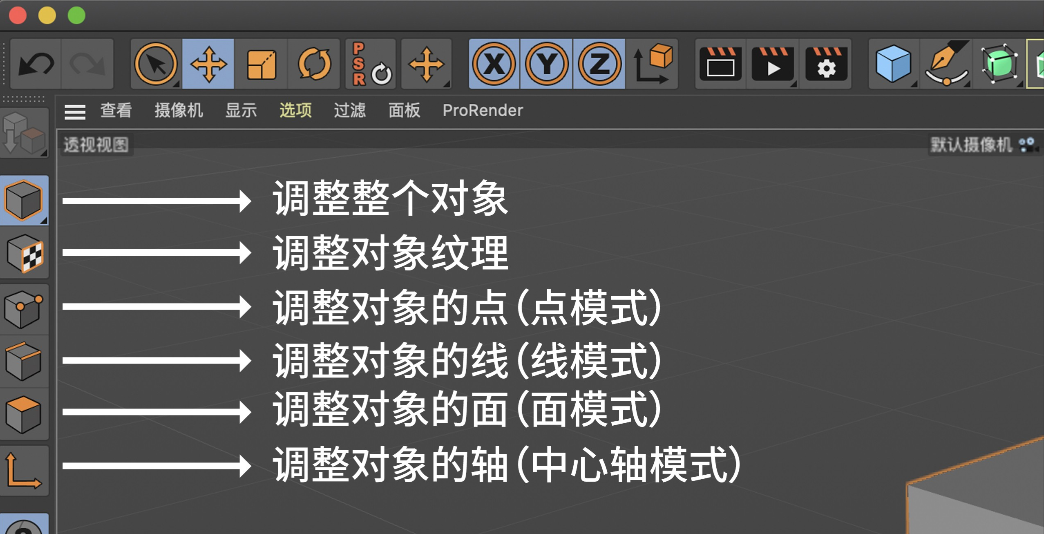
对象的调整模式选择
3 我们先来玩一下“点模式”点击图标后我们进入点模式,下面我们可以对这个正方体的点做位置的调整。
C4D对点模式进行操作
我们还可以按住【shift】+鼠标左键依次单击点进行“多选操作”多选操作下不仅可以进行位置移动,还能进行缩放和旋转操作。
多选点进行【位置移动】【缩放】【旋转】
4 我们再来玩一下“线模式”点击图标后我们进入线模式,下面我们可以对这个正方体的线做位置的调整和缩放旋转的调整。
线模式下对正方体的操作
5 最后我们来玩一下“面模式”点击图标后我们进入面模式,下面我们可以对这个正方体的面做位置的调整和缩放旋转的调整。
面模式下对正方体的操作
5.给正方体上个色(贴个材质)
1【双击】界面左下角材质框空白处快速新建一个材质球。
2【双击】这个材质球编辑颜色,完成后关闭。
3【拖动】这个材质球到这个正方体上。
以上就是今天的内容,关注疯狂的美工官网,每天分享不同设计教程!