
C4D软件基础教程之制作俄罗斯方块的积木动画效果
今天分享的教程是用C4D教程制作积木动画的效果,大家感兴趣可以去尝试做一下!
文章转载来自公众号野鹿志 公众号ID:yeluzhi666 作者:马鹿野郎
打开C4D,新建一个立方体,尺寸适当缩小一点,我这里还是60*60*60,然后C掉:
然后用挤压工具做出这样一个模型出来,这一步不用说吧,做完以后记得轴对齐,然后回到坐标原点:
复制一个出来调整位置:
再将两个模型的对象链接在一起,分别命名为一个破碎和两个破碎,同样不要忘记轴对齐和回归坐标原点哦:
先做两个破碎的动画吧,新建一个矩阵,模式为对象,然后以模型作为对象生成矩阵,分布为顶点:
接下来就是给模型添加破碎了,破碎在R19新增的功能其实不少,今天我们只说说本篇效果会用到的部分。
隐藏掉矩阵对象,删除原有的点来源,然后以矩阵对象作为点来源进行破碎,这样模型就会被破碎成一个一个的方块状了:
但只是这样还不像积木,接下来我们就要用到R19里破碎的新功能几何粘连。
几何粘连顾名思义可以让破碎的方块部分粘连在一起,它分别有衰减、簇以及点距三种模式。
簇这种模式最简单直接,并且可以通过簇的数量调整粘连在一起的对象数量,我这里的数量是50份:
接下来就是做动画了,先把帧速率改为25,做10秒的动画吧:
给破碎添加推散效果器,推散的半径可以大一点,让画面完全看不到碎块:
将推散效果器的衰减类型改为球体,尺寸稍微大一点,通过K切片的度数关键帧做出碎块逐渐消失的效果:
但是你会发现碎块消失的很快,所以还需要添加一个延迟效果器,模式为混合,强度适当大一点:
接下来做另外一个模型的破碎吧,大体思路都是一样的,由于单个模型本身的点数比较少。
矩阵这里调整的时候,我是直接用的网格排列,提高数量,让矩形大概包括住模型:
然后同样给模型添加破碎,点来源改为矩阵,值得注意的是你可能会看到破碎之后的模型变形了:
这就需要我们去调整矩阵的数量,甚至是添加推散效果器来观察破碎后的状态了,经测试我这里觉得数值6会比较好:
同样在破碎里打开几何粘连,模式为簇,数量50:
接下来添加推散效果器和延迟效果器,K关键帧,都是一样的套路,唯一的区别是这里的推散效果器可能数值会给得很大:
对象的后面放一个平面,分段数多一点:
给平面添加一个置换变形器,着色器里添加噪波:
将噪波类型改为模度,放大全局尺寸,给一点动画速率,让置换产生动画:
动画做好以后就是进入上材质渲染了,我还是用的OC,设置渲染尺寸用摄像机固定角度,新建环境光给HDRI贴图,这一步都不用说吧:
上材质这块可以先说一下,R19的破碎新增了一个选集的面板,只要点击对应的内外表面,破碎对象上会自动的添加选集,方便我们内外上不同的材质:
我以其中一个模型举例,内表面我上的是一个普通的发光材质:
外表面我是用漫射材质和反射材质混合制作的一个sss材质,这样对象就会根据破碎的纹路产生出发光的线条。
至于sss材质的制作方法以前已经写过很多次了,这里就不再重复了:
另外一个对象也是同样的道理:
背后的平面我给的是一个普通的反射材质:
可以在摄像机里开启运动模糊,适当的调整光圈:
然后给两个对象添加OC的对象标签,勾选运动模糊,类型为变换就行:
摄像机后期光晕也可以开启一下,至于添加对象缓存这些我就不说啦,我反正是建议分层渲染的,看个人吧:
因为加了摄像机后期以及运动模糊的缘故,渲染的时间还是不短的,大概7个多小时:
AE里的操作其实也没什么好说的,我把两个模型以及平面都添加了对象缓存,然后将反射层和阴影层也渲了出来,进行后期合成:
然后做成一个预合成,再在上面添加发光特效,又添加了一个调整图层,用曲线适当的加了一点对比度:
最后看看加文字看看效果吧:
以上就是今天的内容,关注疯狂的美工官网,每天分享不同设计教程!
【随机内容】
-
 2017-05-07
2017-05-07
-

UI设计|如何让零基础小白在3分钟内利用AI人工智能设计图标?
2023-06-19 -
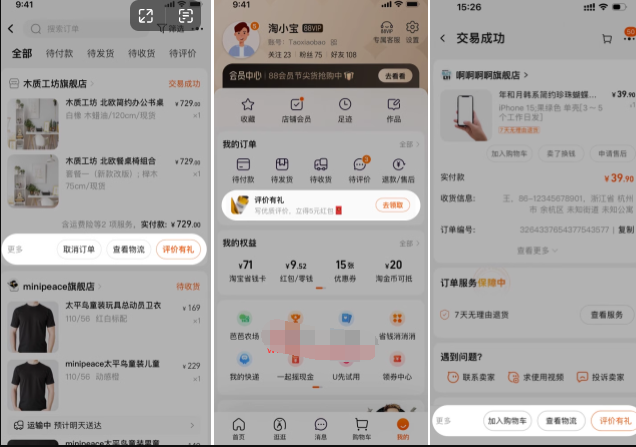
电商运营必读:淘宝天猫评价有礼设置方法来了,详细流程给你整好了
2023-11-10 -
 2014-08-22
2014-08-22


