
发光线条怎么制作?教你使用C4D制作发光路径动画的效果
今天的教程给大家分享用C4D制作发光线条七的路径动画,感兴趣的朋友可以学习一下!
文章转载来自公众号野鹿志 公众号ID:yeluzhi666 作者:马鹿野郎
打开C4D,使用多边形对象,将它改为三角形,然后适当的调整尺寸:
然后比照着原图多复制几个三角形出来摆放一下位置。
检查一下,发现其中有几个三角形的法线方向是反的:
所以选中这几个面,鼠标右键反转法线:
然后再用挤压工具进行挤压,记得勾选创建封顶:
给整体添加一个布料曲面增加厚度:
再使用倒角变形器添加倒角吧,布料曲面的厚度和倒角我们后面视情况可以重新调整参数:
然后用钢笔工具比照着模型的走势画一下样条:
接下来选中样条鼠标右键创建轮廓,这个功能类似AI的偏移路径,我这里选择往内部创建,记得勾选创建新对象:
然后选中新创建出来的轮廓对象,再次执行创建轮廓,重复这样的操作:
这里需要注意的是样条都是分首尾的,白色代表开始,蓝色代表结尾。
起始的顺序会影响到我们后面制作路径动画,所以我们需要让所有的样条首尾都保持一致。
检查一下创建出来的轮廓对象,每隔一个样条路径就是反的,所以同时选中它们鼠标右键执行反转序列:
不过这样感觉样条太密了一点,选择性的删除了其中两个样条重新编号了一下:
再选中所有的样条同时添加一点倒角吧:
接下来就是制作路径动画了,新建一个圆柱,半径小一点,高度分段可以多一点:
给圆柱添加样条约束,将样条拖进去,注意样条约束的轴向要和圆柱保持一致:
在样条约束的终点上K关键帧,让它一开始0,到50帧的时候为100:
然后在样条约束的起点上K关键帧,让它在大概30帧的时候是0,到80帧的时候为100:
这里可以调出函数曲线稍微调整一下,让动画停顿感更明显一点:
接下来将圆柱进行复制,然后把每一个样条分别拖到样条约束里进行替换:
不过现在每一个样条的运动都是相同的,所以选中所有样条约束调出时间摄影表,手动的去偏移一下关键帧吧,这个和AE的操作是一样的:
基本这样路径动画就做好了,再移动一下模型,让样条在它中间的位置:
接下来也做一点粒子出来吧,先选中其中一个样条作为粒子跟随的路径:
新建发射器放在样条开始的地方,粒子的尺寸数量这些先适当调整一下,后面可能视情况还需要调整:
选择了用流体场来做,把模式改为沿着样条,然后把目标样条拖进去,强度和精度都可以高一些。
然后这个时候你会发现始终有一些粒子会脱离样条的走势:
把子帧步幅的数值略微提高一点就好了:
在样条出口的位置添加一个杀死场,搞掉出来以后的粒子:
给流体场添加一个映射,让粒子的速度随着时间有一个缓入缓出的感觉:
接下来适当的调整流体场里的速度并且关掉衰减,让粒子的速度刚好跟随着路径动画走完样条:
希望粒子是两种颜色的,所以添加了两个组,将其中一个组改成白色。
因为粒子数量本来就比较少,所以缓存是很快的:
接下来就是渲染的部分了,设置渲染尺寸,新建摄像机固定视角。
因为我们后面要渲染玻璃,所以这里把折射和反射等深度都提高到了14:
路径动画的这些圆柱就是普通的发光材质:
这里有一个小的注意点,仔细观察会发现样条路径开始和结束的地方其实它还是存在的:
我们希望的是从无到有再到无,所以可以在整体的编辑可见以及渲染可见上K一下关键帧:
然后给粒子添加RS对象标签,粒子显示模式为优化球体:
我这里给粒子也是添加的发光材质,只不过是用用户数据来读取粒子的颜色,这个不用多说哈:
最后是模型的玻璃材质,我这里先用一个RS预设的玻璃材质,然后取消勾选剔除内部折射:
接下来我们解决一下光线要断开的问题吧,其实很简单,给圆柱统一添加一个RS对象标签,然后再可见里取消掉初次光线可见就好了,粒子也是同样的道理哈:
这里还在圆柱的对象标签里勾选了细分:
玻璃材质我这里弄的也不是很好,就只是简单的把IOR的数值提高:
偷懒的方式用体积生成重新调整了模型的布线:
在体积生成里添加一个平滑层,适当的调整强度,然后将体积网格化,最后再用布料添加厚度:
渲染设置方面由于我们场景里没有漫射,所以我就没有打开GI。
因为渲染玻璃要消除噪点是很费时间的,所以我主采样只给到了512,其他本地采样是它的两倍,然后开启了单次降噪:
以上就是今天分享的所有内容了,关注疯狂的美工官网,每天分享不同设计教程!
【随机内容】
-
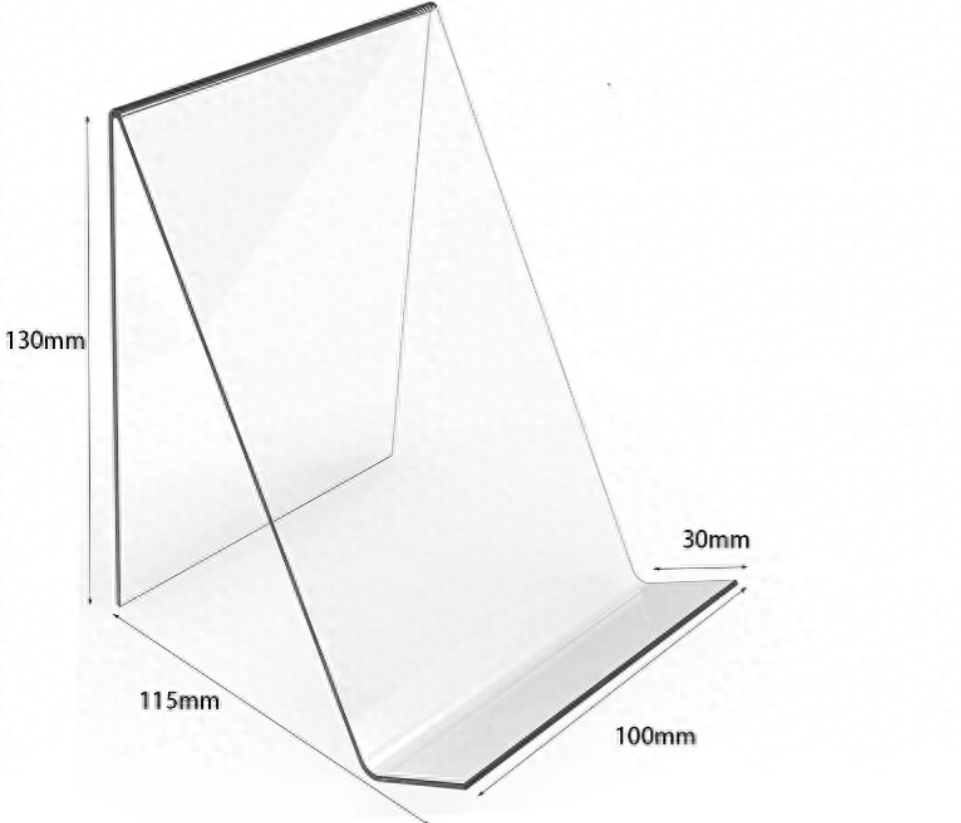 2024-09-02
2024-09-02
-

外贸业务中如何拒绝客户提出的降价要求,附常用的讨价还价英文例句
2020-10-16 -
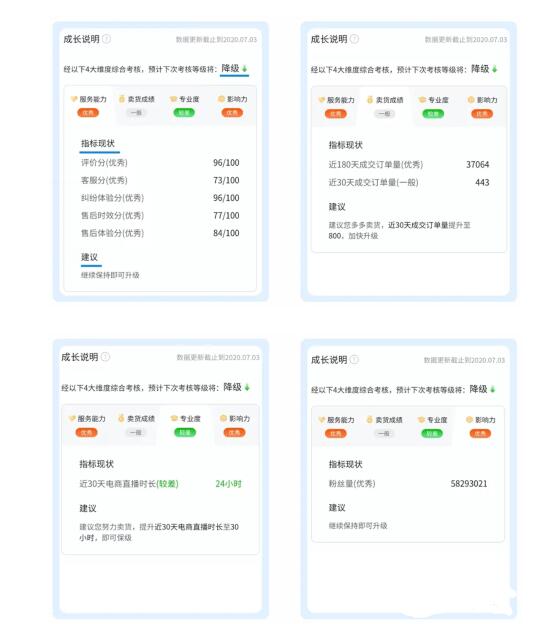 2020-07-13
2020-07-13
-
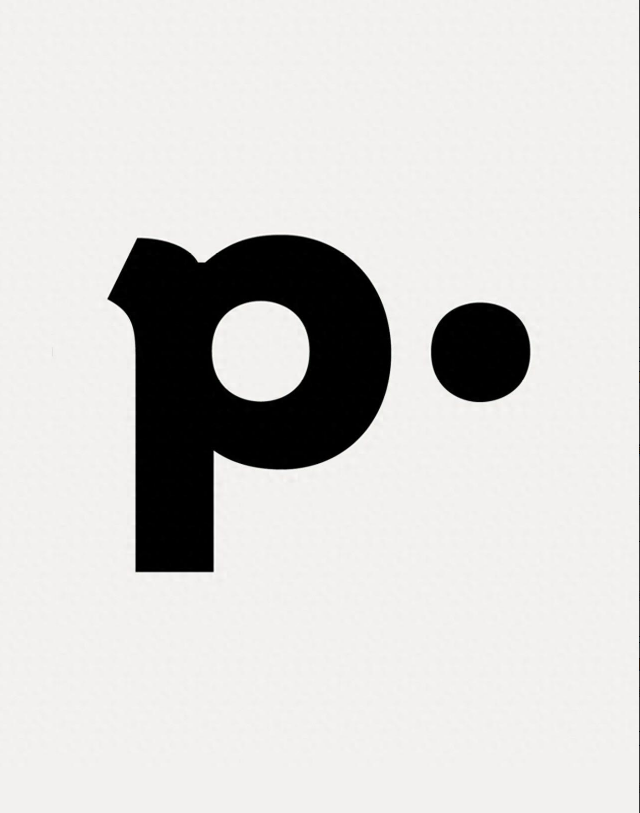 2024-11-18
2024-11-18


