
C4D教程之三种制作旋涡图形效果的渲染器方法
今天的文章给大家总结一下三款渲染器如何分别制作出漩涡图案的效果。
文章转载来自公众号野鹿志 公众号ID:yeluzhi666 作者:马鹿野郎
一、默认渲染器
首选是默认渲染器,直接新建材质球,在材质球里添加一个噪波:
着色器里勾选绝对,然后逐步的提高周期的数值:
就可以很轻松的得到这种漩涡图案:
当然你也可以配合全局缩放的数值做出差异化的漩涡图案来:
纹理预览的尺寸可以在编辑里进行修改:
各种噪波类型大家都可以尝试一下:
你也可以在此基础上再添加一个着色:
通过修改渐变的颜色来重新定义漩涡的颜色:
但是需要提示一点,现在视窗里的预览和最终的渲染是不一致的:
你可以选择将噪波里的空间改为UV二维,这样可以解决预览和渲染不一致的问题:
但是这么做会有一个弊端,平面可能看不出来,我这里把模型换成个球,问题就很明显了,大家可以看到这里会有明显的接缝:
我有尝试过把球体C掉以后,更改纹理的投射方式,但是似乎效果也不是特别理想,不是同样有接缝就是有拉伸:
由于我很少使用默认渲染器也没有展过UV,因此暂时没有什么特别好的解决方案,我的建议是还是把噪波的空间改为纹理:
以最终渲染的效果为准,如果觉得这样不方便观察我们可以借助预览插件:
二、Octane渲染器
OC渲染器漩涡图案的制作方法之前简单提到过一次,这里再次分享一下。
首先OC是支持C4D自带的噪波的,在common里可以设置C4D着色器的贴图尺寸:
但是OC其实是把C4D的噪波烘焙成了一张二维贴图,因此如果按照之前默认渲染器的方法制作漩涡图案,同样会有接缝,并且修改噪波里的空间是没有用的:
因此我们换一种方法用OC自带的节点来做出漩涡图案来,首先连接一个正弦波节点:
然后在此基础上再连接一个湍流节点:
通过提高湍流中的强度就可以得到这种漩涡图案了:
除此之外修改octaves的数值以及use turbulence的勾选与否也对漩涡效果的变化有着显著的影响:
同时你也可以添加一个变换节点来控制贴图纹理的尺寸:
但需要注意的是现在的贴图仍然是有接缝的:
但是没有关系,因为湍流节点是oc自带的节点,我们可以给它添加一个投射节点,将投射方式改为XYZ to UVW,这样就完美的解决了接缝的问题:
你想要改变漩涡的颜色就在后面直接接一个渐变节点重新定义颜色即可:
三、Redshift渲染器
最后是rs渲染器,同样它也是支持C4D自带的着色器的,C4D着色器节点里可以直接修改预览尺寸:
rs使用C4D着色器节点需要再连接一个rs的纹理节点才可以:
同样rs也是把C4D的噪波烘焙成了二维的贴图,因此直接使用老方法同样会出现接缝的问题:
因此我们还是需要使用rs自带的噪波节点,但是直接使用这个噪波节点确实是无法直接调出漩涡的图案:
下面就是我瞎鼓捣出来的了,我在噪波节点后面又连接了一个渐变节点。
然后提高渐变节点中的噪波数量以及频率,漩涡的感觉就出来了,这个数值默认最大是2:
你可以手动输入更高的数值:
你可以在噪波里修改纹理的尺寸或者直接连接一个绝对值节点来控制:
噪波节点中的类型以及参数大家都可以尝试做出不一样的漩涡图案来,并且rs的噪波节点也是程序化的节点,所以直接就没有接缝:
同样的,你只需要再在后面连接一个渐变节点就可以重新定义漩涡的颜色了:
以上就是今天的内容,关注疯狂的美工官网,每天分享不同设计教程!
【随机内容】
-
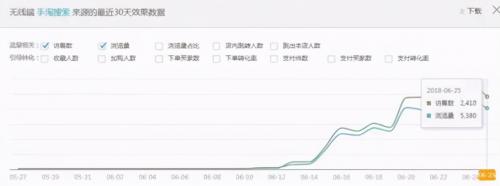
通过核心关键词和词路+直通车精准人群,15天激活手淘搜索流量。
2021-01-04 -
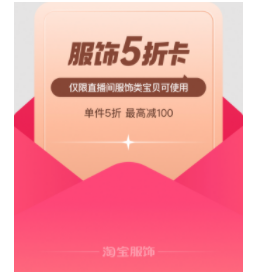 2025-02-08
2025-02-08
-
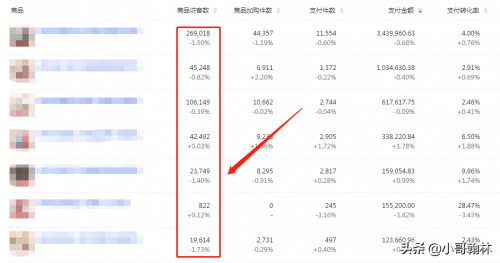 2020-12-10
2020-12-10
-
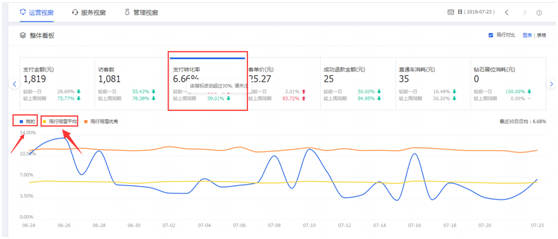 2018-08-16
2018-08-16


