
C4D教程之使用域制作抽象变形动画的特效效果
今天分享的教程是用C4D制作变形动画的效果,来看看动图:
文章转载来自公众号野鹿志 公众号ID:yeluzhi666 作者:马鹿野郎
今天我们就来把两个案例结合一下,动态模拟我觉得红色的比较好看,然后材质渲染方面我尝试用绿色的效果。
打开C4D,新建圆环,适当的调整尺寸,由于我们后面需要在圆环上做变形动画。
所以圆环的分段需要多一些,然后导管半径也适当增加一点:
C掉以后切换到点级别,生成顶点贴图,这一步不用说哈:
同样顶点贴图里点击使用域:
先制作顶点权重吧,点击创建域以后自动添加的冻结域我们不用它可以直接删除,然后在域里面添加一个着色器域:
接下来的这张贴图是关键,我觉得国外很多作者好像都喜欢在这里面去做尝试。
之前参考的教程是用的渐变然后手动添加节点来制作出条状肌理,我这里直接用的表面里的平铺,感觉更加方便:
着色器里我们把平铺颜色改为黑白相间,方向如果是U向其实就是绿色那张图的变换效果。
因为我想做红色的那张图的形变,所以将方向改为V向,全局缩放小一点,这样条状的权重就做出来了:
接下来就是控制权重的出现了,新建一个径向域,P方向旋转90度:
通过更改结束角度就可以控制权重的出现,默认迭代数值是1,如果改为2就可以像绿色那张图一样从两个地方开始出现权重:
我这里将帧速率改为25帧,做10秒的动画,在适当的位置K结束角度的关键帧,结束变换的角度适当的改了一丢丢,然后迭代为1:
将径向域的混合模式改为限制,这样条状的权重就会随着径向域的角度而出现:
这样顶点贴图就制作好了,还是很简单吧,接下来就是加入动力学做变形动画了。
不要尝试C4D自带的柔体标签,真的会卡死,直接给对象添加XP的动力学标签吧:
XP的动力学主要是靠粒子来带动对象形变,所以添加一个发射器比较容易观察粒子的状态,当然你不添加它也能发生形变。
阻尼提高相当于弹簧会越软,将刚度值降低对象就会越软,然后压力给一定的数值,对象就会膨胀起来:
把顶点贴图拖进压力里,这样有权重的地方才会膨胀,当然现在变形太厉害了,不是我们想要的效果:
我们现在需要一个拉扯力来控制住形变,所以添加一个动力学约束,在连接里勾选距离连接就好多了。
但是现在还是有问题,我把粒子显示为方块大家可以看到,粒子之间是有穿插的:
约束里我们可以把碰撞也打开:
同时回到动力学标签里,把自适应半径勾选上,现在就不会有穿插了:
不过现在的形变是完全按照条状的权重来的,所以我们可以添加一个湍流场,适当的调整强度,更改一种模式:
现在的湍流是对对象整体产生影响的,我们把顶点贴图拖进湍流的衰减里,这样就只会对有权重的地方产生影响了:
基本上动画就做好了,这种其实可以不用缓存粒子,直接将对象烘焙为ABC文件就好,体积500M左右,还是能接受的:
下面就是渲染部分了,设置渲染尺寸,摄像机固定视角,可以给摄像机一个目标标签,让对象始终在摄像机的中心:
给对象添加RS对象标签,勾选细分参数默认就好:
添加环境光:
刚开始的材质没有什么特别的,就是一个普通的漫射材质:
然后用了一个渐变节点连接到漫射的颜色上:
绿色的那张原图是有凹凸的,我们这里也做一下吧,新建一个C4D着色器节点,它不能直接连接到RS的输出端口,需要同时连接一个RS纹理节点才行:
C4D着色器里同样载入平铺,先把颜色改为黑白色,再选择一个圆形平铺:
然后通过RS的纹理节点来调整贴图的缩放:
最后再通过凹凸节点连接到材质的凹凸端口,凹凸节点里数值给负数,这样圆形就是凹进去的:
感觉还是不太像,把平铺里的平铺颜色再改改,就差不多了:
再新建一个材质节点,使用薄玻璃的材质预设,然后修改一下折射以及散射的颜色。
取消勾选剔除内部折射,同时我把涂层打开了,之前的那个材质也把涂层打开:
再把两个材质进行混合,混合的蒙板就是顶点贴图,这个不用多说哈:
如果觉得颜色范围不满意还可以用一个渐变节点来进行调整:
视情况再补两盏灯吧:
新建一个平面作为背景,材质就是普通的深色材质:
渲染设置方面我打开了GI:
然后提高了采样:
最后渲染出图看看效果吧:
以上就是今天的内容,关注疯狂的美工官网,每天分享不同设计教程!
【随机内容】
-
 2018-07-30
2018-07-30
-
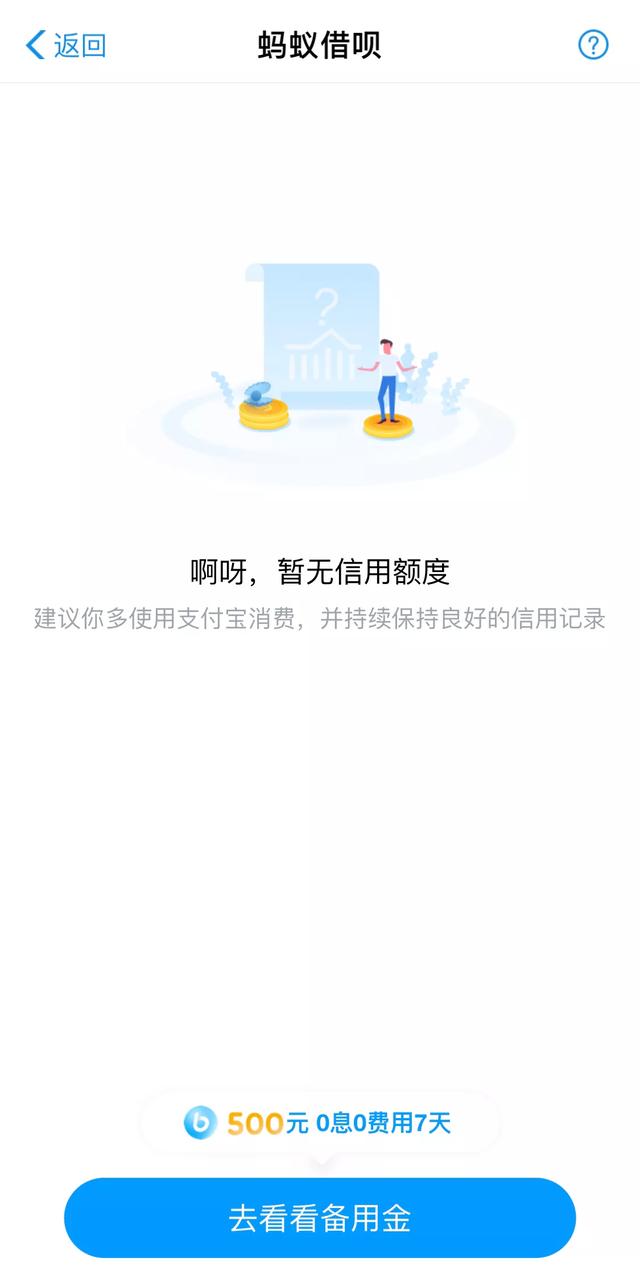
蚂蚁借呗被关,其实是换了位置,支付宝推出新借钱程序,额度最高可达1000万!
2018-12-03 -
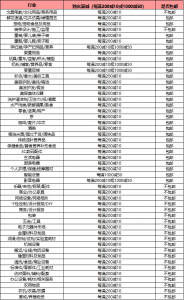 2021-01-21
2021-01-21
-
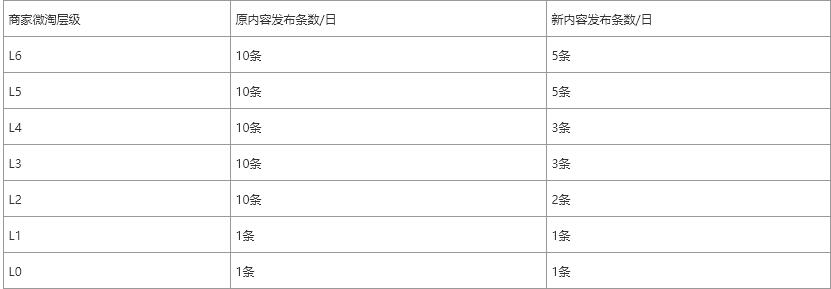 2019-09-02
2019-09-02


