
C4D基础知识:标题栏/菜单栏/工具栏的详细用法解析
今天给大家送上一波福利。如果有接触过3dsmax基础的同学,迁移过来学习C4D会很快;如果你是第一次接触C4D这样的三维软件,也没有关系,我们今天就从c4d入门基础知识开始学习。
当我们安装好C4D软件之后,打开软件,就是这幅模样。启动软件 ,即自动生成文档,展开软件的操作界面。
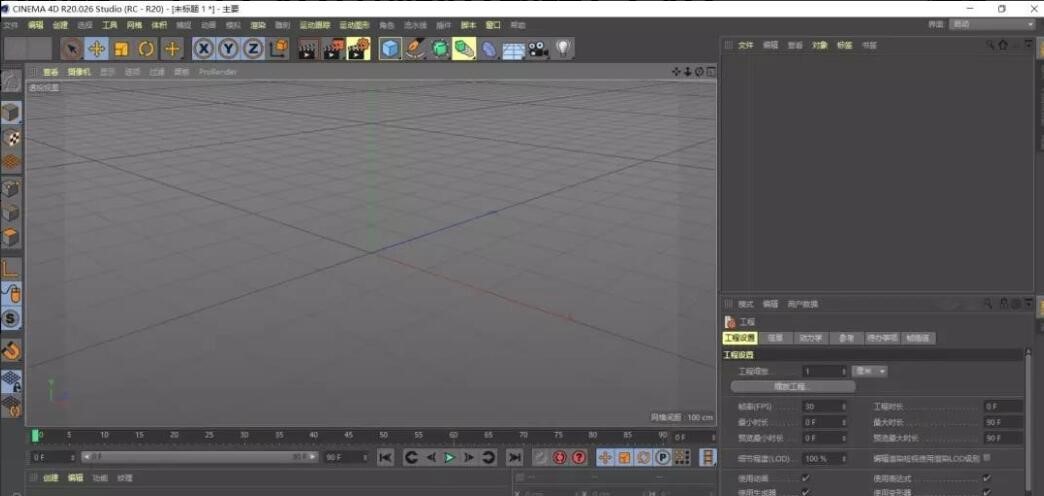
第一:C4D标题栏
最上面,也就是第一排,我们称之为:标题栏。左上方,显示软件当前使用的版本,小编使用的就是C4D R20版本。而后面跟着的:未标题1,是该文档的名称,系统自动生成的。我们随便在界面做任何操作,哪怕是鼠标随便点击一下,未标题1后面立即会多一个*。
c4d标题栏上有*,表示是文件修改编辑过,需要进行保存操作。执行‘文件——保存’,可以将此文件保存到电脑某一路径之下。

第二:C4D菜单栏
再看下面一横排,是菜单栏。鼠标点击每一个名称,都有一个下拉菜单出现。

C4D软件的菜单,和其他软件有点不太一样的是,当鼠标在菜单点击的时候,会看到每个菜单的顶端有两行虚线,如下图所示。
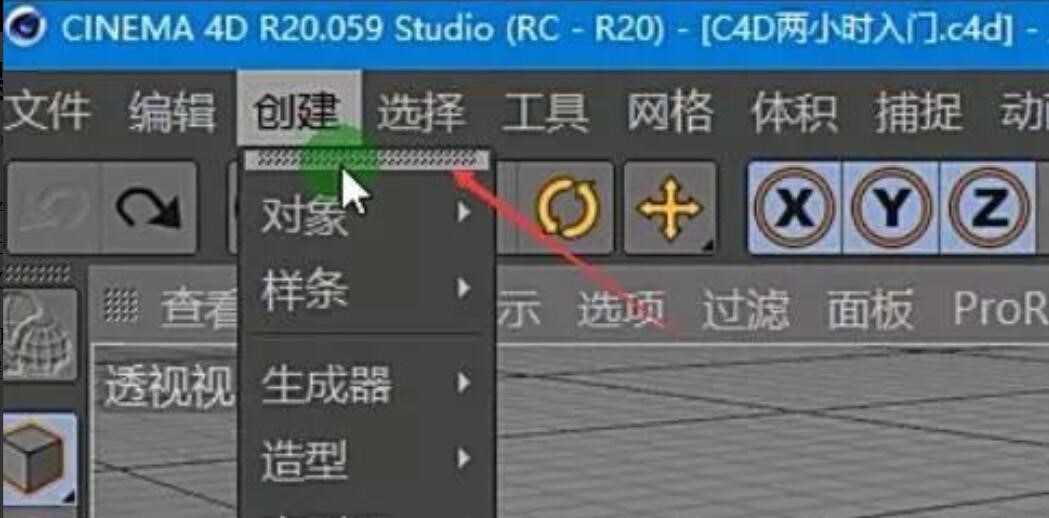
把鼠标放在虚线位置,单击,C4D会把菜单独立成一个面板。比如,单击“创建”菜单的两排虚线,会有下面这样一个独立面板,可以随意拖动到任意地方摆放。这个功能非常好用,方便我们把最最常用的命令独立出来,而不需要反复去点击菜单寻找。
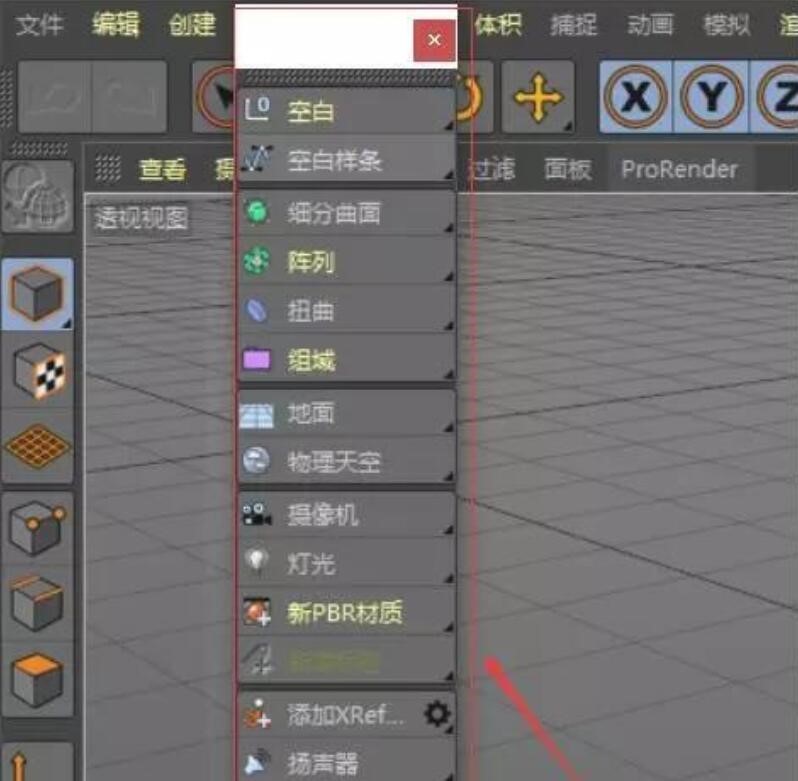
第三:C4D工具栏
C4D第三排,就是一横排图标,这就是工具栏。

我们留意看,有些图标右下角有黑色三角。凡是有黑色小三角的,表示该图标工具下面有子工具。鼠标点住不放,就会弹出隐藏的其他工具。
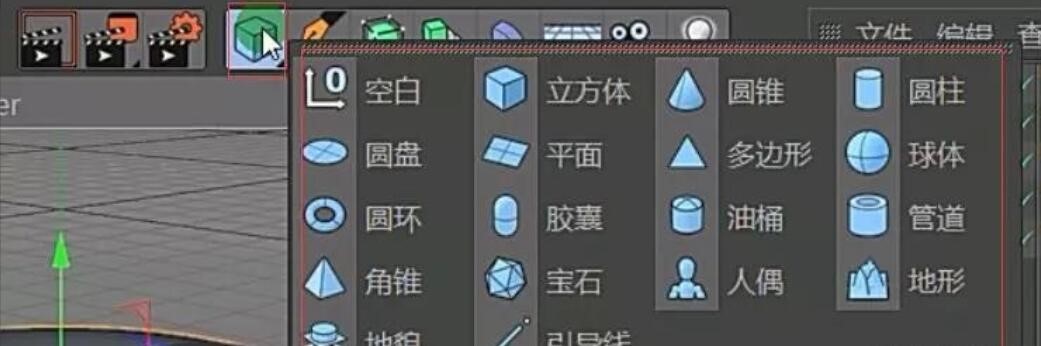
在界面的左侧也有一排工具,我们称之为:编辑模式工具栏。操作和使用方法同上。
今天的分享就到这里了。希望对大家有帮助,关注疯狂的美工官网,每天分享不同设计技巧!
【随机内容】
-

京东自由布局工具CSS3放大境功能教程,制作出鼠标滑过图片缓慢变大或变小过渡特效
2018-07-27 -
 2023-03-13
2023-03-13
-
 2018-03-12
2018-03-12
-
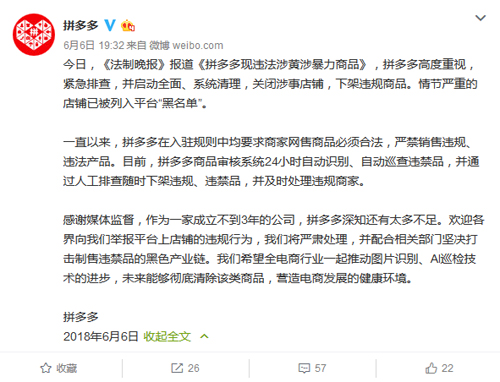 2018-06-16
2018-06-16


