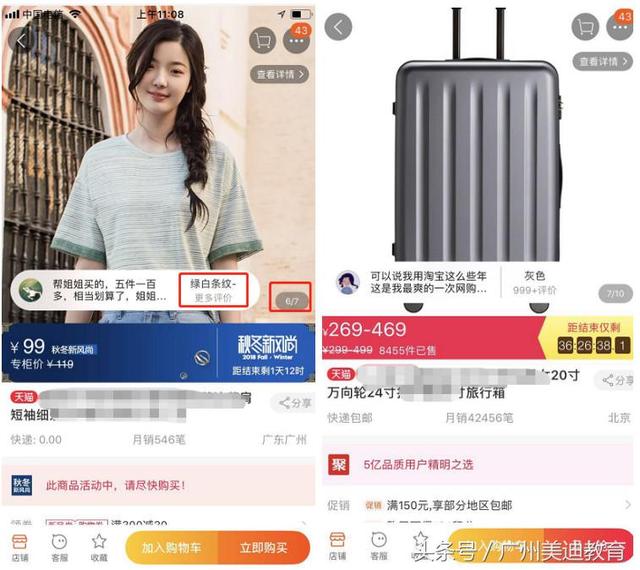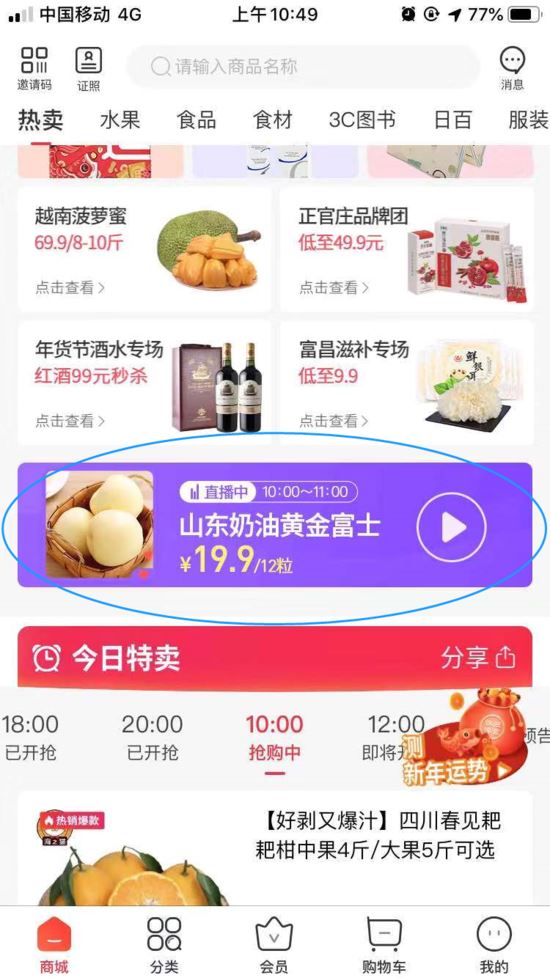一、效果图

二、教程
1、
首先打开我们的C4D
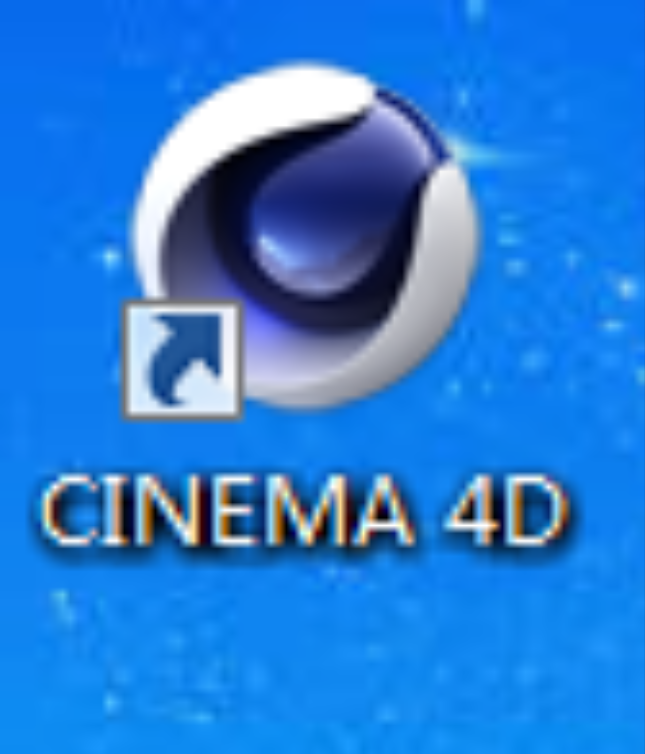
2、
文件-新建
按N-B键打开光影着色(线条)
长按立方体,新建一个圆柱
将旋转分段改为8,高度分段改为4
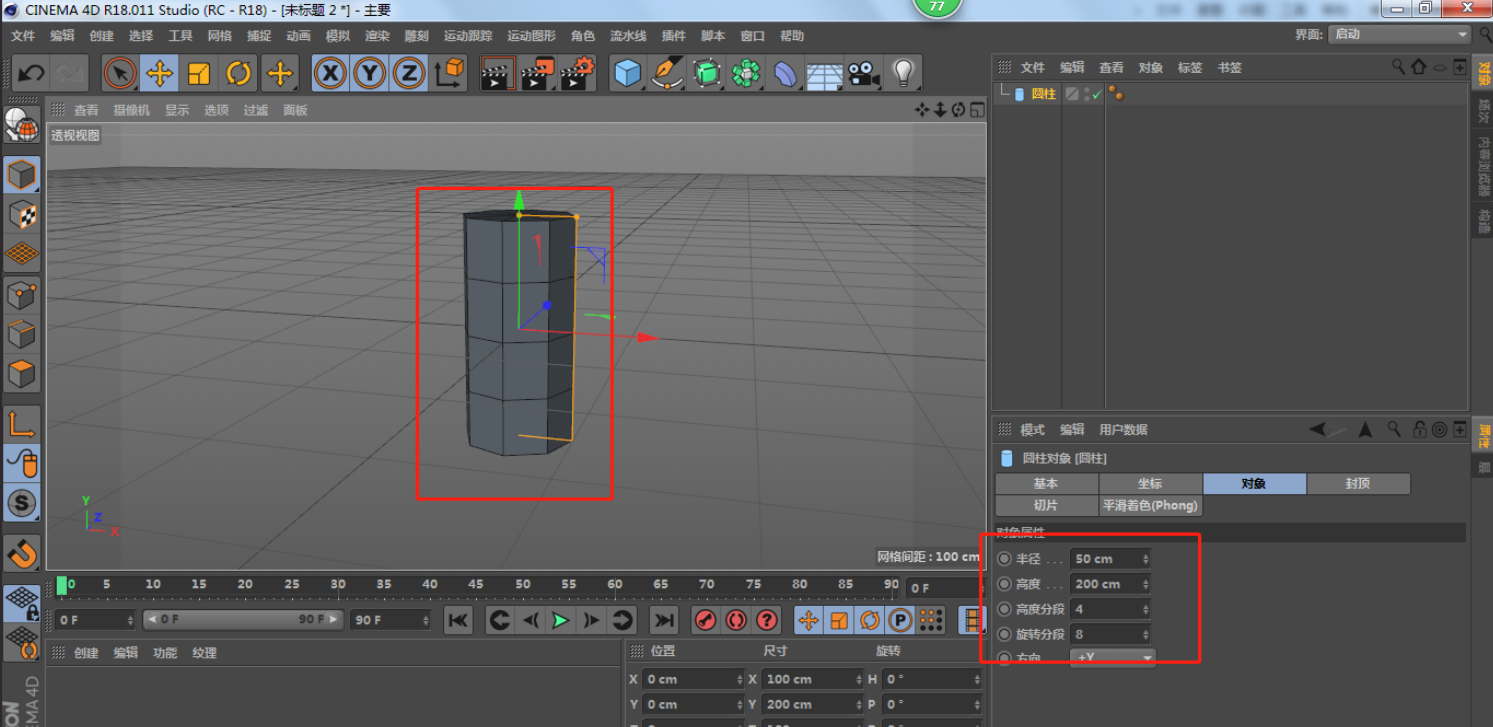
3、
点击圆柱,按C键转为可编辑对象
点击点模式,选择圆柱顶面的点,向上移动65
按鼠标中键进入4视图,在右视图里,框选圆柱第二和第三排的所有点,按T键扩大125
框选第4排的点,按T键扩大115

4、
按鼠标中键进入透视视图
在点模式下,选择圆柱底面的点,删除
右键点击封闭多边形孔洞,将圆柱底面封闭
点击面模式,选择圆柱底面,按T键和ctrl键缩小80
按E键和ctrl键向下移动18,按T键和ctrl键缩小65,按E键和ctrl键向下移动15,按T键和ctrl键缩小70,按E键和ctrl键向上移动20

5、
点击面模式,选择第三排的一个面,按E键和ctrl键向外移动5,按T键和ctrl键缩小75,按E键和ctrl键向内移动15
选择窗口内的所有面,建立选集
按K-L键打开循环切刀
在所有的转角边切割一条保护线
新建一个细分曲面,将圆柱放到细分曲面下方

6、
按鼠标中键进入右视图
点击画笔,在右视图绘制一条弧形样条
长按细分曲面,新建一个挤压,将样条放到挤压下方,移动改为10、0、0
封顶里,顶端和末端都改为圆角封顶,步幅都改为3,半径改为2
启动轴心,移动轴心位置Y改为-64,关闭轴心
复制挤压,得到挤压1和挤压2,分别将旋转H改为120和240
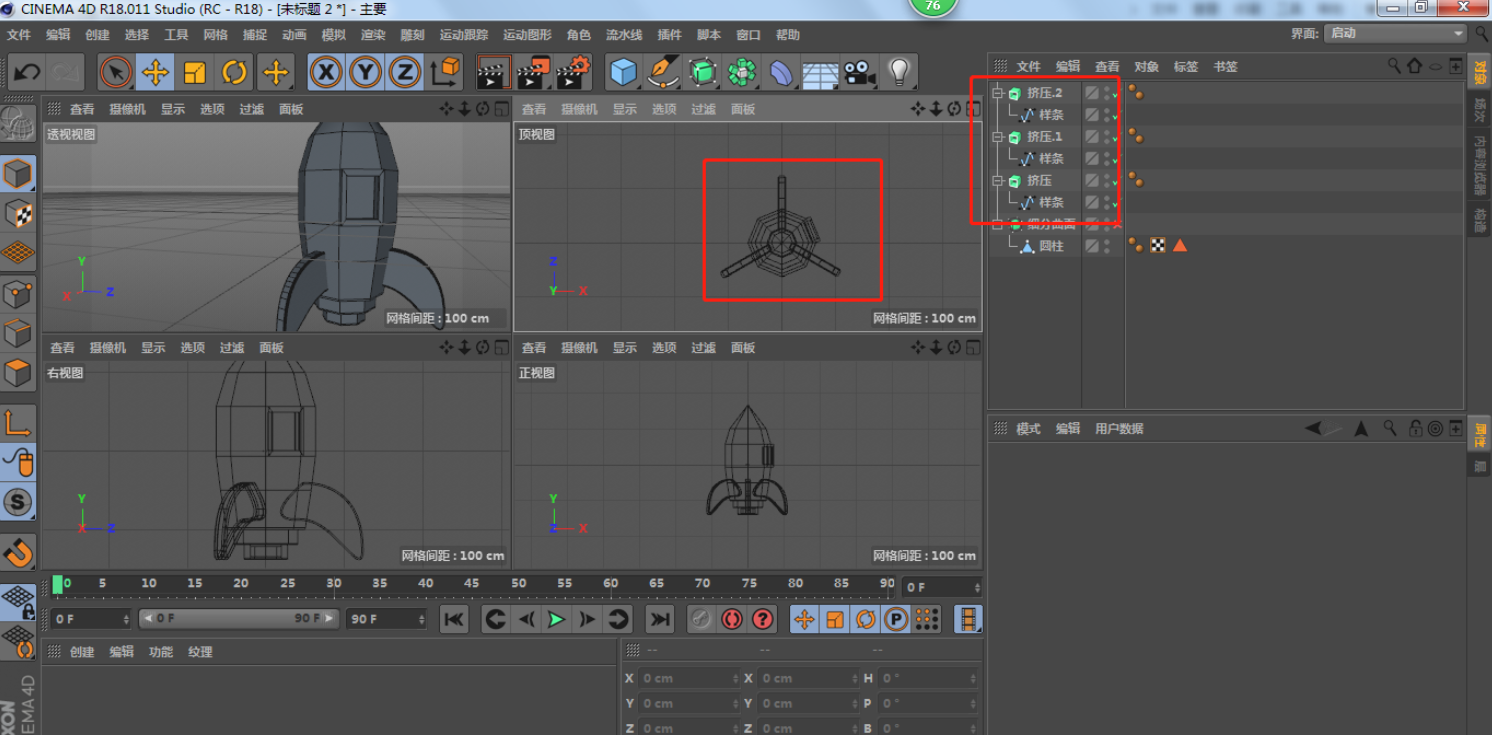
7、
长按模拟,新建一个粒子-发射器
长按立方体,新建一个球体,将球体放到发射器下方
点击发射器,勾选显示对象,编辑器生成比率和渲染器生成比率改为15;生命改为15,速度改为100;终点缩放改为0.3
点击球体,半径改为25
长按阵列,新建一个融球,将发射器放到融球下方
点击融球,外壳数值改为600,编辑器细分改为5,渲染器细分改为5
时间线移动到85帧
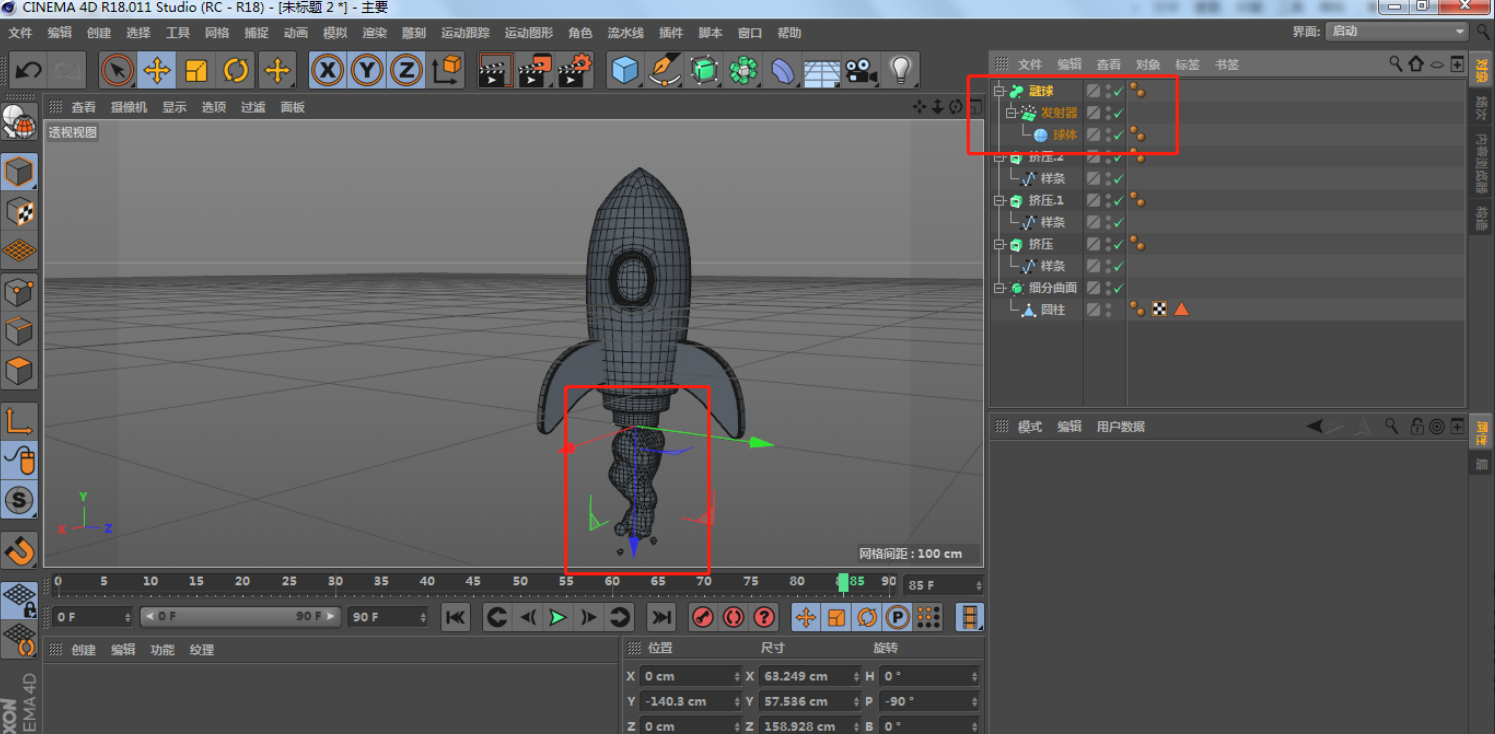
8、
长按地面,新建一个背景
新建一个灯光,细节里,衰减改为平方倒数(物理倒数),半径改为295,坐标X改为260,Z改为-37
长按灯光,新建一个区域光,右键C4D,新建一个目标标签,目标改为圆柱
移动区域光到右上方,强度改为80
复制区域光,得到区域光1,移动到左右上方,强度改为60

9、
新建一个材质球,命名为背景
反射不勾选,颜色里,纹理改为渐变
点击渐变图片,类型改为二维-圆形,左边颜色H改为65,S改为91,V改为84;右边颜色H改为42,S改为68,V改为77
新建一个材质球,命名为烟雾
颜色改为纯白色
新建一个材质球,命名为火箭
颜色H改为38,S改为100,V改为100
新建一个材质球,命名为窗口
颜色H改为233,S改为80,V改为80;点击圆柱选集标签,材质球拖到选集上
渲染设置里,效果添加全局光照和环境吸收
 以上就是今天的所有内容,关注疯狂的美工官网,每天分享不同设计教程!
以上就是今天的所有内容,关注疯狂的美工官网,每天分享不同设计教程!