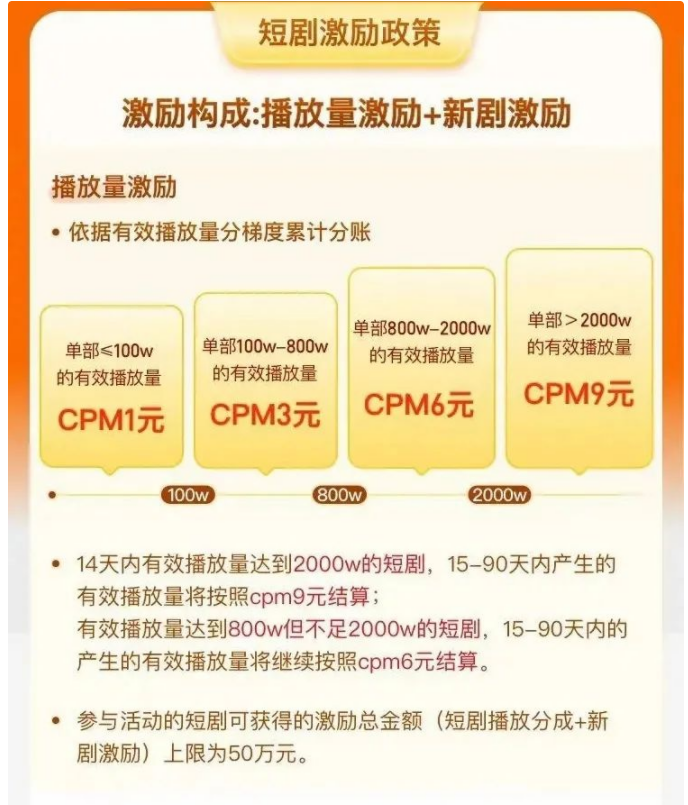一、效果图

二、教程
1、
首先打开我们的C4D

2、
文件-新建
按N-B键打开光影着色(线条)
按鼠标中键进入4视图
新建一个立方体,将尺寸Y改为266;勾选圆角,圆角半径改为10
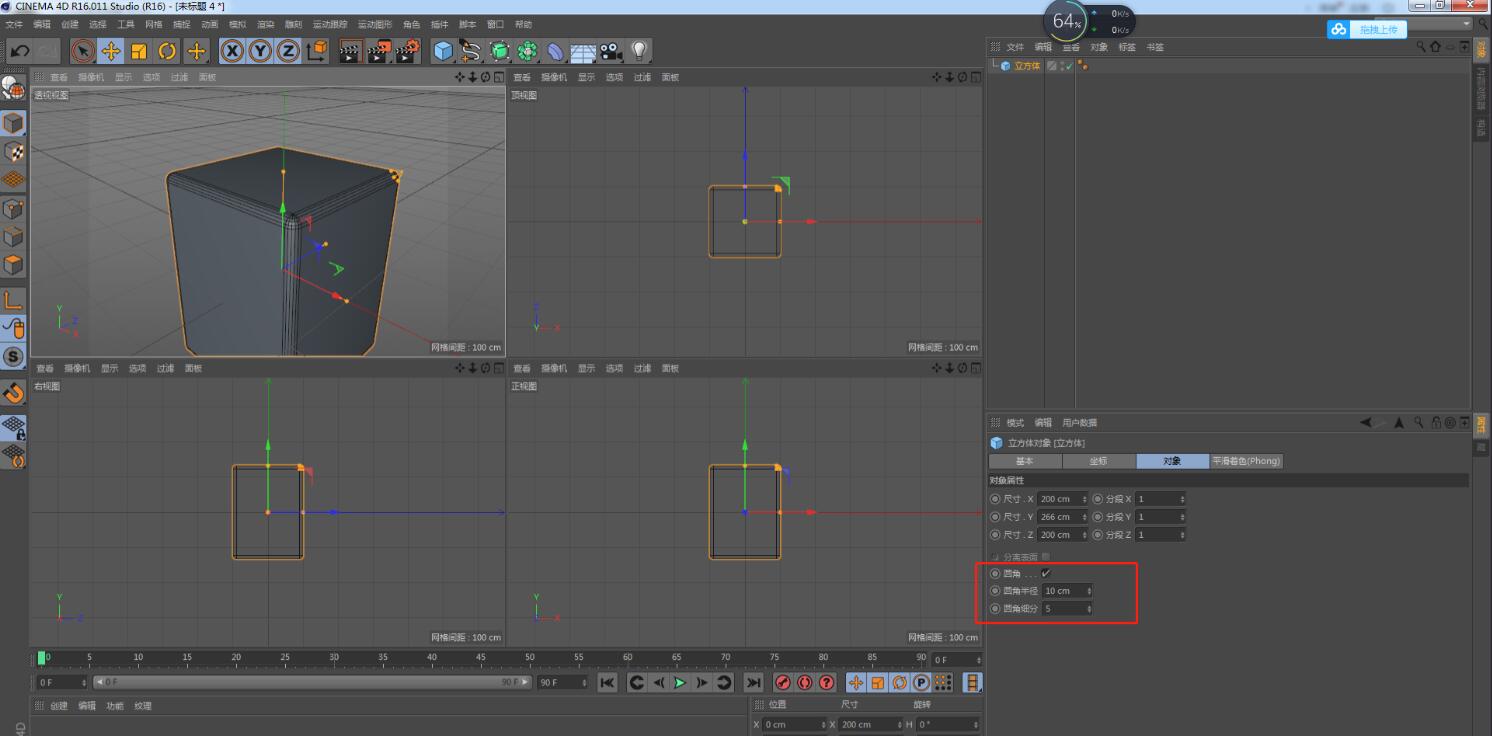
3、
点击立方体,复制,得到立方体1,移动到旁边作为盖子
点击立方体1,按C键转为可编辑对象
点击面模式,选择立方体1的顶面,删除
新建一个立方体2,尺寸X和Z都改为178,勾选圆角,圆角半径改为5;坐标Y改为110
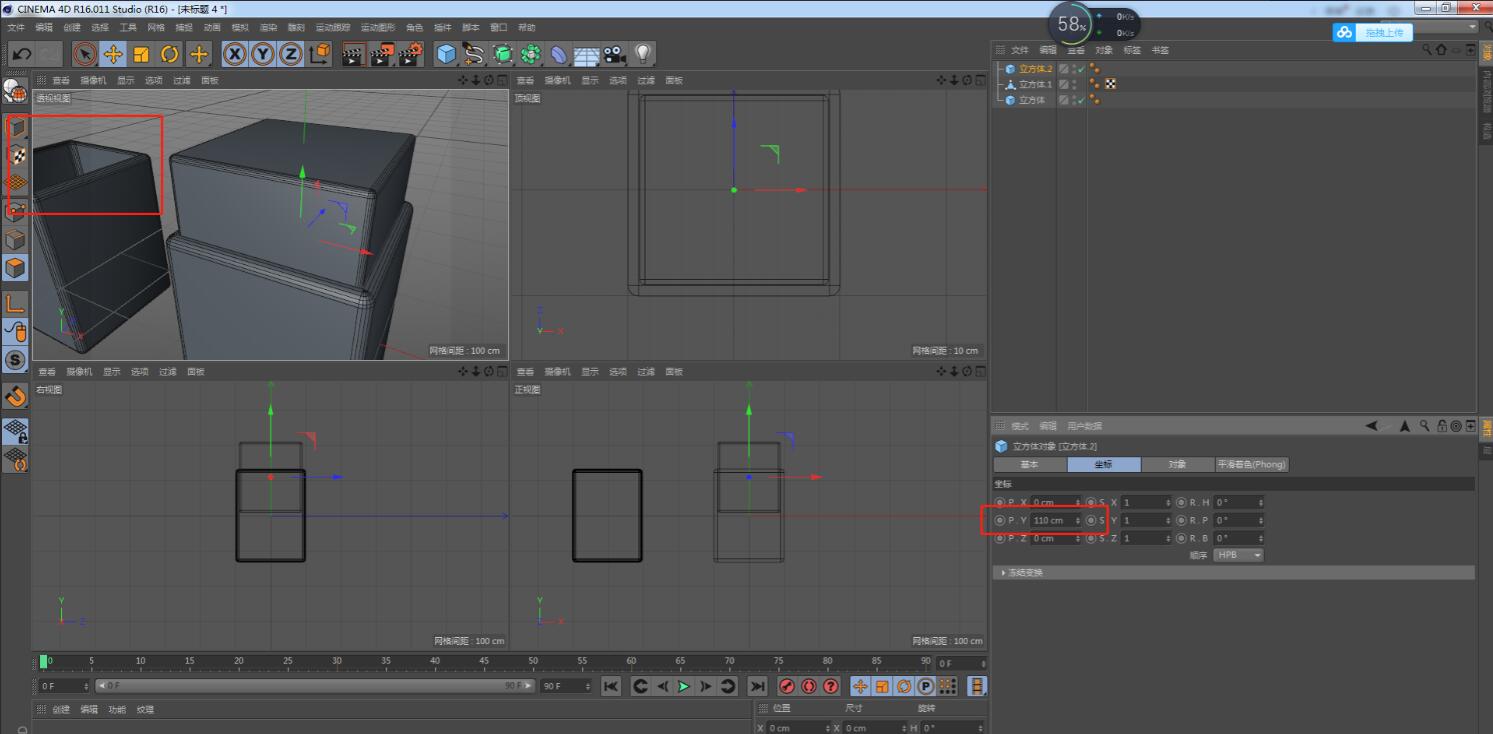
4、
新建一个管道,内部半径改为73,外部半径改为81,高度改为127;坐标Y改为246
新建一个圆柱,半径改为71,旋转分段改为16;坐标Y改为403
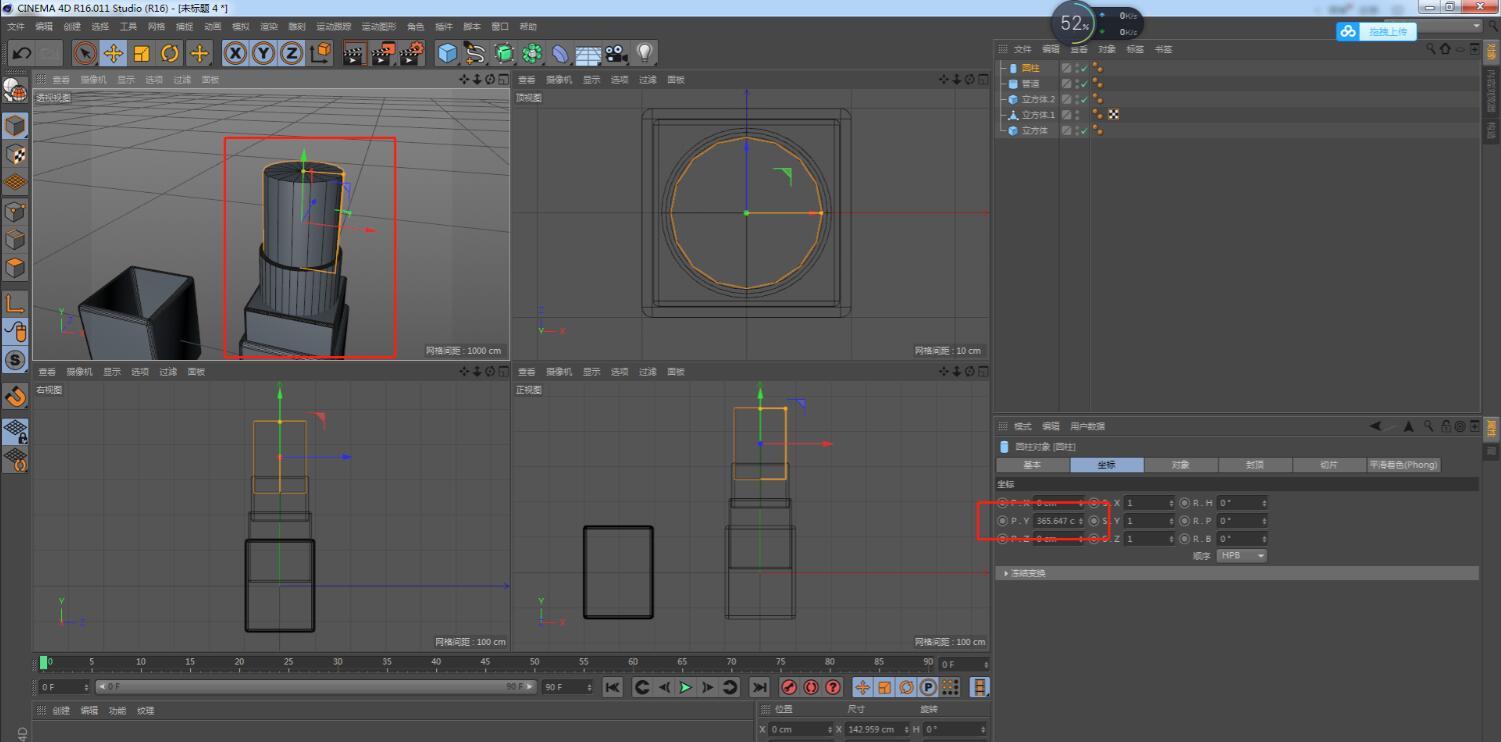
5、
点击圆柱,按C键转为可编辑对象
点击边模式,按K-K键进入直线切刀,不勾选仅限可见
在右视图里,斜向下30度左右切割一条直线出来
点击点模式,选择框选模式,不勾选仅选择可见元素
框选圆柱最上面的一排点,删除
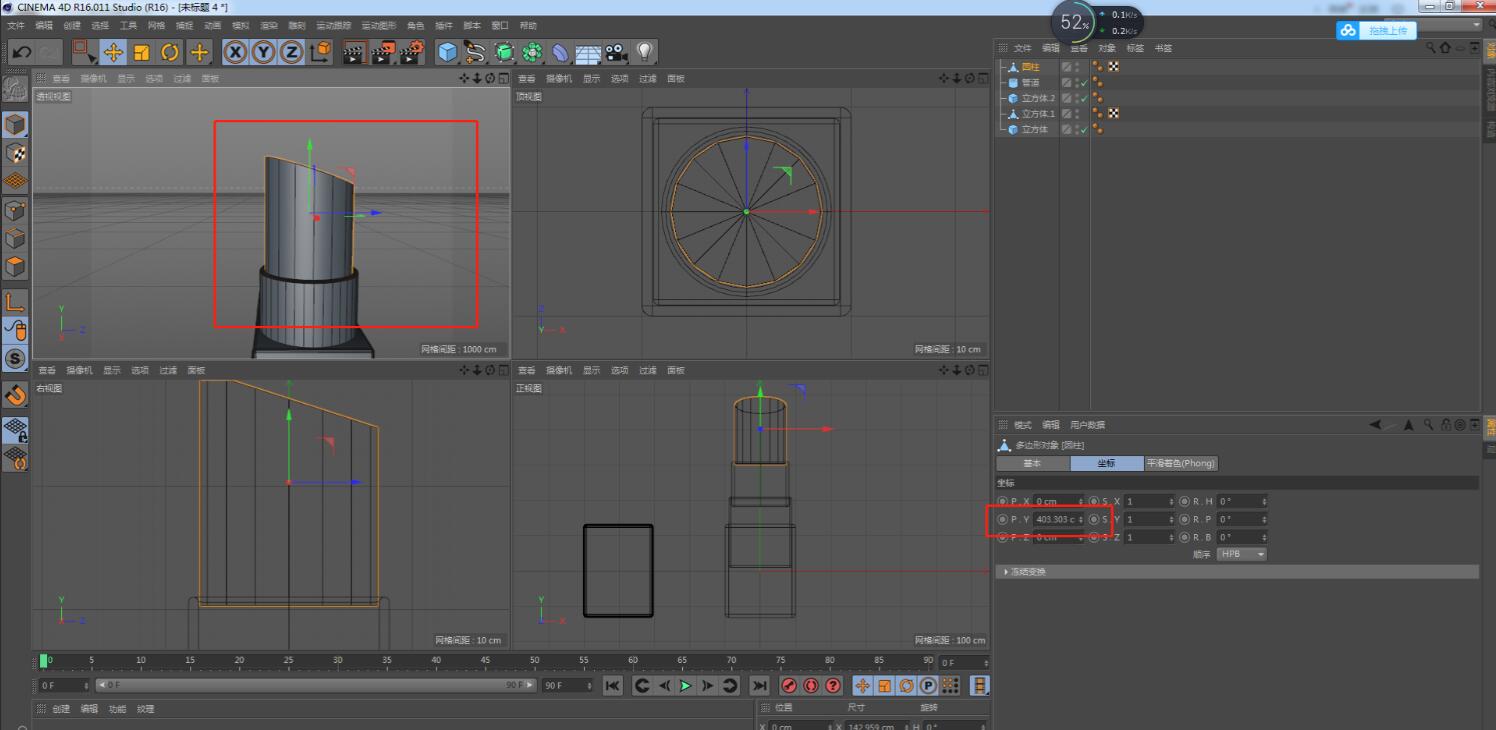
6、
按鼠标中键返回透视视图
点击边模式,选择循环选择
点击圆柱,选择顶部的一圈线,按T键和ctrl键缩小90

7、
在循环选择模式下,我们选择圆柱顶面2条边
右键导角,导角模式改为实体,偏移改为3.59
让两条线重合
重新点击循环选择,选择重合线条的其中一条线,右键清除

8、
循环选择模式下,选择圆柱顶面中间和内侧的线条
按鼠标中键进入4视图
在右视图里,斜向上移动两条线
在重新选择内侧线条,按ctrl键缩小90,放开ctrl键
重复上面步骤,最后右键点击封闭多边形孔洞
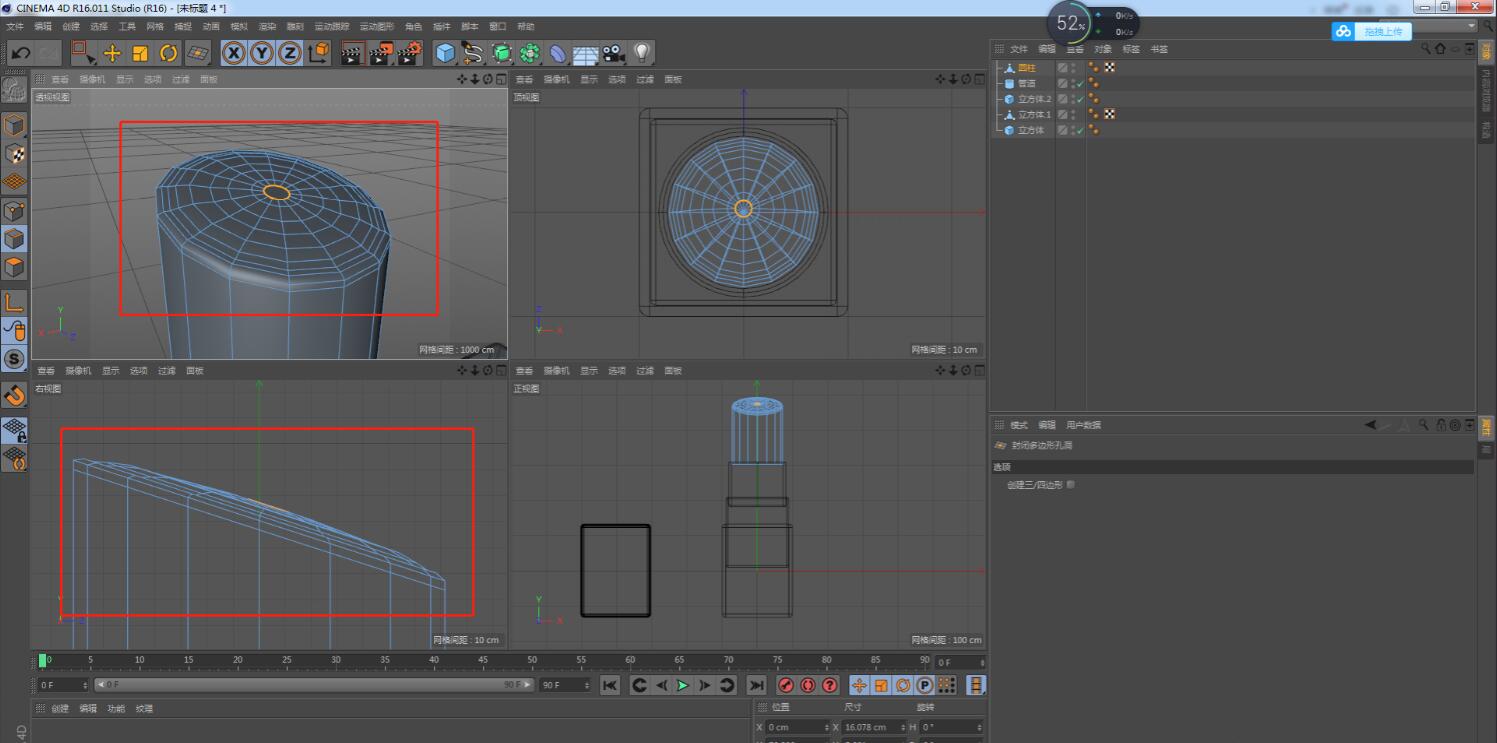
9、
长按立方体,新建一个平面,长度和宽度改为视角之外
新建一个材质球,命名为地面
颜色模式改为HSV,H改为0,S改为6,V改为99
新建一个材质球,命名为瓶身
不勾选颜色,默认高光的类型改为反射(传统),粗糙度改为11;层颜色里,纹理改为Filter(过滤),点击过滤,纹理改为噪波,点击噪波,噪波改为路卡,全局缩放改为1,亮度改为50,对比改为60
勾选凹凸,强度改为25,纹理改为Filter(过滤)
新建一个材质球,命名为口红外圈
颜色模式改为HSV,H改为351,S改为100,V改为80;纹理改为过滤,点击过滤颜色改为H改为351,S改为100,V改为80
勾选漫色,亮度改为91,纹理改为过滤,混合强度改为37;点击过滤,纹理改为菲涅耳,颜色是白色到红色渐变(H改为0,S改为100,V改为68)
反射里,添加反射(传统),粗糙度改为6;层颜色里,亮度改为2,纹理改为过滤,混合强度改为4;默认高光里,强度改为35,衰减改为11,高光强度改为63,层颜色里,纹理改为过滤
勾选凹凸,强度改为5,纹理改为过滤,点击过滤,纹理改为噪波,点击噪波,噪波改为稀疏回旋,空间改为对象,全局缩放改为1.8,细节衰减改为60,凹凸衰减改为68,亮度改为-26,对比改为14
复制口红外圈,得到口红
不勾选凹凸
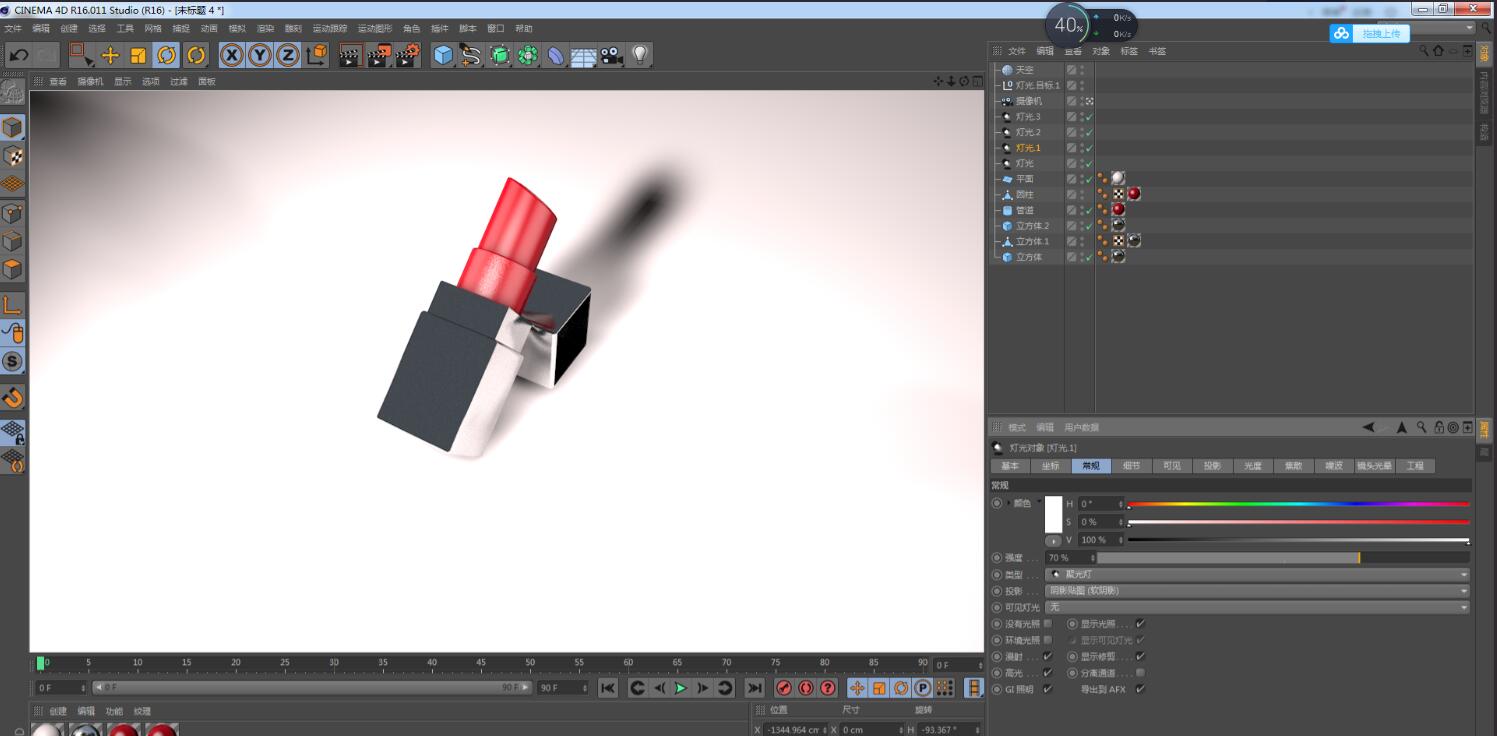
10、
新建灯光,类型改为聚光灯
移动聚光灯在口红正面,强度改为150,投影改为阴影贴图(软阴影);细节里,外部角度改为92
复制灯光,得到灯光1和灯光2
移动到口红左上角和右上角,强度改为70
复制灯光,得到灯光3
移动到口红后面,强度改为60
新建一个天空
渲染设置里面,效果添加环境吸收
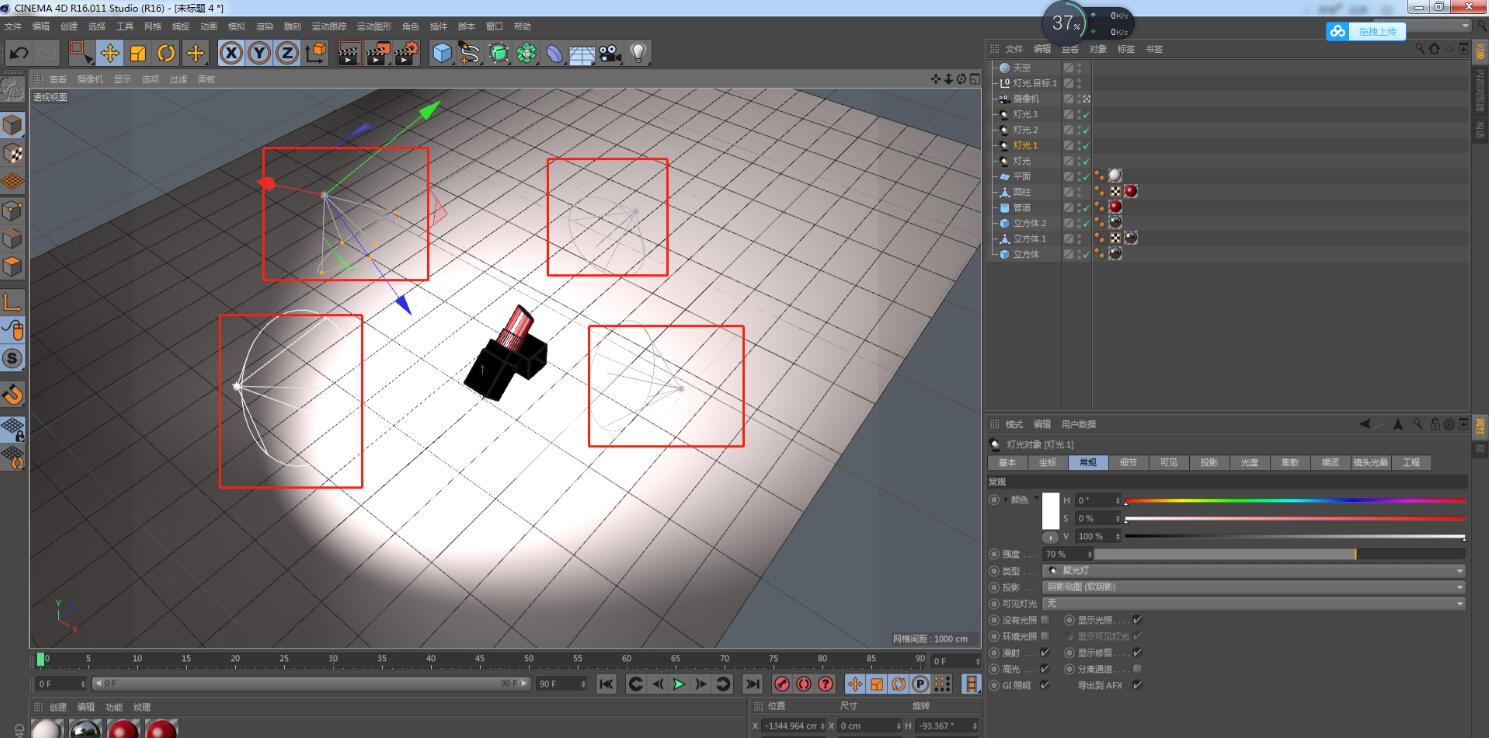
结语:这次的知识点就是口红顶部面的建立,还有材质球的创建。
以上就是今天的内容,关注疯狂的美工官网,每天分享不同设计教程!