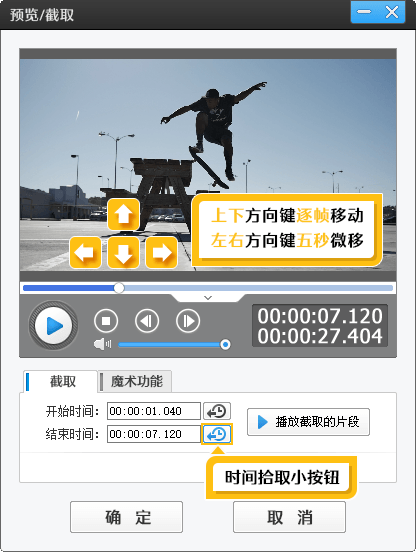效果图

教程
1、
首先打开我们的C4D
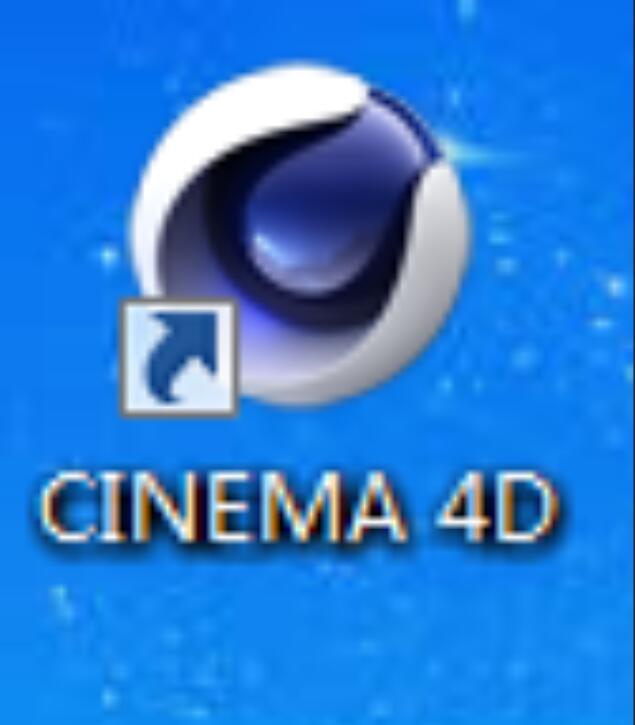
2、
文件-新建
长按立方体,新建一个圆盘,将圆盘方向改为+Z
复制圆盘,得到圆盘1,点击转为可编辑对象
点击面选项,选择圆盘上的面,右键挤压,按ctrl键复制一层出来
点击圆盘和圆盘1,右键连接对象+删除
点击点选项,选择一个点,ctrl+a全选点,右键优化
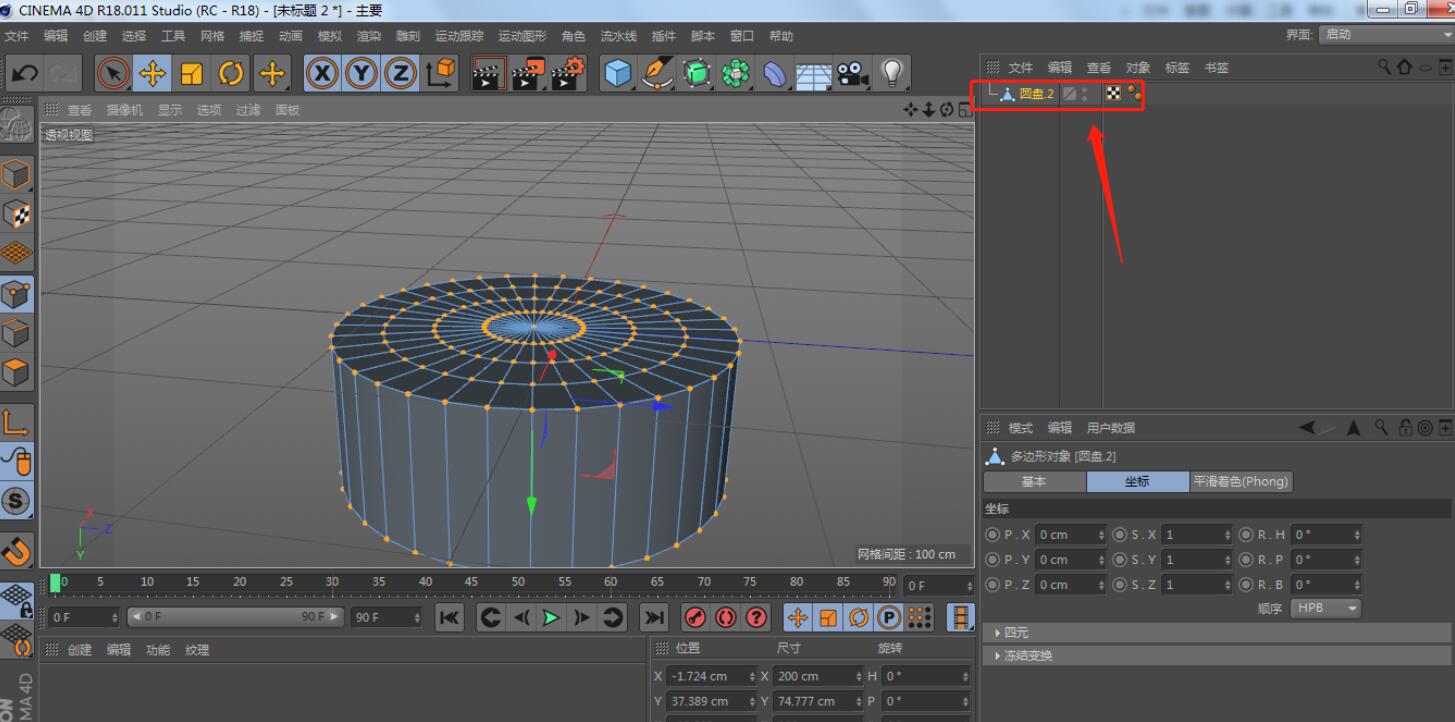
3、
按住ctrl键向上复制一段距离,松开,在复制一段距离,松开
向上移动一段距离,右键内部挤压,向下移动一段距离
右键挤压,按住ctrl键向内移动
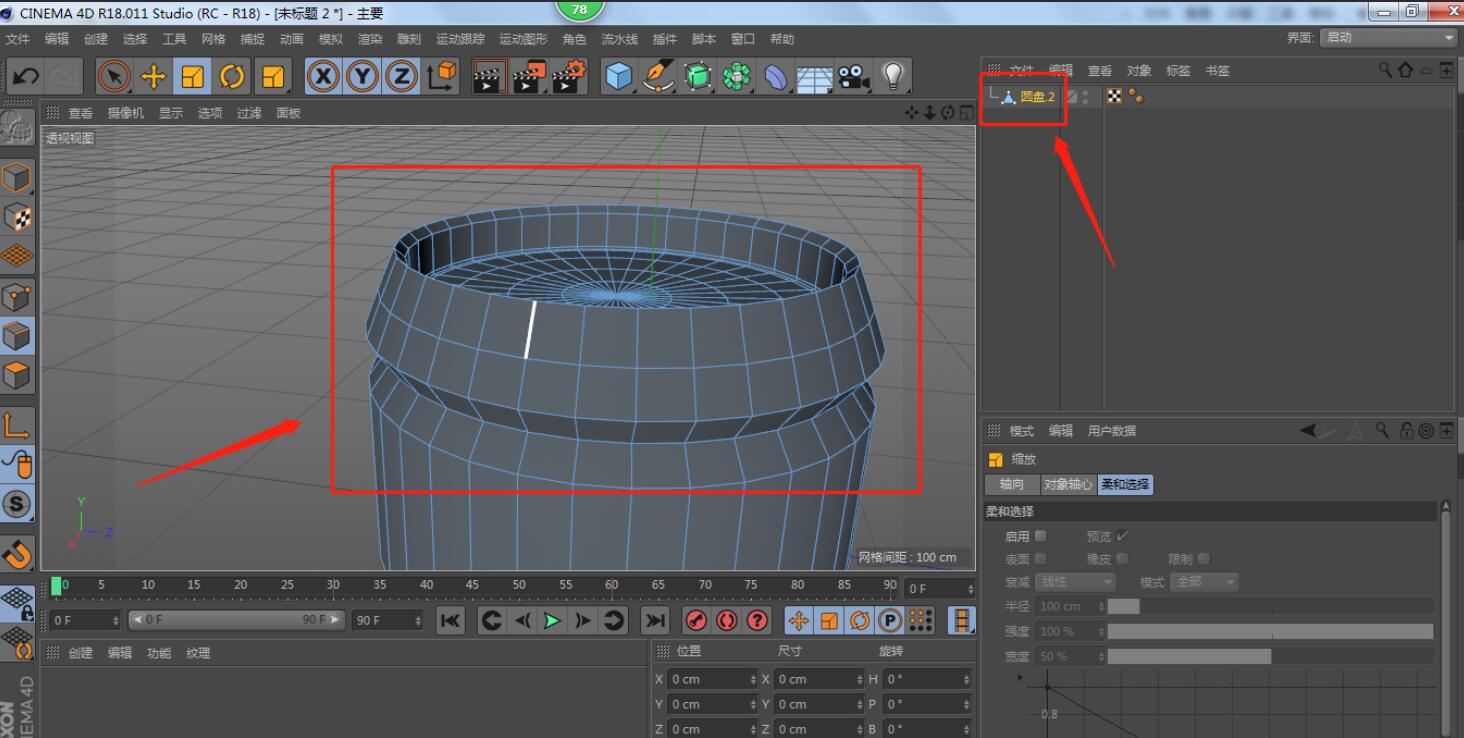
4、
点击边选项,右键循环切割
在所有直角的两边都切割一条线
点击细分曲面,将圆盘放到细分曲面下方

5、
我们移动视角到正前方
点击边选项,右键循环切割
我们在圆柱的弧形面切割一刀,在上面将数值改为50,让切割的线保持在两根线中间
然后点击点选项,找到圆弧正中心往左数的第4个点和往右数的第4个点
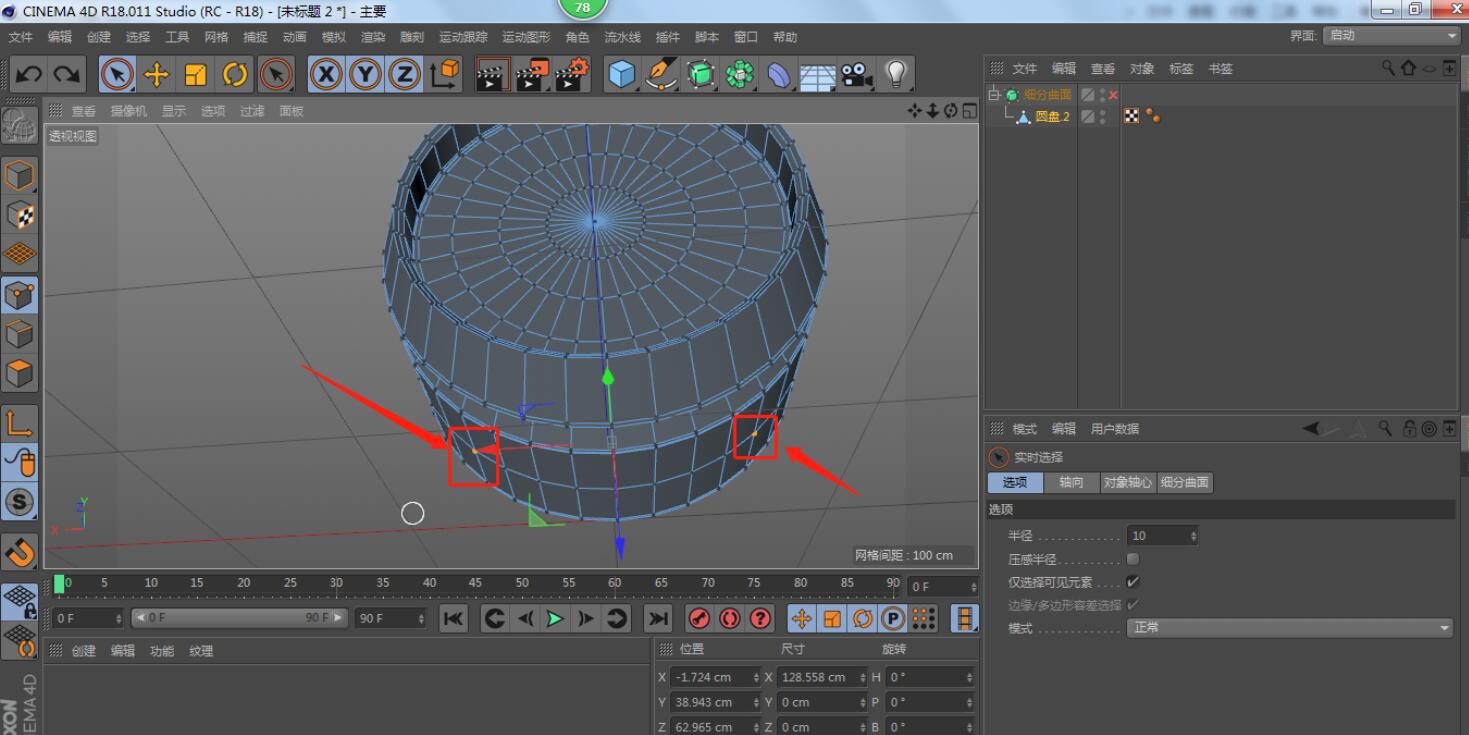
6、
右键倒角,偏移改为13,细分改为1,深度改为-100
点击面选项,将变成8边型的面选中
右键内部挤压一段距离,切换挤压,向外移动一小段距离,松开,继续移动一段距离,松开,移动一段距离
切换内部挤压,向内收缩
切换挤压,向内移动,松开,移动一段距离
点击边选项,右键循环切割
在所有直角的两边都切割一条线
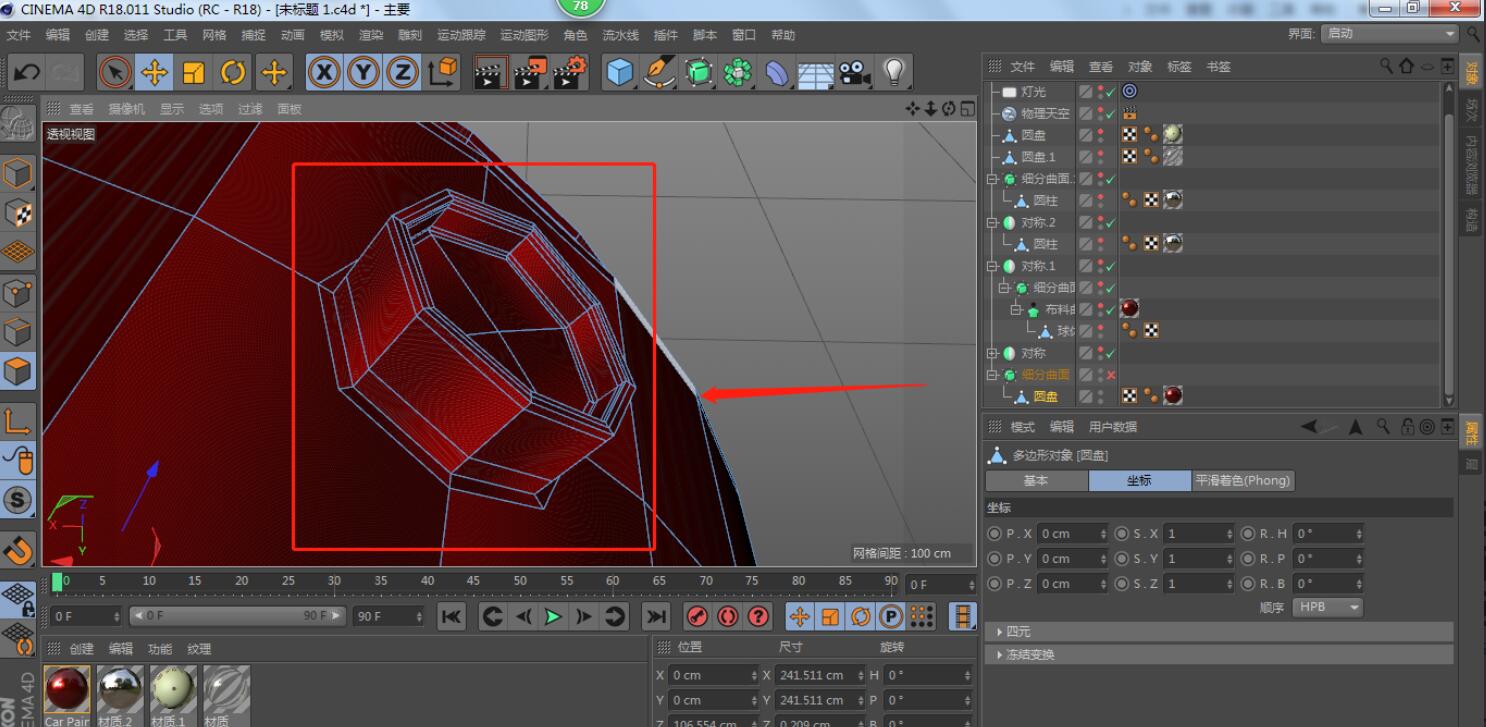
7、
长按立方体,新建一个胶囊
切换到4视图,缩小、移动胶囊到我们的8边型上面
点击转为可编辑对象,点击面选项
选择胶囊最小的一圈面,右键挤压,向外移动,然后变大
切换挤压,向外继续移动一段距离,收缩
点击边选项,右键循环切刀,将直角的两边切割两条
新建一个细分曲面,将胶囊放到细分曲面下方
长按阵列新建一个对称,将细分曲面放到对称下方
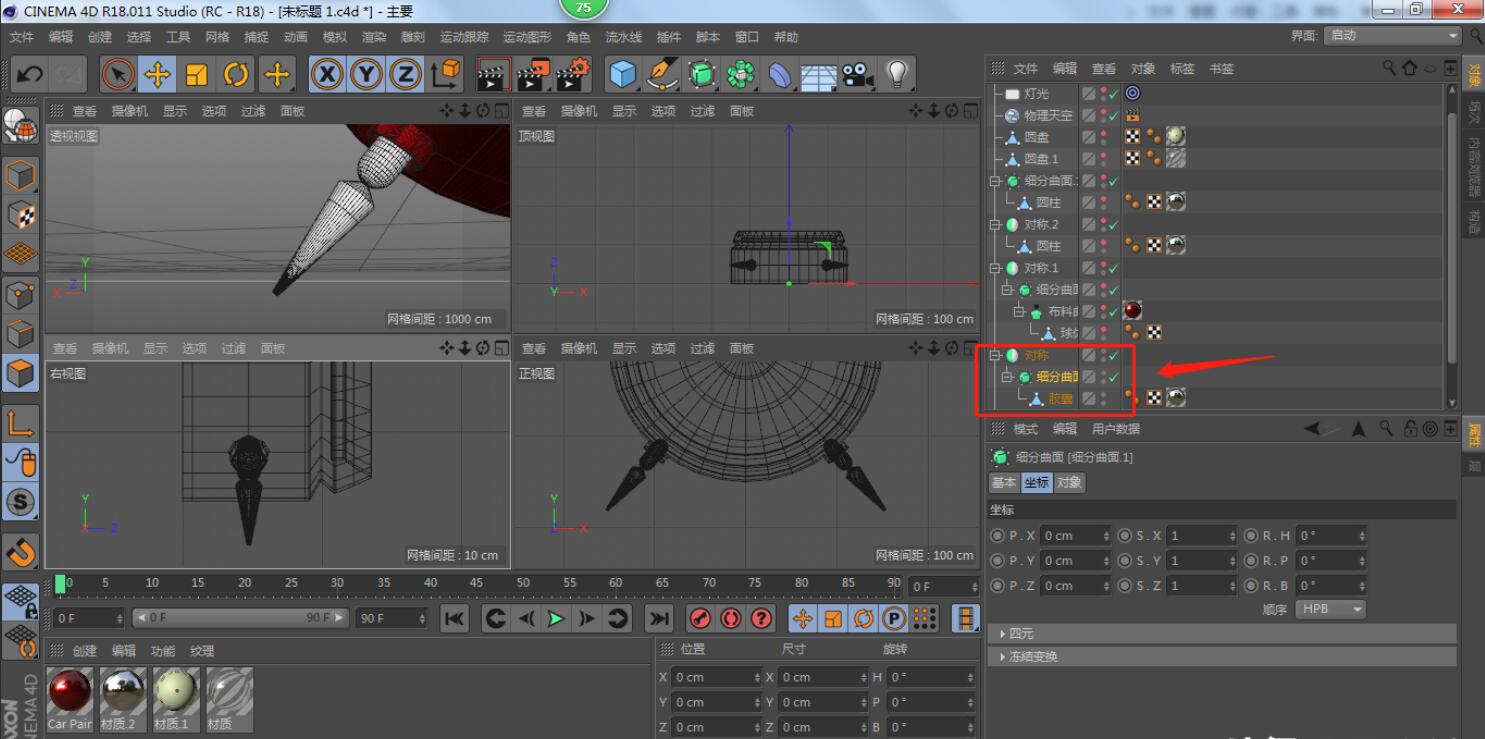
8、
长按立方体,新建一个球体
点击转为可编辑对象,点击面选项,将球体的下部分删除
然后点击球体,压缩一小段
我们水平旋转-45度,移动到圆柱的上方左边
点击模拟,新建一个布料-布料曲面,厚度改为-2,将球体放到布料曲面下方
新建一个细分曲面,长按阵列,新建一个对称
将布料曲面放到细分曲面下方,一起放到对称下方
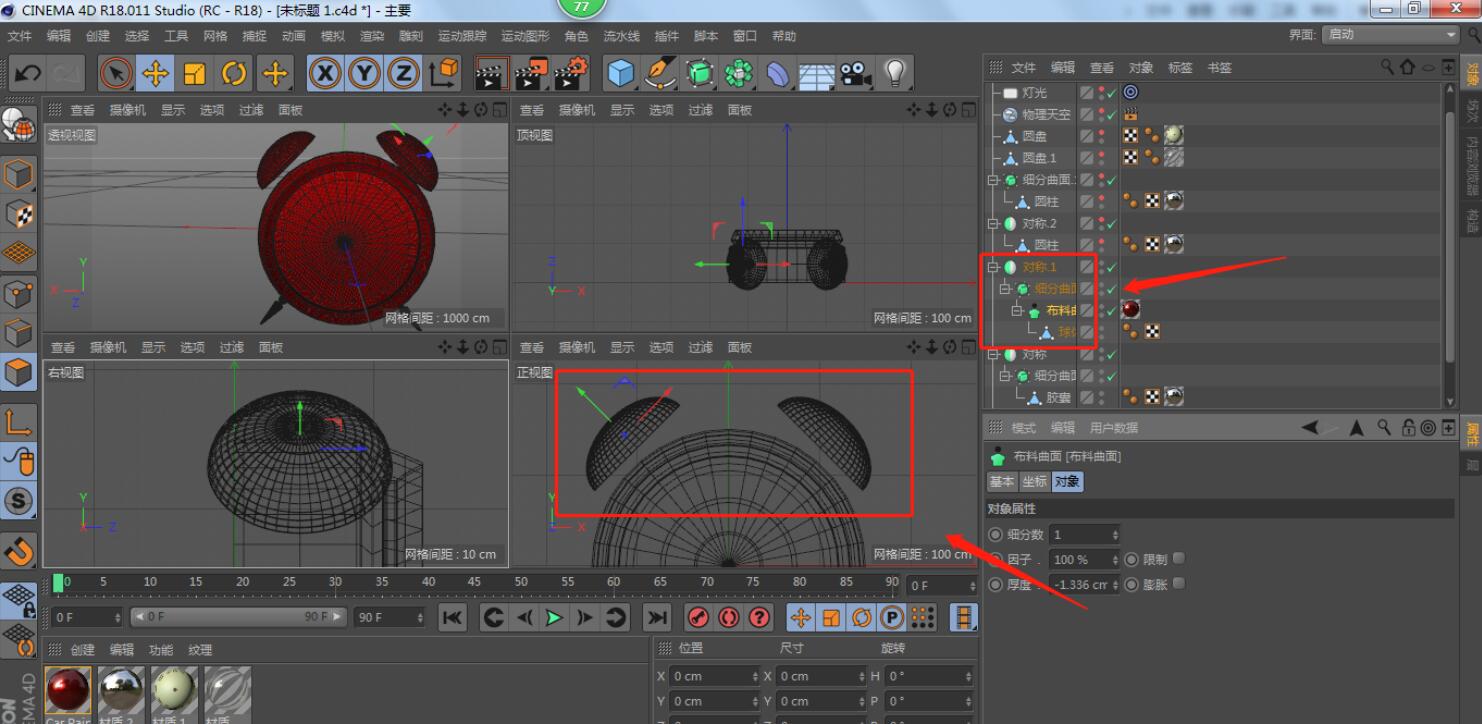
9、
长按立方体,新建一个圆柱1
缩小半径,点击转为可编辑对象
点击边选项,右键循环切割,我们再离顶部的距离切割一刀
点击面选项,选择顶面,向外扩展
右键挤压,向外移动
点击边选项,选择直接边,右键倒角
移动和旋转圆柱1到球体上,长按阵列新建一个对称,将圆柱1放到对称下方

10、
长按立方体,新建一个圆柱2,方向改为+Z,旋转分段改为8,旋转圆柱22.5度
点击转为可编辑对象,点击面选项
选择圆柱的底面,右键挤压,向外移动
点击边选项,右键循环切割,一样切割我们直角的两边
移动圆柱2到圆柱的正上方
新建一个细分曲面,将圆柱2放到细分曲面下方

11、
新建一个材质,命名为玻璃,关闭颜色和反射
透明里,折射率预设改为玻璃
新建一个材质,命名为纹理
颜色里,纹理改为我们找好的图片
新建一个材质,命名为金属
颜色模式改为HSV,H改为0,S改为0,V改为94
反射里,添加一层GGX,粗糙度改为15,反射强度改为80;层菲涅耳里,菲涅耳改为导体,预置改为铝
继续添加一层反射(传统),粗糙度改为10,高光强度改为31
新建一个材质,命名为红色金属
颜色模式改为HSV,H改为0,S改为100,V改为52;纹理改为图层,着色器改为红色到深红渐变
反射里,层1改为反射(传统),粗糙度改为27,反射强度改为25,高光强度改为24;层颜色里,H改为0,S改为94,V改为100;层菲涅耳里,菲涅耳改为导体,预置改为钢
层2改为反射(传统),粗糙度改为16,反射强度改为21,高光强度改为21,凹凸强度改为0;层菲涅耳里,菲涅耳改为绝缘体,预置改为玻璃
层3改为反射(传统),粗糙度改为3,反射强度改为79,高光强度改为79,凹凸强度改为0;层菲涅耳里,菲涅耳改为绝缘体,预置改为玻璃
添加凹凸里,强度改为41,纹理改为噪波

12、
长按地面,新建一个物理天空
将太阳-强度改为130,投影-密度改为10,自定义颜色改为白色
新建一个灯光,改为区域光,放到物体正前方
渲染设置里,添加效果全局光照和环境吸收
抗锯齿里面将几何体改为最佳

结语:今天教程的难点就是石英钟的主体和底部的两个齿轮,虽然做法都是一样的,但是只要会一个另外一个就简单了,还有就是点和倒角的应用。
以上就是今天的内容,关注疯狂的美工官网,每天分享不同设计教程!