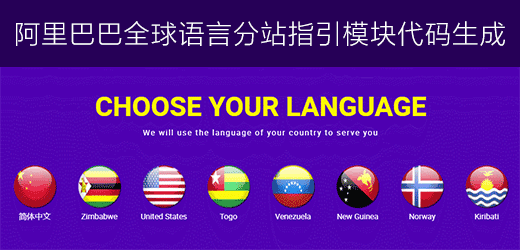今天我们来学习的是利用C4D里面的克隆,着色器,挤压来制作的字体动画,能制作出来非常好的效果,但是参数的设置也是很难调整的,如果大家不是跟着我的参数调整的话,希望就是慢慢细心的调。
一、效果图

二、教程
1、
首先打开我们的C4D

2、
文件-新建
长按画笔,新建一个圆环,将半径改为25,旋转P改为-90
长按画笔新建一个文本,输入主题,选择粗体
长按运动图形,新建一个克隆,将圆环放到克隆下方
点击克隆,模式改为网络排列,数量改为5、1、3;尺寸改为566、200、154
变换里,旋转P改为90
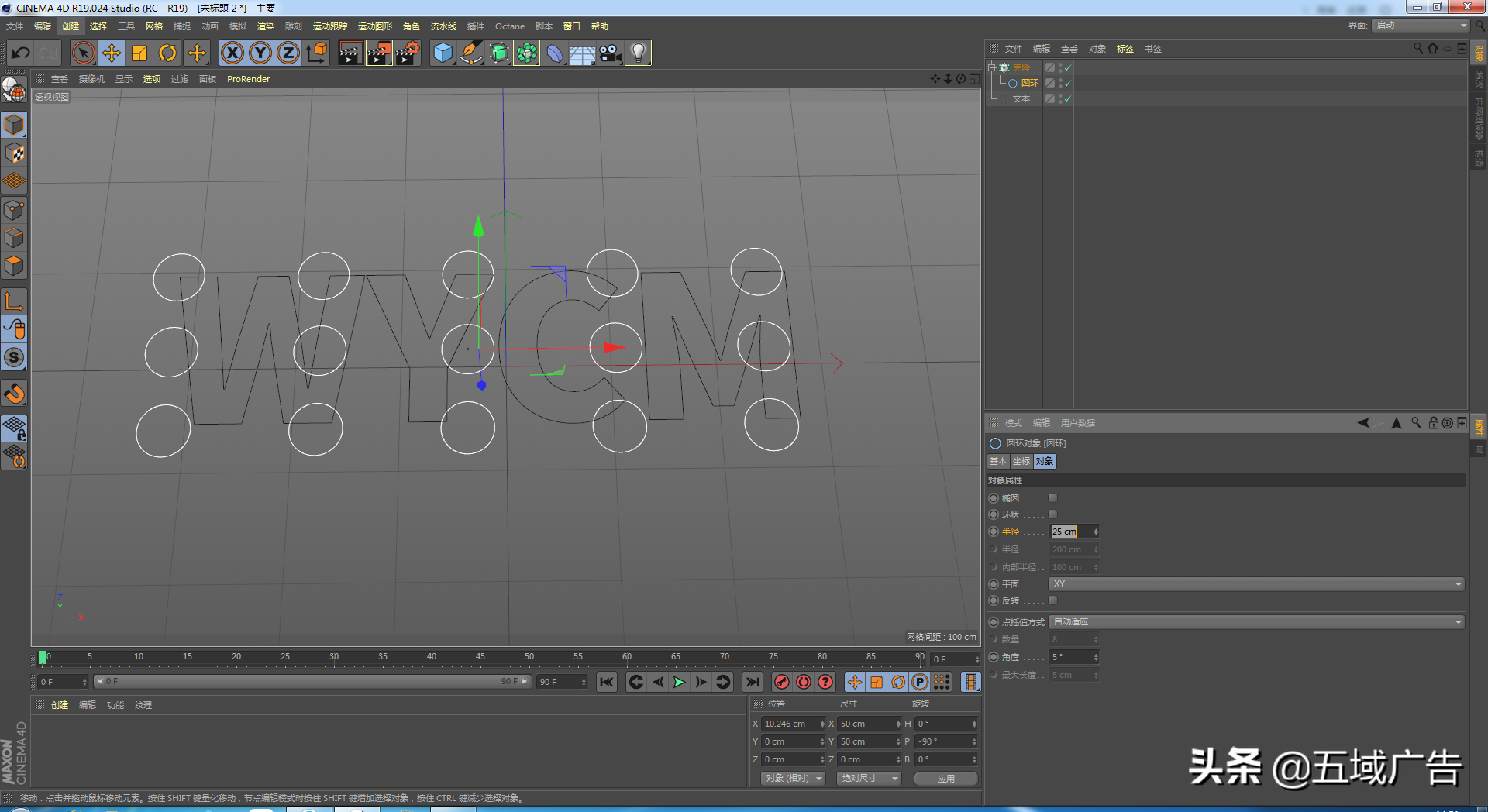
3、
长按阵列,新建一个布尔样条,将克隆放到布尔样条下方
点击布尔样条,将轴向改为XZ(沿着Y)
点击克隆,长按运动图形-效果器,新建一个着色
点击着色,参数里,缩放改为-6
着色里,着色器改为噪波,点击噪波图片,种子改为664,空间改为世界,全局缩放改为450,低端修剪改为13,高端修剪改为80,对比改为-27
点击布尔样条,复制,得到布尔样条1
将文本和布尔样条都放到布尔样条1下方,模式改为与

4、
长按运动图形,新建一个克隆1,将布尔样条1放到克隆下方
点击克隆1,数量改为8,位置Y改为4.5
长按细分曲面,新建一个挤压,将克隆1放到挤压下方
点击挤压,移动改为0、4、0

5、
复制文本,长按细分曲面,新建一个挤压1,将文本放到挤压1下方
按鼠标中键点击挤压1
点击边模式,按U-L键打开循环选择
选择所有文本的边以及点与点之间的连线
再点击网络-命令,提取样条
长按细分曲面,新建一个扫描
长按画笔,新建一个圆环1,将半径改为0.8
将圆环1和挤压3样条都放到扫描下方
点击圆环
时间线为0帧,圆环半径改为0打上关键帧
时间线为15帧,圆环半径改为25打上关键帧
时间线为18帧,圆环半径改为20打上关键帧
时间线为35帧,圆环半径改为40打上关键帧

6、
长按立方体,新建一个平面,将宽度分段和高度分段都改为1,宽度和高度都改为1620
长按灯光,新建一个区域光,强度改为45;细节里,衰减改为平方倒数(物理精度)
将区域光移动到模型正上方偏左边
复制区域光,得到区域光1,移动到模型正上方偏右边
长按灯光,新建一个区域光,移动到模型的右上方,投影改为阴影贴图(软阴影),将水平尺寸改为270,垂直尺寸改为480;旋转H改为90,P改为139,B改为-90

7、
新建一个材质球,命名为扫描
反射里,添加一层GGX,衰减改为添加,反射强度改为28,高光强度改为20;层遮罩里,纹理改为菲涅耳
新建一个材质球,命名为背景
将反射不勾选
新建一个材质球,命名为模型
颜色里,纹理改为渐变,点击渐变图片,左边颜色H改为22,S改为92,V改为95;右边颜色H改为66,S改为69,V改为89,类型改为二维-V
渲染设置里,效果添加全局光照和环境吸收;点击全局光照,预设改为室内-预览(小型光源)
输出里,帧频改为25,帧范围改为全部帧

结语:今天的建模一样的是非常的简单的,主要难点还是在着色的调节上面,就看你们是喜欢那种类型,也可以根据自己的喜欢进行调整。
以上就是今天的内容,关注疯狂的美工官网,每天分享不同设计教程!