

今天的教程主要学会设置柔体动力学,柔体是和刚体一样的效果,只是一个像石头这样,一个像水袋这样是柔软,剩下的就非常的简单了,就是不断的调试数据得到满意效果为止。
一、效果图
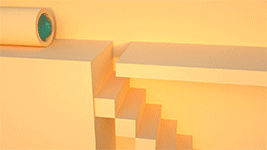
二、教程
1、
首先打开我们的C4D

2、
文件-新建
新建一个立方体,长按运动图形添加克隆,将立方体放到克隆下方
点击克隆,数量改为6,位置改为-200、200、0
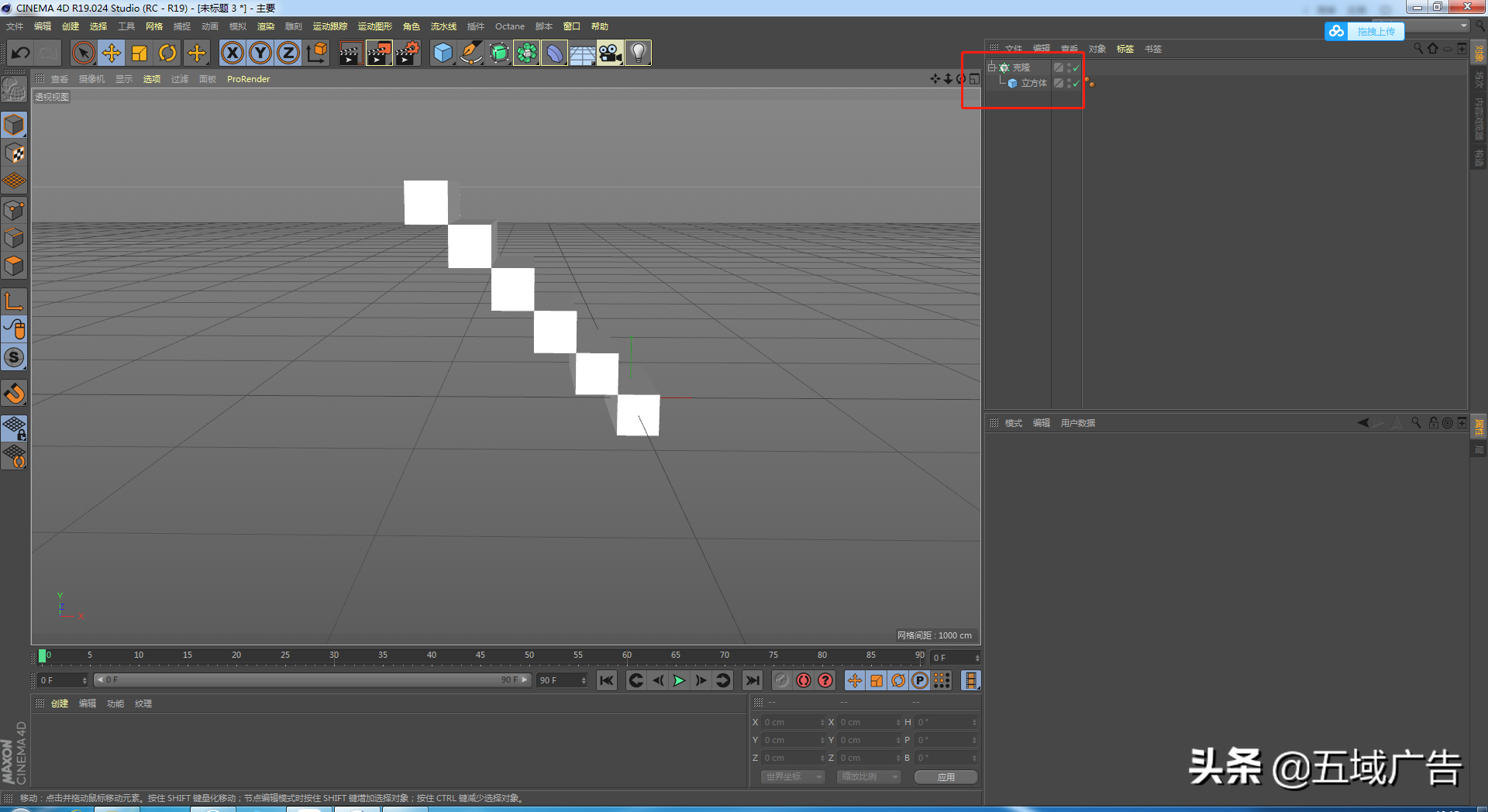
3、
按鼠标中键进入4视图
新建一个立方体,命名为背景
尺寸X改为5989,Y改为3700,Z改为200;坐标X改为-563,Y改为1289,Z改为475,就是移动到克隆背后
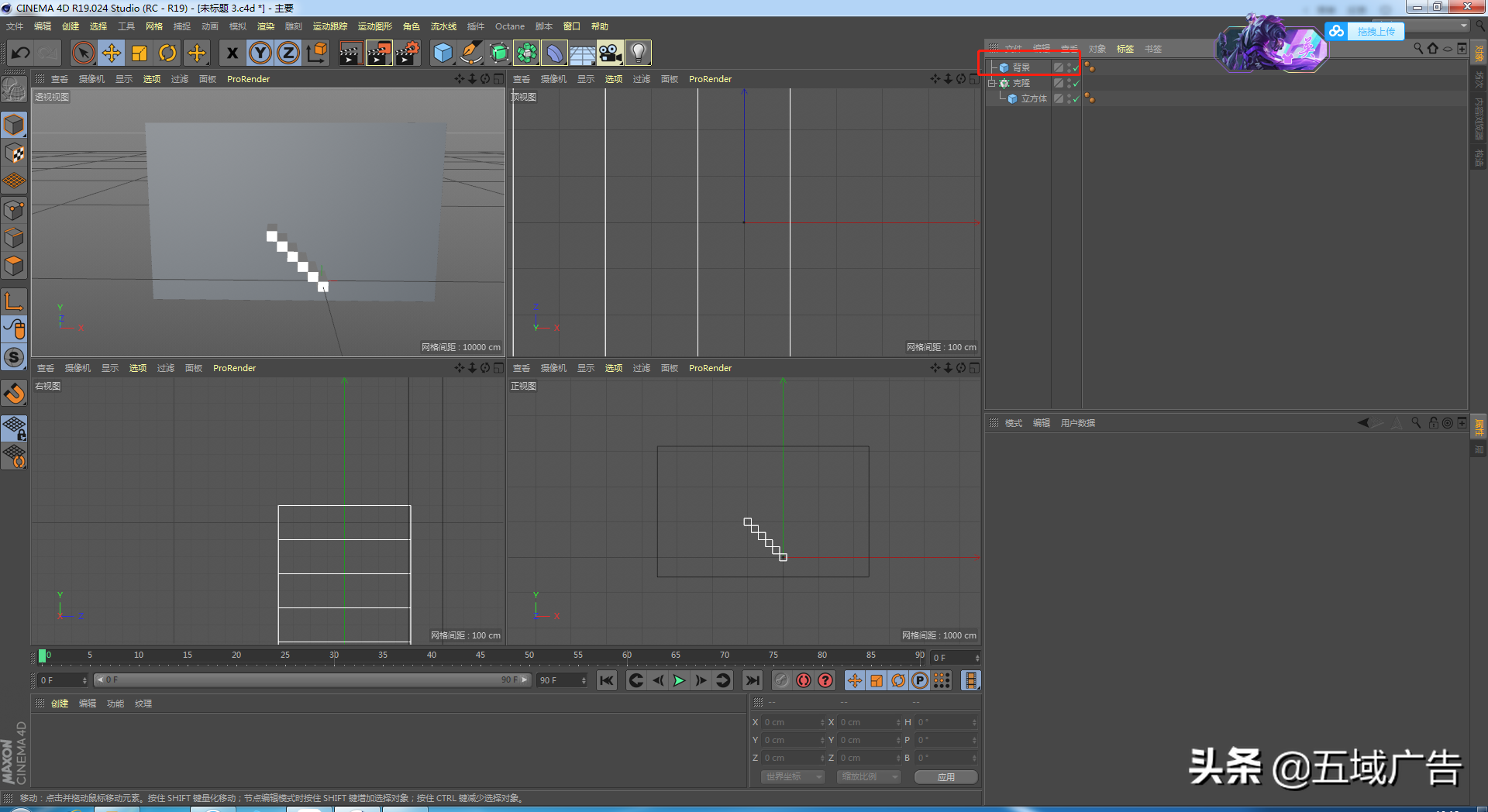
4、
新建一个立方体,命名为隔板
尺寸X改为3391,Y改为126,Z改为878;坐标X改为756,Y改为1418,Z改为0,移动到克隆上方
复制隔板,向左平移,命名为支柱
尺寸X改为3398,Y改为1992,Z改为862;坐标X改为-2797,Y改为481,Z改为0,移动到克隆左方
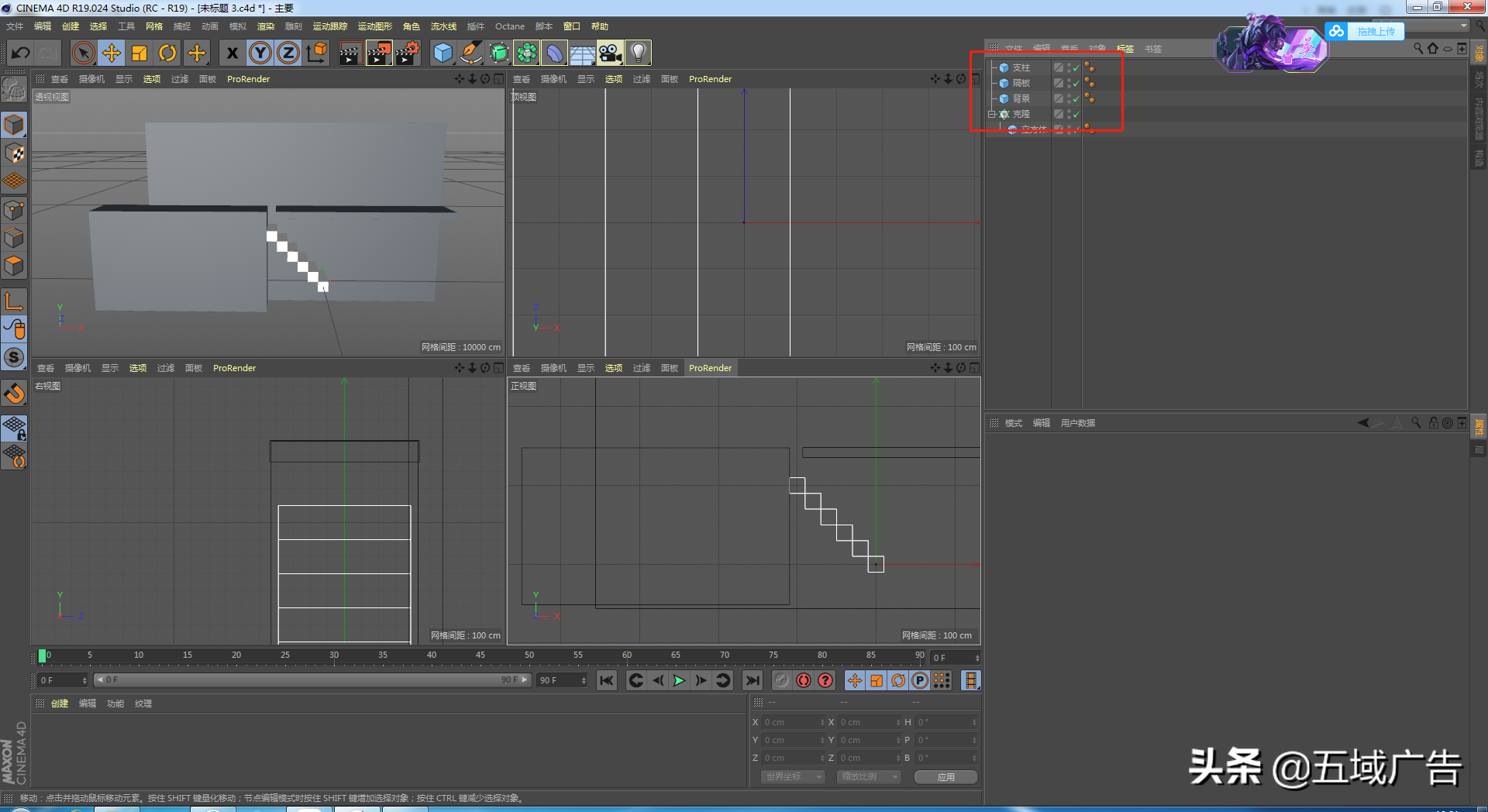
5、
新建一个管道
内部半径改为150,外部半径改为200,高度改为2463;坐标X改为-2958Y改为1681,Z改为0,旋转B改为90,移动到支柱上方
新建一个球体,命名为水袋
半径改为130;坐标X改为-1794,Y改为1680,Z改为0,移动到管道中间不能和管道接触

6、
打开OC渲染器实时查看窗口
OC设置里,核心改为路径追踪,最大采样改为256;摄像机成像里,伽马改为2.2,镜头改为Linear
点击实时渲染
选择管道、支柱、隔板、立方体,右键模拟标签,添加碰撞体
点击管道的碰撞体标签,碰撞里,外形改为静态网格
点击水袋,右键模拟标签,添加柔体
点击隔板,坐标X改为826
点击水袋的柔体标签,动力学里,勾选自定义初速度,初始速度改为600、0、0
时间线改为250帧,柔体里
时间线移动到76帧,硬度为0打上关键帧;时间线移动到86帧,硬度改为10打上关键帧

7、
点击OC对象,新建一个HDRI环境
在内容浏览器,在预置里搜索HDR贴图拖入环境标签纹理中,功率改为2.5,旋转改为-0.51,旋转Y改为-0.03

点击OC材质,新建一个透明材质,命名为水袋
传输里,颜色H改为192,S改为31,V改为95
索引里,索引改为1.33
点击OC材质,新建一个漫射材质,命名为背景
漫射里,颜色H改为39S改为39,V改为95
粗糙度里,粗糙度改为0.14
点击OC渲染设置,核心里,最大采样改为2500
关闭OC实时查看窗口,渲染设置里,渲染器改为OC渲染器
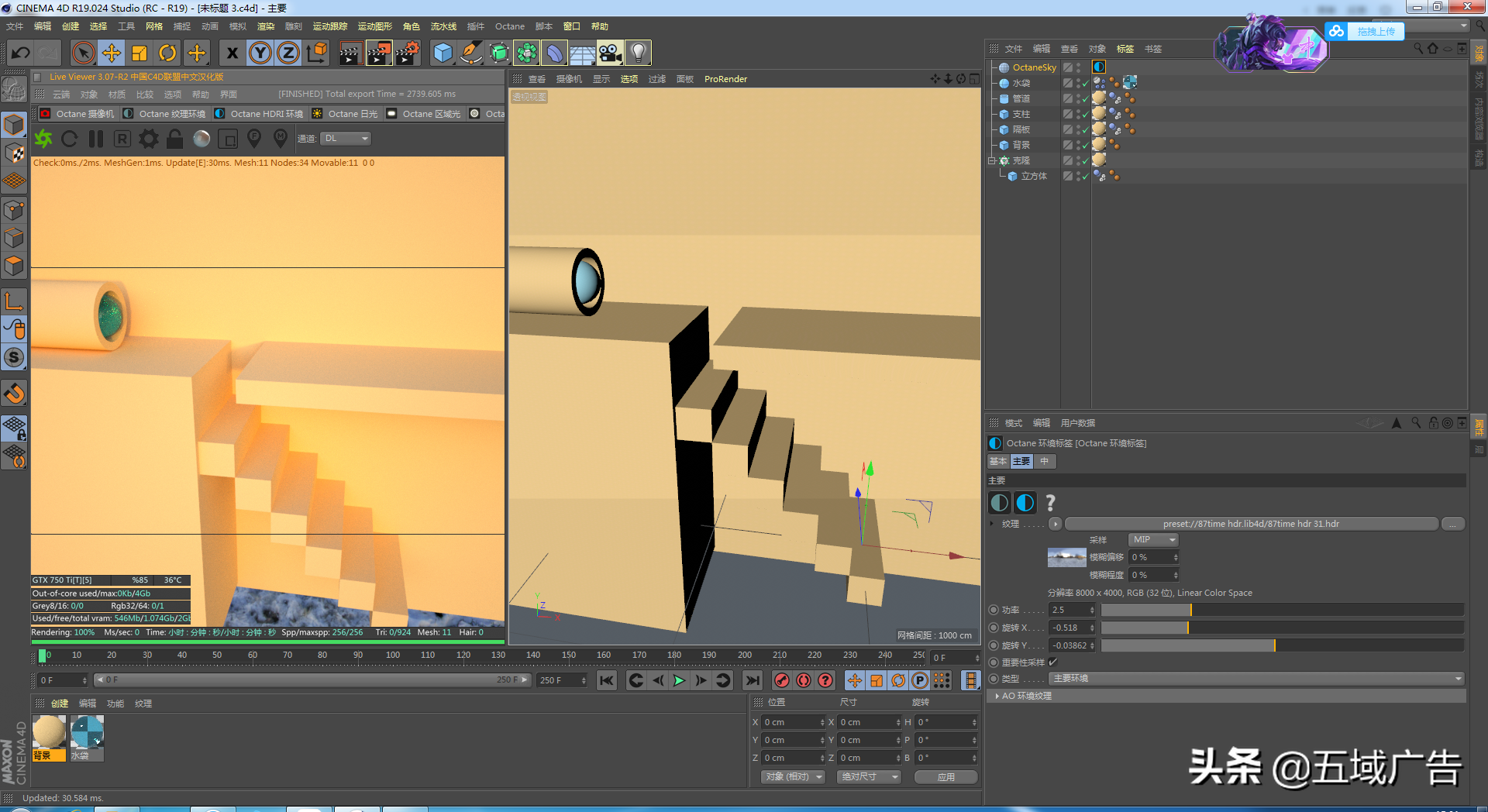
结语:今天教程主要就是动力学标签,而最主要的设置就是静态网格,这个参数特别是转为可编辑对象的时候,一定要点静态网格,否则会发生错乱。
以上就是今天的内容,关注疯狂的美工官网,每天分享不同设计教程!

企业想要做好新煤体,这20条建议应该好好学学,一字一句都是大实话
2023-02-19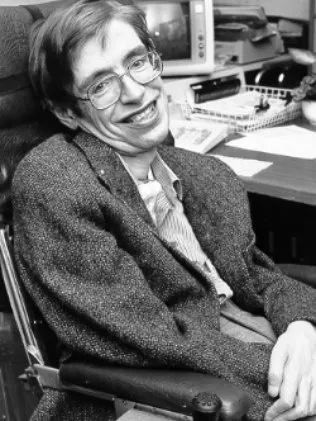 2018-03-14
2018-03-14

下流无耻,又是快递员把包裹上的信息贩卖,1000W人信息被泄漏
2017-08-12 2015-01-30
2015-01-30