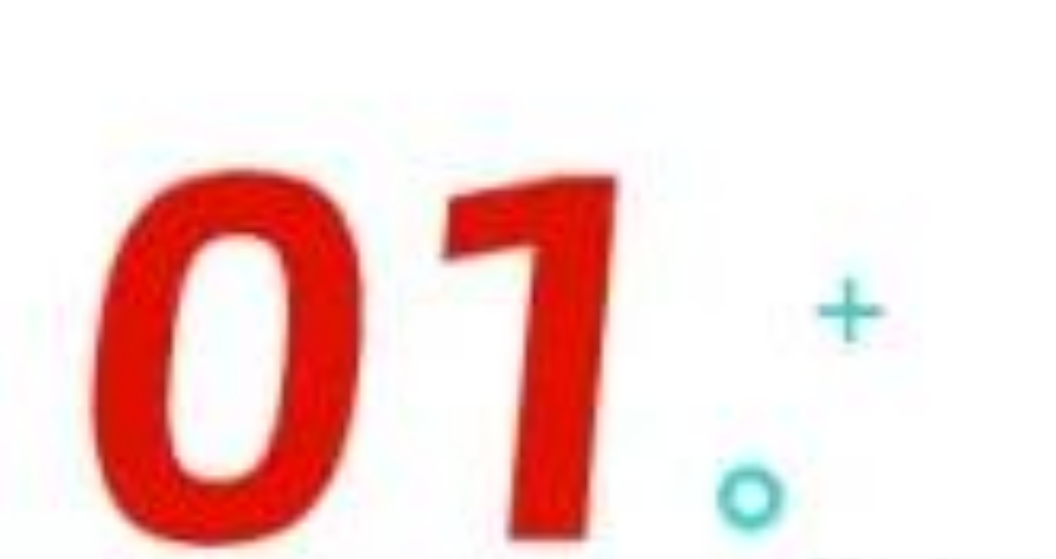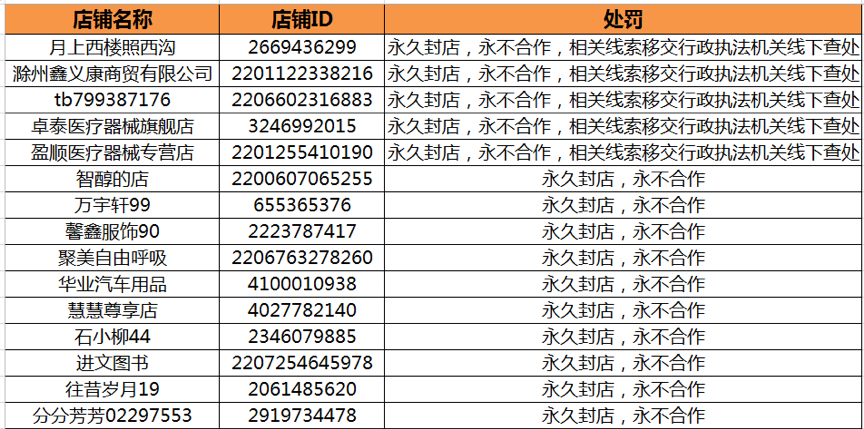今天分享的教程是C4D的基础教程,小球发射器的功能和应用,希望可以帮助到大家!
一、效果图
发射器功能是可以将物体当做粒子发射,当然也可以是物体,这样我们可以做AE动画里面的粒子发射器(当然不会这样做,太傻了),也可以作为物体的填充动画(这个可以作为APP的加载动画来使用),总之效果还是很不错的。
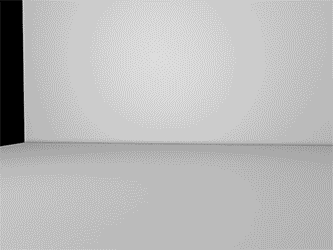
二、教程
1、
首先打开我们的C4D

2、
文件-新建
按N-B键进入光影着色(线条)
长按立方体,新建一个球体
将球体半径改为25,分段改为30
点击球体,ctrl+c粘贴,ctrl+v复制出3个球体
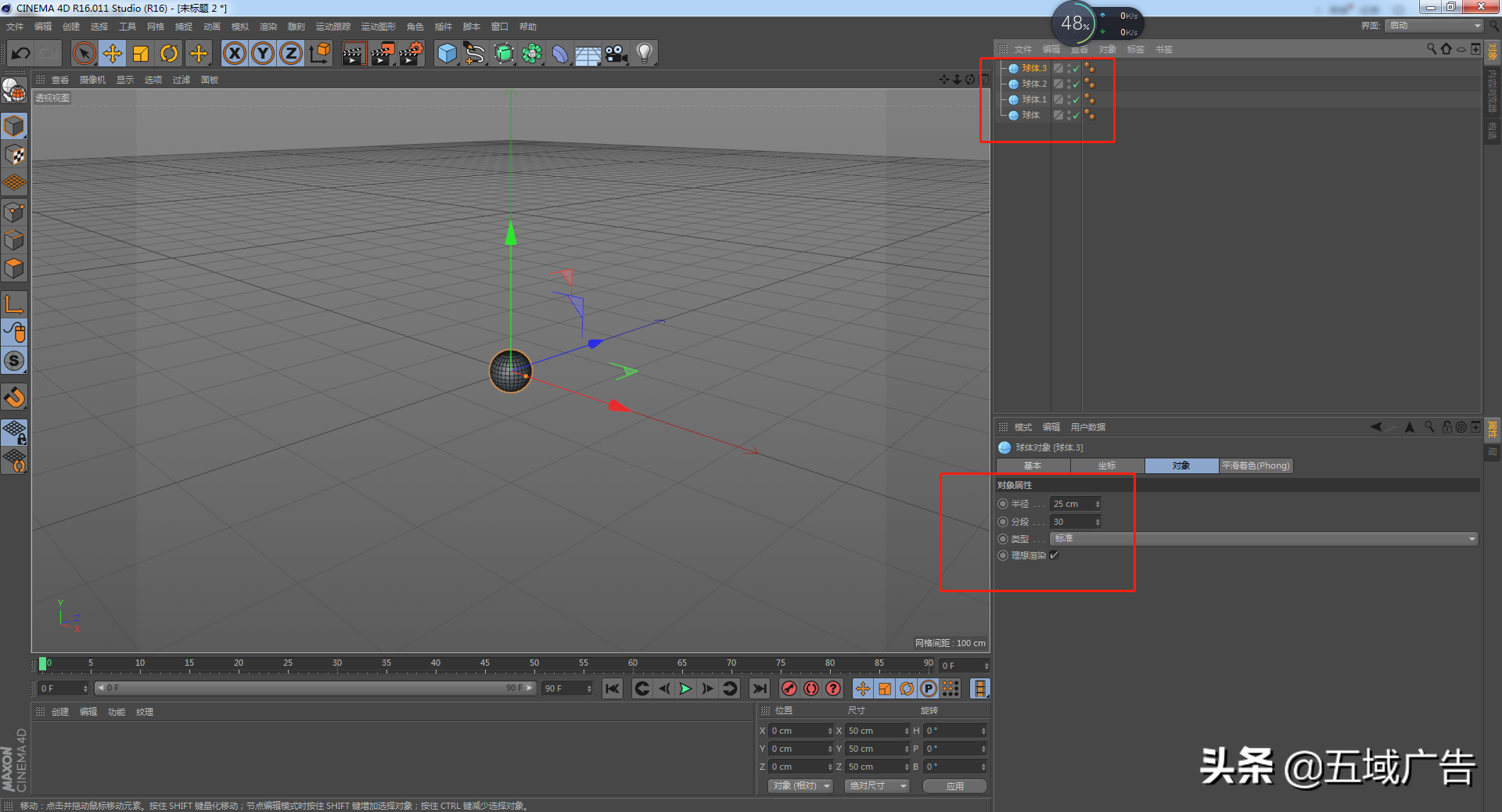
3、
长按模拟,粒子,新建一个发射器
点击发射器,按R键和shift键旋转90度向上
将4个球体放到发射器下方
点击发射器,将编辑器生成比率改为30,渲染器生成比率改为30,投射终点改为350,生命改为1000,速度改为1000,勾选显示对象
框选4个球体图层,右键添加模拟标签-刚体
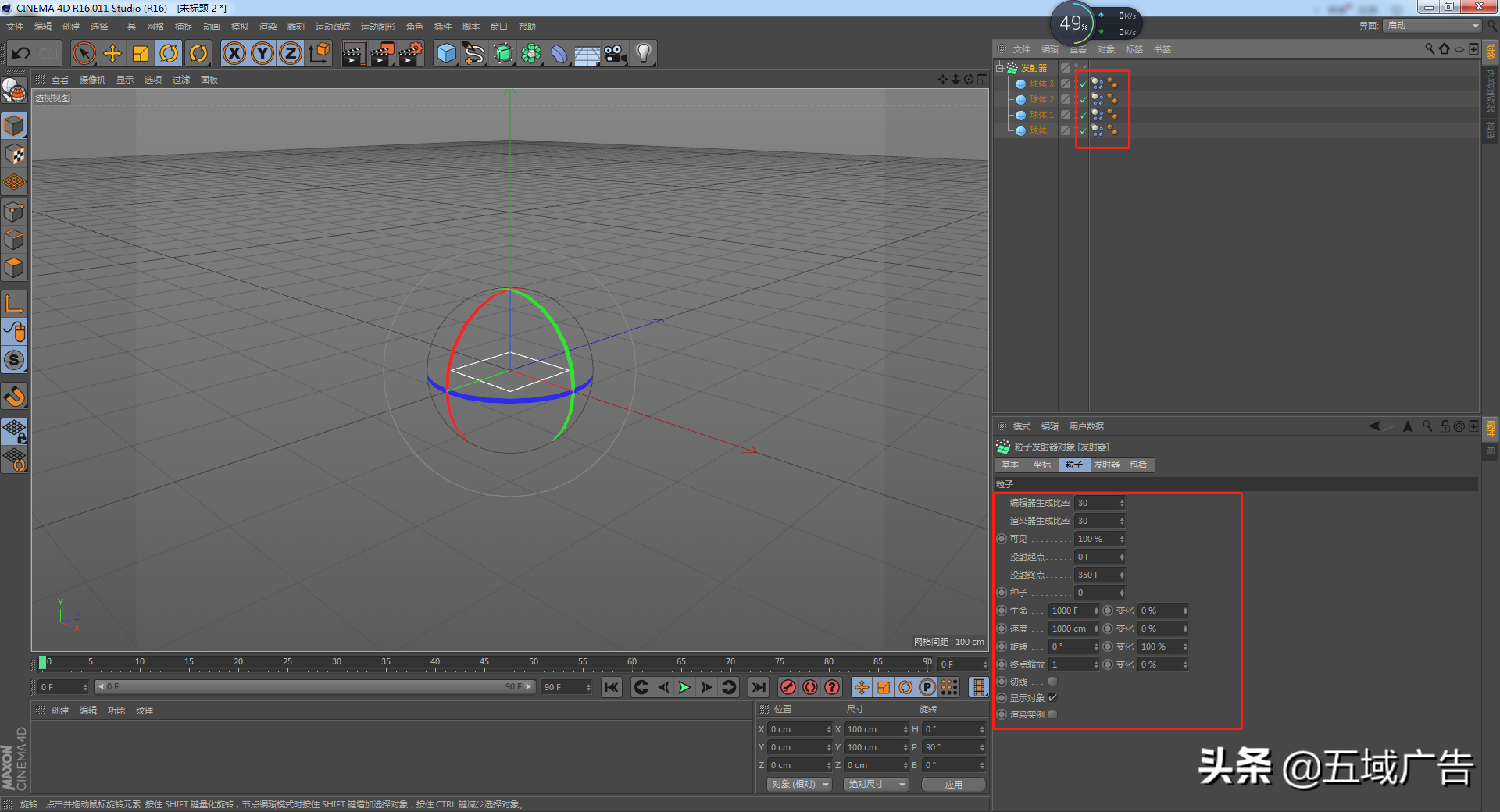
4、
长按立方体,新建一个球体,将半径改为300
按鼠标中间,进入4视图,在正视图里,移动球体在发射器上方
并将发射器放在球体内部
点击球体,右键模拟标签,新建一个碰撞体
点击碰撞体标签,在碰撞里,将外形改为动态网络
点击球体,将渲染显示和实体显示隐藏

5、
新建一个立方体,将尺寸XYZ都改为5000
按鼠标中间进入4视图,在正视图里,向上移动立方体与球体有一点点的间距
点击立方体,按C键转为可编辑对象
点击面模式,将立方体的左右两面删除
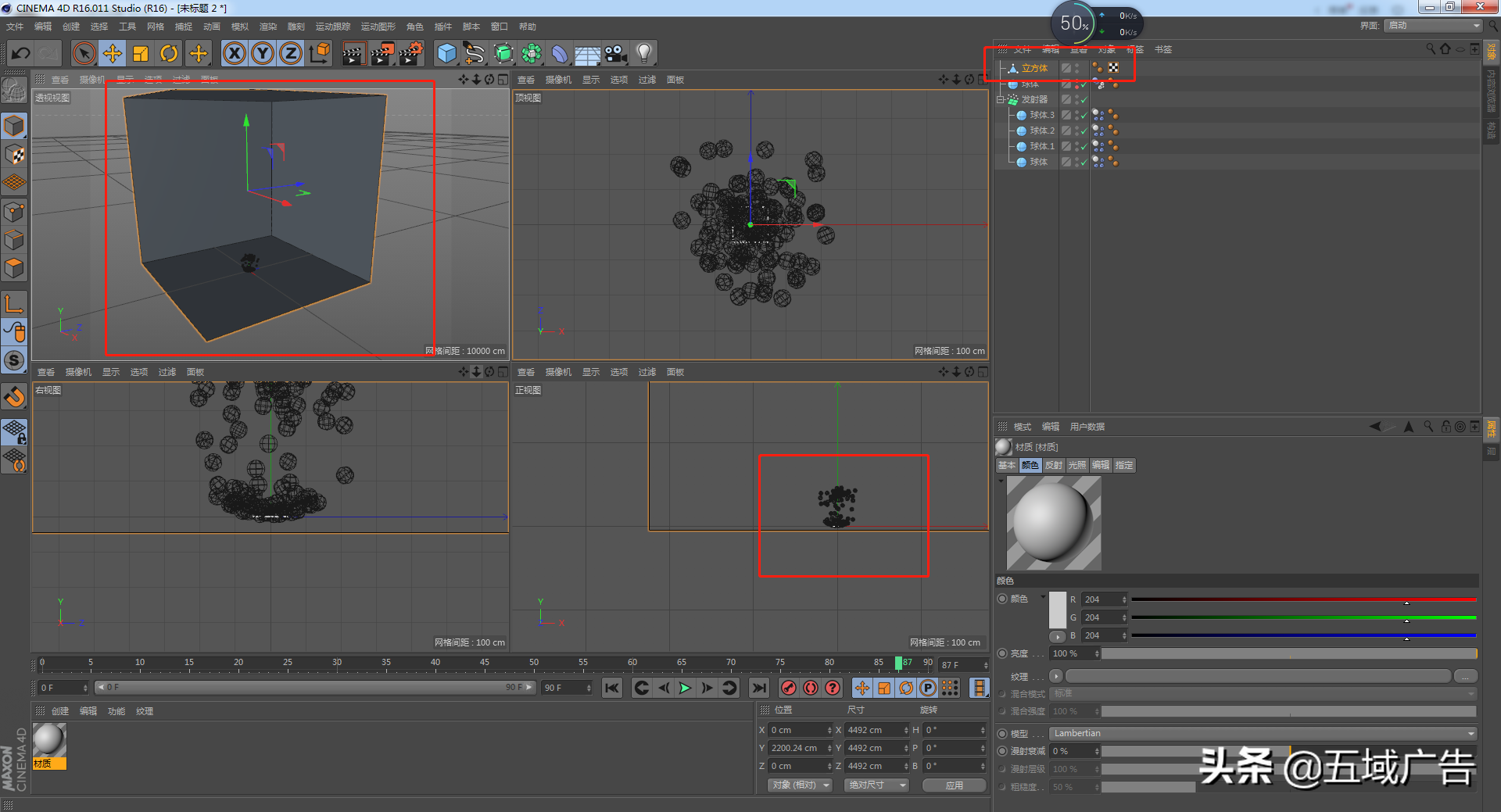
6、
新建一个材质球,命名为立方体
颜色模式改为HSV,V改为91
新建一个材质球,命名为红色
颜色里,纹理添加渐变,进入渐变左边颜色H改为0,S改为93,V改为70;右边颜色H改为237,S改为91,V改为26;类型改为二维-V
发光里,纹理添加渐变,在渐变条上添加2个点,平均4个点
左边第一个颜色H改为0,S改为89,V改为66;左边第二个颜色颜色H改为27,S改为89,V改为84;右边第二个颜色颜色H改为29,S改为90,V改为75;右边第一个颜色颜色H改为27,S改为100,V改为100
反射里,添加一层GGX,将全局发射亮度改为25
按照这个方法新建4个不同颜色材质球,分别给到4个球体
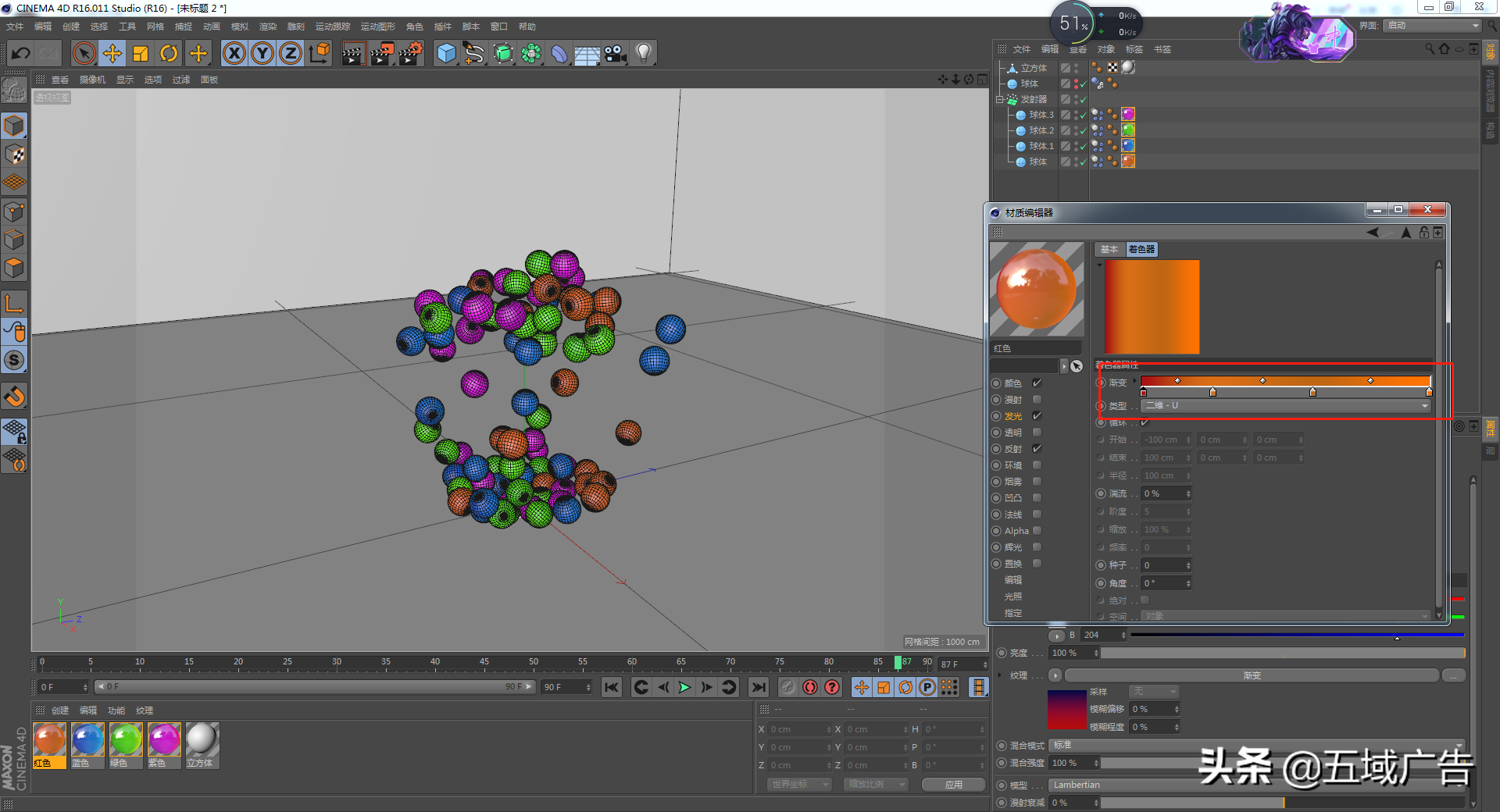
7、
框选4个球体的材质球,投射改为空间
用相同的步骤,新建一个圆锥和胶囊
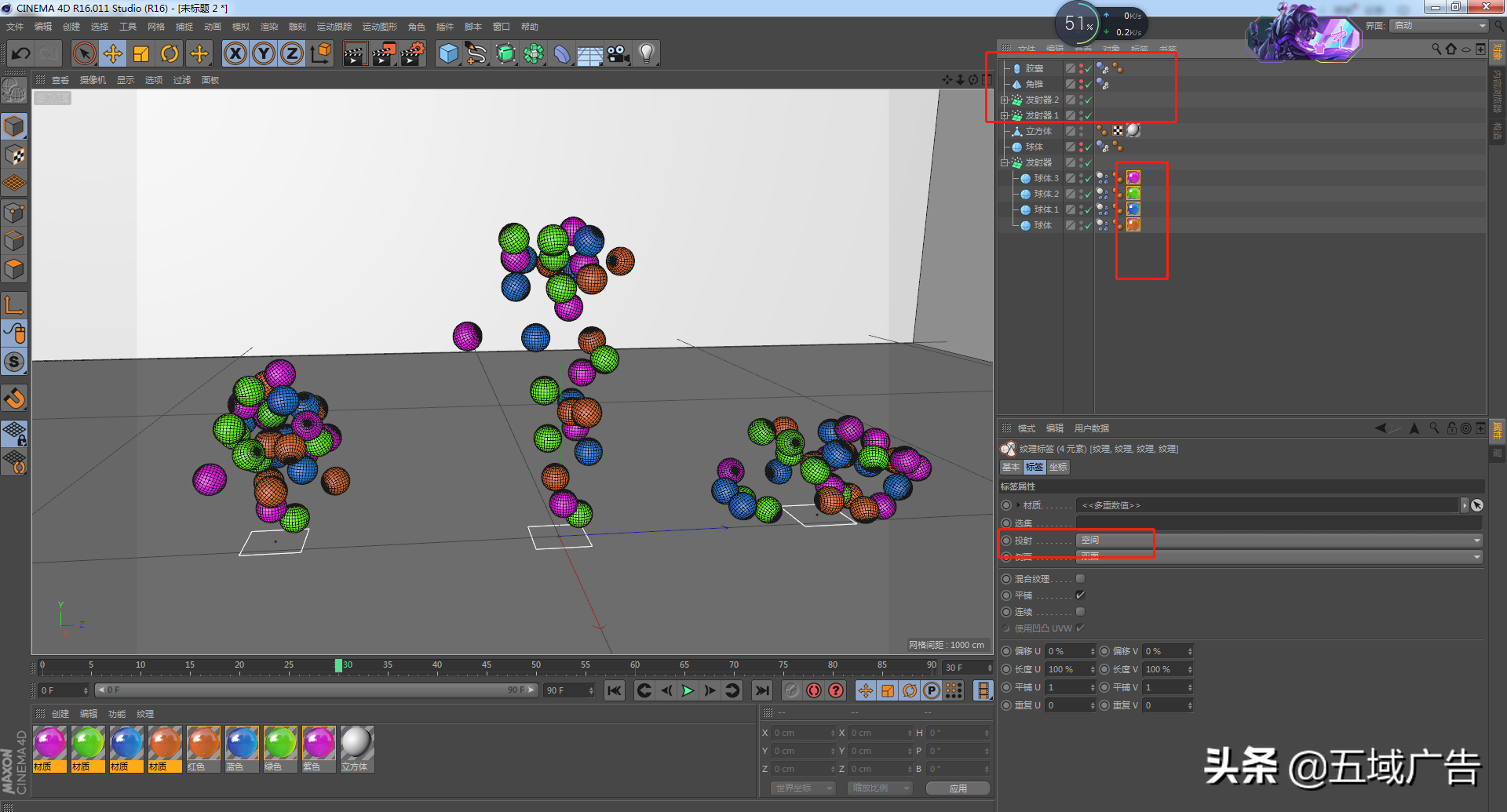
8、
新建一个灯光
放在物体的正前方,将强度改为70,投影改为阴影贴图(软阴影)
复制灯光,得到灯光1
放在物体的后方,将强度改为30
在渲染设置里面,效果添加全局光照和环境吸收;抗锯齿里,抗锯齿改为最佳
在输出里将帧频改为25,帧范围改为预览范围
导出为动画的JPEG图片,在AE或者PS里,最后导出GIF动画就行
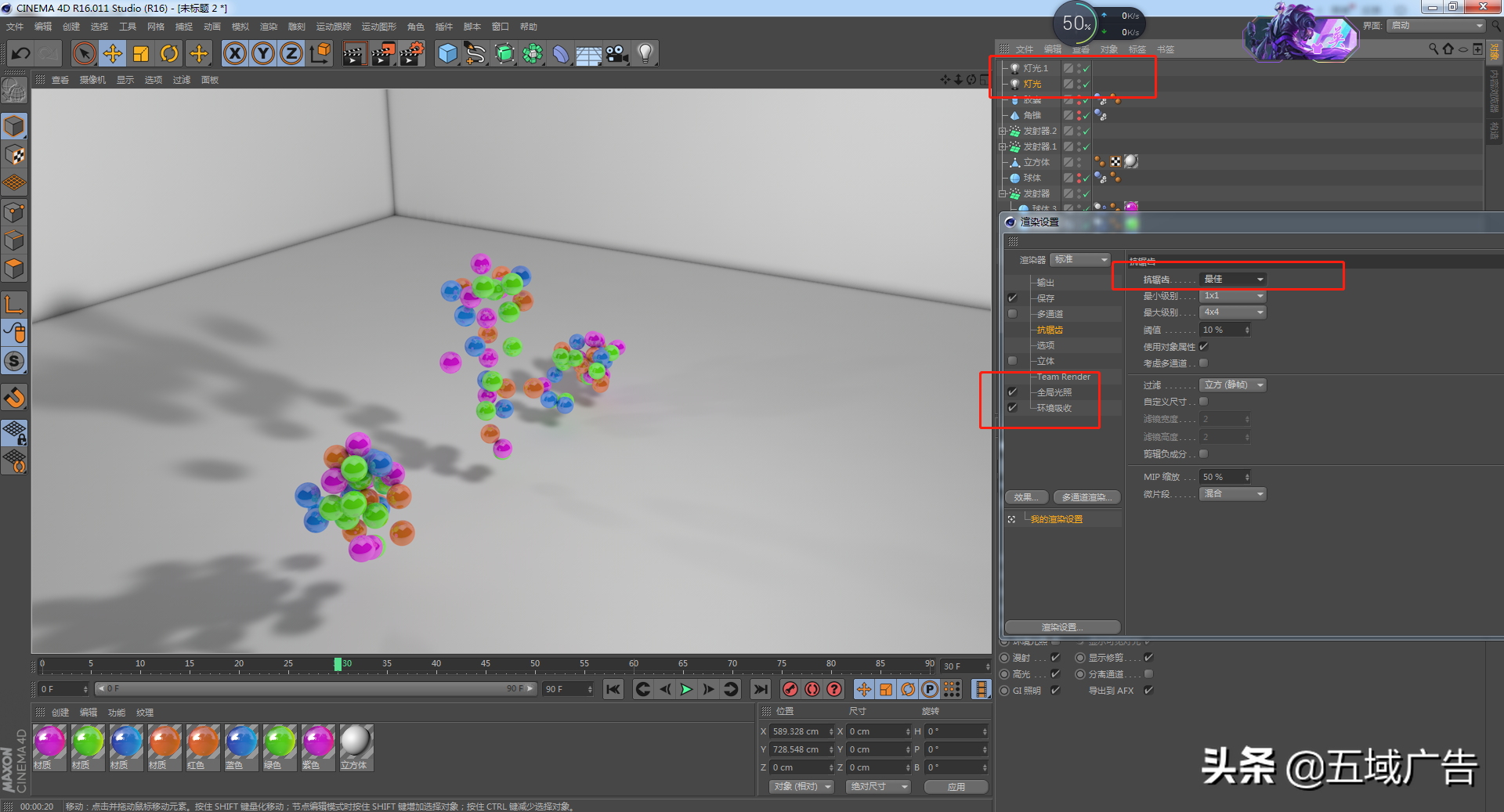
结语:这次的知识点就是发射器,在物体内部作为填充的动画,只要有刚体和碰撞体,这个动画就可以实现,当然别忘记将外形改为动态网格,否则是不会成功的。
关注疯狂的美工官网,每天分享不同设计教程!