
C4D房屋建模的操作与创建材质球的方法
今天分享的是操作房屋建模创建材质球的方法,一起来学习一下
一、效果图
房屋建模应用很多的地方就是商业海报了,当然了那种建模会更加的复杂更加的考验电脑的配置,而今天我所学习的就是一些基本的应用与操作技巧,大家理解以后可以举一反三。

二、教程
1、
首先打开我们的C4D

2、
文件-新建
新建一个立方体,将尺寸X改为635,Y改为15,Z改为695
复制立方体,得到立方体1,向上移动贴近立方体,将尺寸X改为322,Y改为14,Z改为353
再复制立方体1,得到立方体2,向上移动贴近立方体1,将尺寸X改为308,Y改为13,Z改为337

3、
点击立方体2,按C键转为可编辑对象
选择面模式,点击实时选择,我们选择立方体2的顶面
按住ctrl键不动,按T键缩小面,再按E键向上移动

4、
点击线模式,按K-L键打开循环切刀
大概在立方体2的中间位置切割两条线,再在顶部位置切割一条线(图一)
点击面模式,按U-L键打开循环选择
选择中间的面,按住ctrl键,按T键放大,再选择顶部切割出来的面,按住ctrl键,按T键放大(图二)


5、
选择面模式,点击立方体顶面
按住ctrl键,按T键缩小,再向上移动一段距离
松开ctrl键,按住ctrl键,按T键缩小,松开,向下移动一段距离
重复一遍上面的操作

6、
新建一个立方体3,移动到房屋顶部
按鼠标中间进入4视图,将立方体3的尺寸X改为50,Y改为23,Z改为21,移动到自己喜欢的位置
复制立方体3,得到立方体4
将尺寸X改为22,Y改为23,Z改为21,移动到立方体3旁边
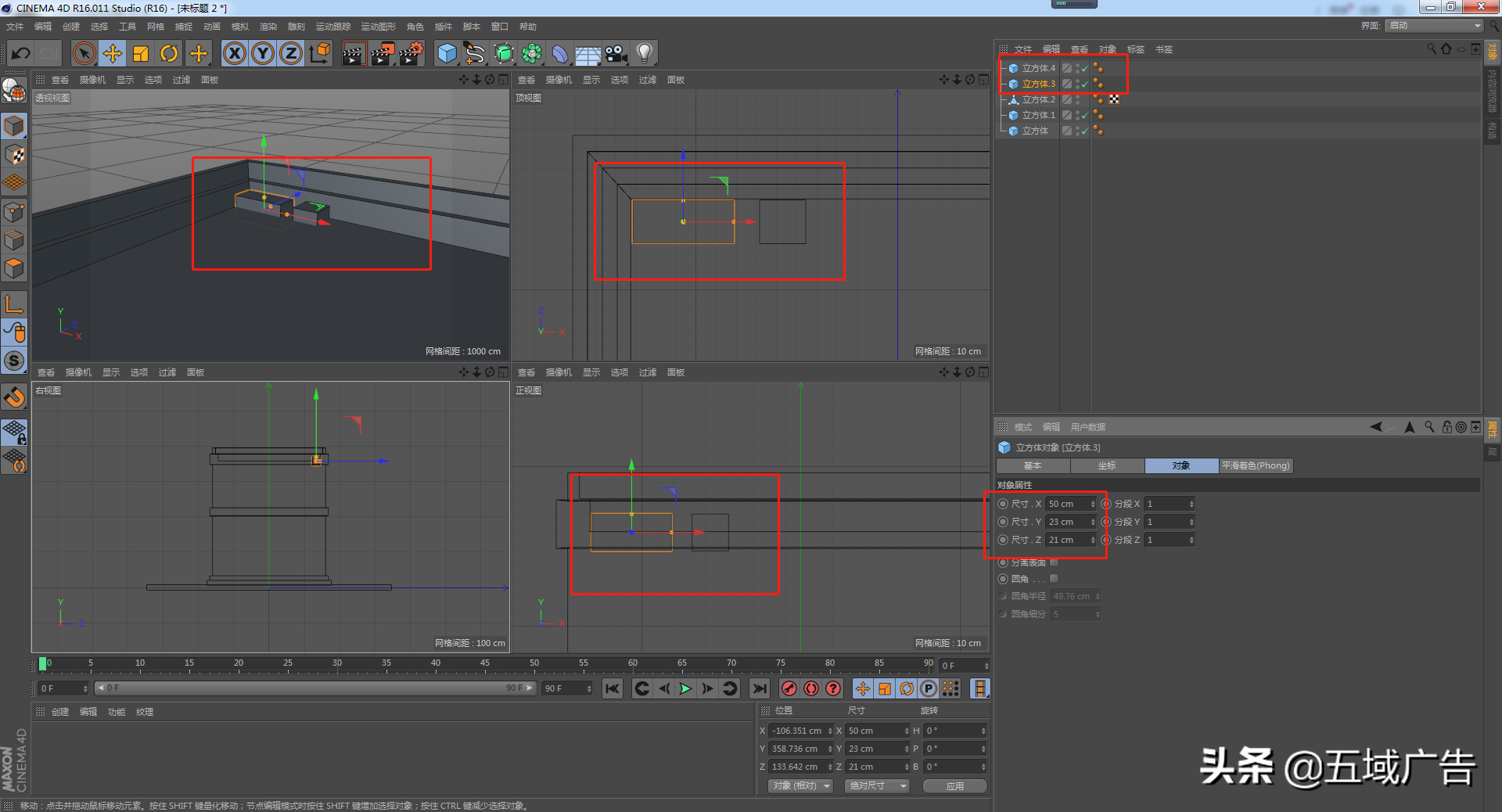
7、
长按立方体,新建一个圆柱
点击圆柱-切片,勾选切片
对象里,半径改为13,高度改为24
按住运动图形,新建一个克隆,将圆柱放到克隆下方
点击克隆,对象里数量改为11,位置X改为26.5,Y改为0;变换里,旋转P改为90
移动克隆到屋顶的正面作为装饰
复制一层克隆,得到克隆1,按R键向下旋转180度

8、
新建一个立方体5,移动到房屋中部,作为门牌牌匾
立方体5的尺寸X改为194,Y改为99,Z改为44
长按运动图形新建一个文本,输入你们想要的文字
为了让字体好看点,我们可以加个圆角封顶,将半径都改为0.5,移动文字到牌匾中间

9、
新建一个立方体6,尺寸X改为144,Y改为17,Z改为120,移动到牌匾下方
复制立方体6,得到立方体7,尺寸X改为144,Y改为15,Z改为198,移动到房屋右边作为窗子顶部
新建一个立方体8,尺寸XYZ改为50,勾选圆角改为1,转为可编辑对象,移动到立方体7左边,作为灯箱
选择面模式,点击灯箱的左边,按住ctrl键向后移动一段距离
新建圆柱,半径改为3,高度改为24,按R键向右旋转90,作为灯箱支撑点
复制圆柱,得到圆柱1,向下移动

10、
这一步就是新建立方体,修改尺寸作为门和窗子
这一步我就不说具体尺寸了,大家按自己喜好修改就行(图一)
选择所有新建的立方体,按C键转为可编辑对象,再右键点击连接对象+删除
长按阵列,新建布尔,将连接对象的立方体放到布尔下方,再将房屋主体的立方体放到连接对象立方体的上方

11、
再新建一些立方体,修改尺寸放到窗子的上方
新建一个立方字,尺寸X改为92,Y改为7,Z改为72
长按运动图形,新建一个克隆,将立方体放到克隆下方
数量改为5,位置Y改为6,位置Z改为8,作为楼梯
移动楼梯到大门的下方

12、
在材质球栏里,点击创建,新建一个草坪
将叶片长度改为6,叶片宽度改为4,密度改为100,打结改为13,湿润度改为33
将草坪材质放到房屋底面的立方体

13、
新建一个材质球,改为房屋
颜色模式改为HSV,H改为41,S改为100,V改为74
将房屋材质球拖到主体立方体上
再新建一个材质球,改为窗子门梁
颜色模式改为HSV,V改为89
将窗子门梁材质球,拖到窗户上方的立方体上
新建一个材质球,改为牌匾
在反射里,添加一个GGX,反射强度改为61;层菲涅耳里,菲涅耳改为导体,预置改为钢(最后我改了,牌匾颜色改为红色)
将牌匾材质球拖到大门上方的牌匾立方体上

14、
新建一个材质球,改为文本
发光里,颜色模式改为HSV,H改为230,S改为93,V改为80
辉光里,内部强度改为30,外部强度改为200
将文本材质球拖到文本上
点击布尔,按C键转为可编辑对象
新建一个材质球,改为窗子内部
颜色模式改为HSV,V改为70,拖到窗子内部上

15、
新建两个材质球,改为红色和蓝色,分别拖到房顶的装饰上
在新建一个材质球,作为灯箱
颜色模式改为HSV,H改为351,S改为83,V改为93;反射里,添加GGX,反射强度改为30;层菲涅耳里,菲涅耳改为导体,预置改为铝
按鼠标中间,进入正视图,点击框选,不勾选仅选择可见元素
选择面模式,框选灯箱所有面,退回透视视图,我们单独取消灯箱正面
将新建的材质球拖到灯箱其他面上
在新建一个材质球,在发光里,纹理添加标识;勾选辉光
将新建的材质球拖到灯箱正面面上

16、
后面就是新建一个立方体,调整数值作为围墙
在材质栏创建-着色器-大理石,将大理石材质球拖入围栏里

结语:最后一步有点莽撞了,但是不影响,纹理是自带的,不需要大家来调整数值,今天知识点主要就是布尔运算,还有就是挤压的,只要自己有个大概的思路,熟悉了以后还是很快的。
关注疯狂的美工官网,每天分享不同设计教程!
【随机内容】
-
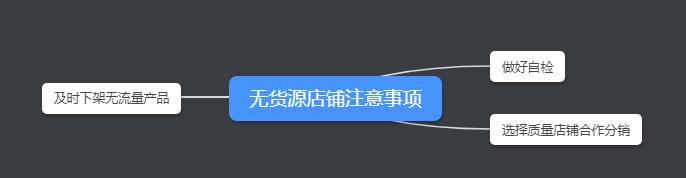 2018-08-23
2018-08-23
-
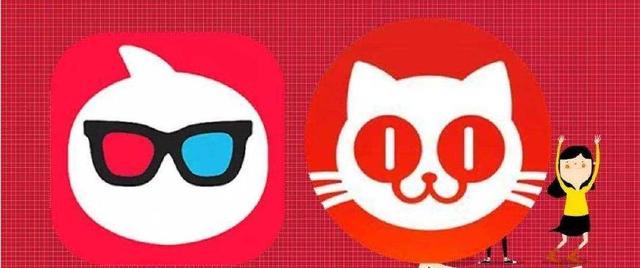
天呐,支付宝淘票票同票不同价,根据大数据给不同的人群设定不同票价
2018-10-03 -

2018上半年电商行业发生了哪些大事件?2018电商界十大事件盘点
2018-07-30 -
 2021-07-08
2021-07-08


